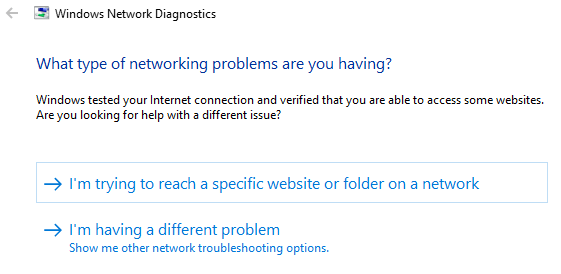Wi-Ficonnection yang rusak tidak harus merusak hari Anda. Ada banyak cara Anda dapat memulihkan koneksi internet yang hilang. Ikuti kiat pemecahan masalah jaringan ini dan Anda akan segera bangkit dan beroperasi dalam waktu singkat.
1. Periksa Pengaturan Anda
Pertama, periksa pengaturan Wi-Fi Anda. Buka Pengaturan>Jaringan & Internet>Wi-Fi. Alihkan Wi-Fike posisi Aktif.
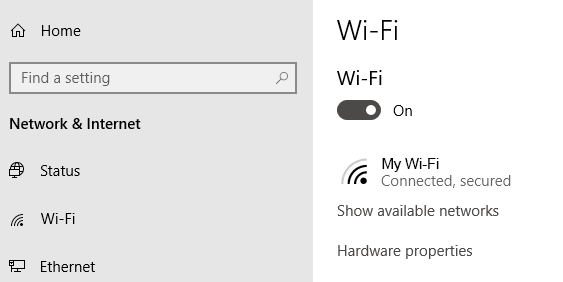
Ponsel dan tablet juga memiliki pengaturan yang menghidupkan dan mematikan Wi-Fi. Pastikan itu diaktifkan sehingga Anda dapat terhubung ke jaringan.
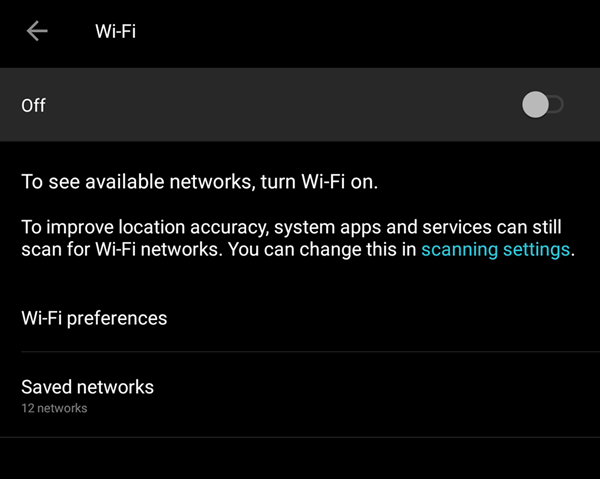
Anda juga ingin memeriksa apakah Mode Pesawat diaktifkan.
2. Periksa Poin Akses Anda
Periksa koneksi WAN (jaringan area luas) dan LAN (jaringan area lokal) Anda. Pada umat awam, ini adalah kabel Ethernet yang pergi ke dan dari router Anda.

Jika Anda curiga bahwa kabelnya adalah pelakunya, cobalah menukar mereka dengan yang baru.
In_content_1 all: [300x250] / dfp: [640x360]->3. Kendala Berkeliling
Dinding, furnitur, dan penghalang lainnya dapat menjadi alasan mengapa Anda tidak dapat online. Movingcloser ke router dapat membangun kembali koneksi. Jika pindah lebih dekat ke sana tidak menyelesaikan masalah, maka setidaknya kita dapat menghapusnya dari daftar tersangka.
4. Mulai ulang Router
Terkadang memulai kembali router dapat membantu memperbaiki masalah konektivitas. Ini bahkan lebih benar memetulkan di mana router belum dimatikan dalam beberapa saat. Restart cepat dapat mengubah router kembali berfungsi seperti biasanya.
Jika itu tidak berhasil, Anda mungkin juga mempertimbangkan mengatur ulang router. Tapi lakukan saja jika Anda mengembalikannya ke pengaturan pabrik. Anda akan memiliki konfigurasi ulang semuanya termasuk SSID dan kata sandi.
5. Periksa Nama dan Kata Sandi Wi-Fi
Periksa nama jaringan (atau dikenal sebagai SSID) dan kata sandi koneksi jaringan. Jika Anda terbiasa terhubung secara otomatis ketika berada dalam jangkauan router tetapi tidak dapat melakukannya, perubahan mungkin telah dilakukan ke jaringan saat Anda pergi.
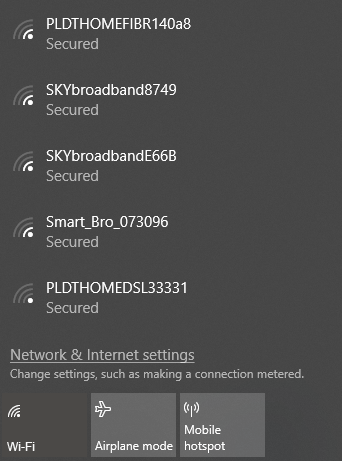
Mungkin saja mudah karena administrator memperbarui kata sandi atau SSID bisa saja diubah ke yang berbeda.
6. Periksa Pengaturan DHCP
Router biasanya diatur sebagai server DHCP. Pengaturan ini memungkinkan komputer bergabung dengan jaringan secara otomatis. Dengan DHCP diaktifkan, pengguna tidak lagi harus mengacaukan pengaturan IPAddress dan DNS Server secara manual.
Untuk mengedit DHCP Andapengaturan, buka Pengaturan Windows>Jaringan & Internet>Wi-Fi. Di bawah Wi-Fi, klik Kelola Jaringan yang Dikenal. Pilih jaringan dan klik Properti.
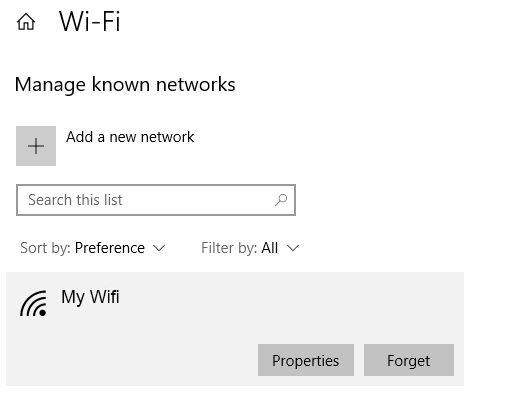
Di bawah Pengaturan IP, klik Edit. Dari menu tarik-turun, pilih Otomatis (DHCP).
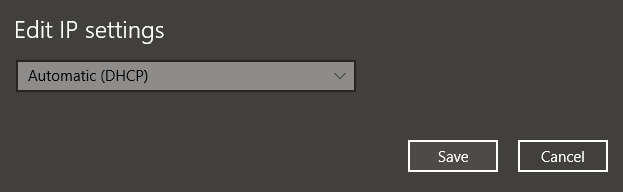
Catatan:Memilih Manual akan saya setel pengaturan Alamat Server DNS Andadan Alamat IPsecara manual.
7.Perbarui Windows
Masalah jaringan Anda bisa disebabkan oleh sistem Anda. Jika itu masalahnya, Windows mungkin telah merilis perbaikan. Coba perbarui mesin Windows Anda ke rilis terbaru.
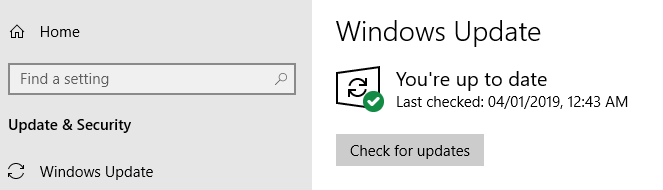
Pergi ke Pengaturan Windows>Pembaruan & Keamanan>Pembaruan Windows. Klik Periksa Pembaruan. Jika ada pembaruan yang tersedia, Windows akan mengunduh dan menginstalnya.
8. Buka Windows Network Diagnostics
Windows memiliki perangkat yang disebut Windows Network Diagnostics yang memungkinkan pengguna memecahkan masalah koneksi.
Pergi ke Pengaturan Windows>Jaringan & Internet>Status. Di bawah Ubah Pengaturan Jaringan Anda, klik Pemecah Masalah Jaringan.
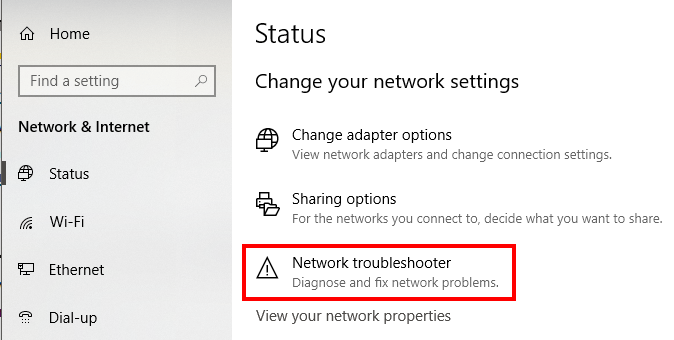
Windows NetworkDiagnostics akan menjalankan beberapa tes untuk melihat apa yang menyebabkan masalah Wi-Fi Anda.
Windows akan membiarkan Anda tahu jika tidak menemukan masalah. Jika tidak, Anda akan diberikan daftar tindakan yang mungkin untuk diambil untuk menyelesaikan masalah.
Alat ini, atau keengganannya, harus tersedia di Windows 7 hingga Windows 10.