Windows Pemeriksa File Sistem (SFC)adalah niftytool untuk memperbaiki file yang rusak. Berikut panduan singkat tentang cara Anda dapat memulihkan file Anda dan membuat PC Anda berjalan kembali dengan normal.
RunSFC
Pertama, Anda harus membuka Command Prompt (CMD) <
Buka Prompt Perintah yang Ditinggikan
Jalankan Caridan ketik Prompt Perintah. Temukan Prompt Perintah dari hasil, klik kanan, lalu pilih Jalankan sebagai Administrator.
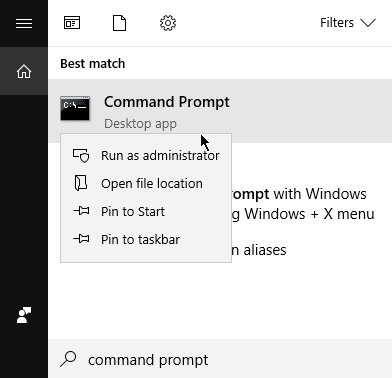
RunDISM (Windows 8 dan lebih tinggi)
Pengguna Windows 8, Windows 8.1, dan Windows 10, Anda harus menjalankan Alat Mendistribusikan Layanan dan Manajemen Gambar (DISM)sebelum meluncurkan SFC.
Catatan:Pengguna Windows 7 dapat langsung beralih ke langkah selanjutnya.
Di CommandPrompt, ketikkan perintah berikut lalu tekan enter:
In_content_1 all: [300x250] / dfp: [640x360]->DISM.EXE /ONLINE /CLEANUP-IMAGE /RESTOREHEALTH

DISM akan menggunakan Pembaruan Windows untuk menemukan file yang akan menggantikan atau memperbaiki versi yang rusak. Proses ini bisa memakan waktu beberapa menit.
Jalankan SCANNOW
Sekarang kita dapat memindai sistem untuk file yang rusak. Pada Command Prompt, ketikkan perintah:
SFC /SCANNOW
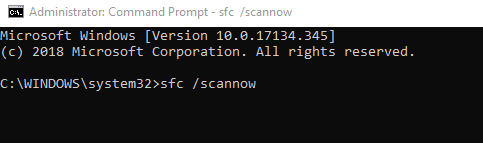
Dengan perintah ini, Windows akan memeriksa file Anda dan mengganti file yang rusak. Pemindaian akan membutuhkan waktu. Penting bahwa Anda tidak menutup CommandPrompt sampai pemindaian 100% selesai.
Tinjau Hasil
Setelah pemindaian selesai, Anda akan menerima salah satu pesan berikut:
Detail ViewSFC
Anda dapat membuka rincian kiriman. file txt untuk melihat atau menyalin informasi yang dikumpulkan dari pemindaian. Gunakan instruksi di bawah ini untuk mencari file teks yang disebutkan di atas.
Buka Prompt Perintah yang ditinggikan dan ketik perintah berikut:
FINDSTR /C:"[SR]" %WINDIR%\LOGS\CBS\CBS.LOG>"%USERPROFILE%\DESKTOP\SFCDETAILS.TXT"

Ini akan membuat salinan file di desktop Anda. Buka file dan pindai melalui hasil. Perhatikan bahwa file akan menampilkan semua data, termasuk yang dikumpulkan dari SFC sebelumnya.

Anda perlu memeriksa waktu dan tanggal untuk menemukan entri tertentu.
Ganti File Rusak Secara Manual
Jika SFC gagal untuk mengganti file Windows yang rusak, Anda dapat mencoba melakukannya secara manual. Ini mungkin selama Anda tahu di mana file yang rusak berada. Anda juga akan menyalin salinan file itu dengan baik sehingga dapat diganti.
Buka Prompt yang ditinggikan dan ketik perintah berikut:
TAKEOWN /F <FILE LOCATION>
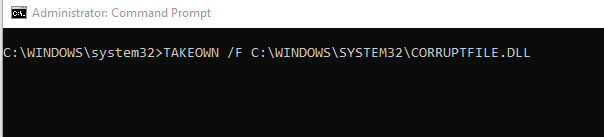
Ingat untuk mengganti
Setelah selesai, beri administrator akses ke file yang rusak. Lakukan dengan mengetik perintah berikut:
ICACLS <FILE LOCATION> /GRANT ADMINISTRATORS:F

Sekali lagi, ingatlah untuk mengganti
Sekarang Anda dapat mengganti file yang buruk dengan versi yang baik. Anda harus menyalin file yang baik dan menempelnya di tempat yang lama. Ketikkan perintah berikut:
COPY <SOURCE> <DESTINATION>

Ganti