Meskipun Discord adalah platform komunikasi yang hebat, ini lebih dari sekadar cara untuk mengirim pesan. Salah satu fitur Discord yang berguna adalah kemampuan untuk berbagi layar Anda dengan orang lain, memungkinkan orang lain melihat game yang Anda mainkan atau perangkat lunak yang Anda gunakan. Namun, jika berbagi layar Discord Anda tidak berfungsi, Anda harus memecahkan masalah tersebut.
Ada sejumlah penyebab yang mungkin berada di balik masalah ini, dari izin yang hilang hingga perangkat keras yang ketinggalan zaman. Jika Anda mencoba untuk memperbaiki pembagian layar Discord yang rusak pada PC atau perangkat seluler Anda, Anda harus mengikuti langkah-langkah di bawah ini untuk mengatasi masalah tersebut.
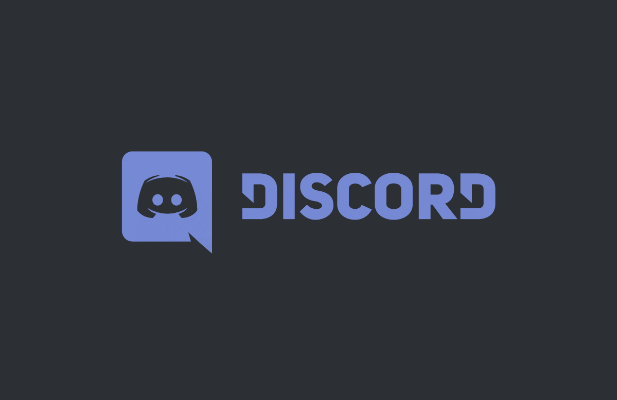
Tambahkan Aplikasi ke Profil Perselisihan Anda
Jika Anda mencoba membagikan layar Discord Anda saat Anda memainkan game atau menjalankan perangkat lunak di aplikasi desktop (tetapi tidak melalui situs web), Anda mungkin perlu menambahkannya ke profil Discord Anda. Ini menginstruksikan Discord untuk mencantumkannya sebagai aplikasi yang berjalan saat Anda mengaktifkan berbagi layar, serta memperbarui status Anda untuk menunjukkan Anda sedang menjalankannya.
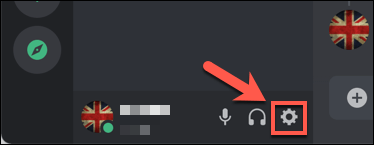
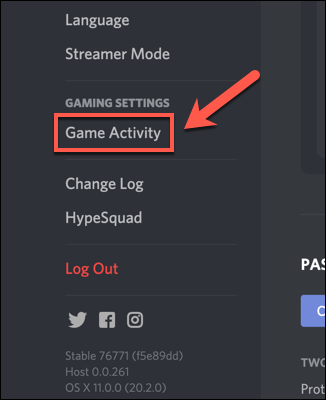
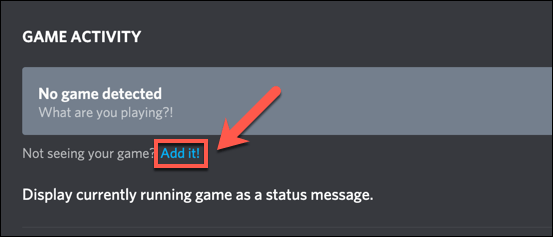
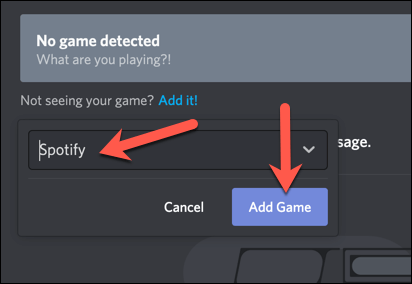
Setelah ditambahkan, Discord harus mengidentifikasi game atau aplikasi yang Anda jalankan dan mendaftarnya sesuai. Saat Anda mulai berbagi layar (baik secara pribadi atau dalam saluran audio), Discord akan mengidentifikasi perangkat lunak dalam daftar aplikasi terbuka Anda.
Periksa Izin
Karena masalah privasi, Anda mungkin perlu memeriksa dan memperbarui izin Discord sebelum Anda mengaktifkan berbagi layar. Jika izin yang diperlukan diblokir, Discord mungkin tidak dapat merekam dan mengalirkan layar Anda pada platform apa pun.
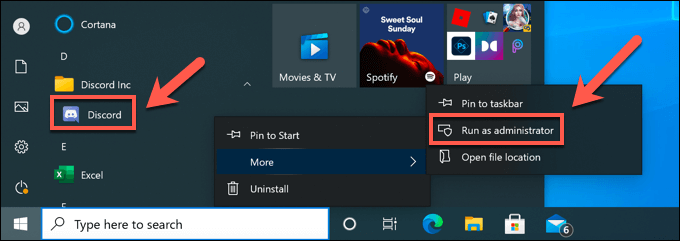
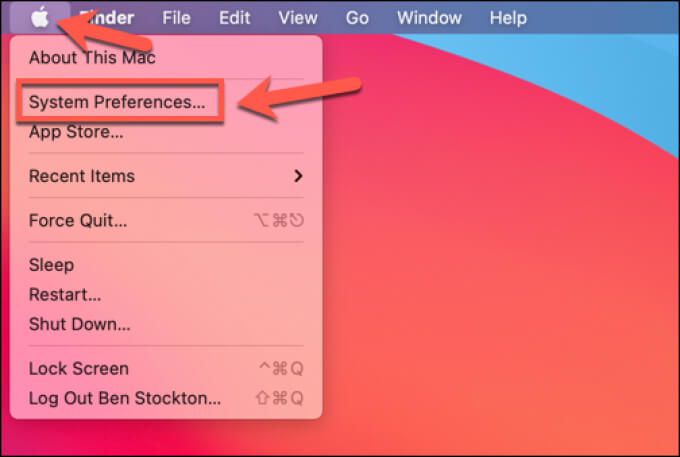
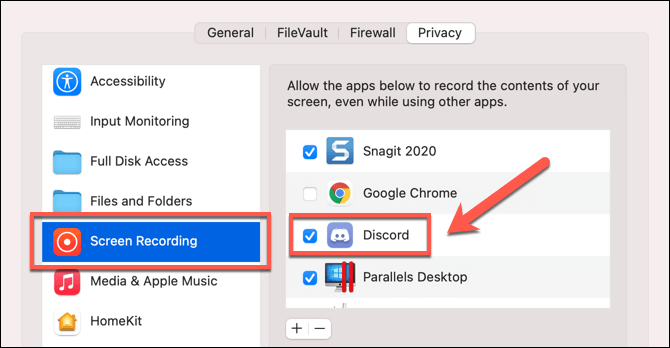
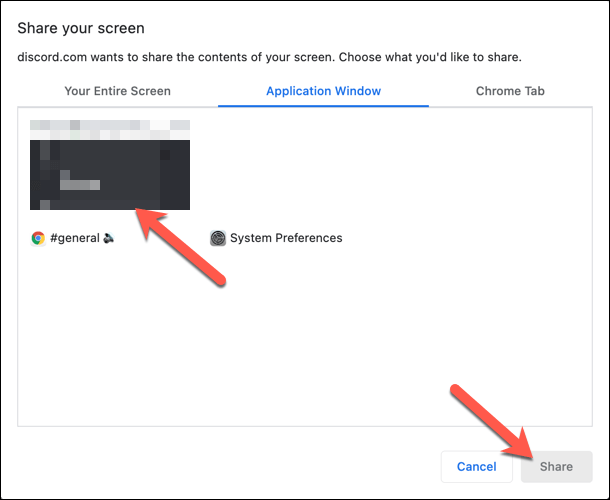
Beralih ke Mode Windowed
Sayangnya, Discord (saat ini) hanya mendukung berbagi layar untuk aplikasi dan game yang berjendela, artinya itu bukan layar penuh. Jika Anda mencoba melakukan streaming aplikasi atau game layar penuh, penonton Anda kemungkinan akan melihat layar hitam.
In_content_1 all: [300x250] / dfp: [640x360]- ->Jika Anda menjalankan aplikasi tertentu, Anda biasanya dapat beralih ke mode berjendela dengan memilih tombol F11pada keyboard Anda (terutama untuk browser). Anda juga dapat beralih ke mode berjendela dengan menggunakan kontrol jendela di kiri atas (untuk Mac, sambil menahan tombol Shift) atau kanan atas (untuk Windows).
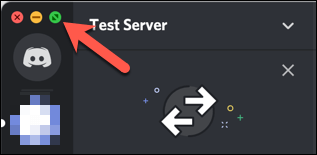
Namun, untuk melakukan ini dalam game, Anda mungkin perlu mengakses menu pengaturan. Pastikan untuk memilih berjendelaatau tanpa bingkaiuntuk memastikan pengalaman layar hampir penuh sambil mengizinkan Discord merekam dan mengalirkan layar Anda.
Nonaktifkan Pengaturan "Teknologi Terbaru" Discord
Pengaturan di aplikasi desktop Discord di Windows memberi Anda opsi untuk beralih ke "teknologi terbaru" Discord untuk tangkapan layar. Beberapa pengguna telah melaporkan bahwa ini menyebabkan masalah berbagi layar, termasuk menampilkan layar berkedip atau hitam selama streaming.
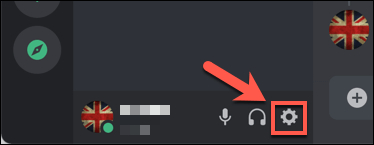
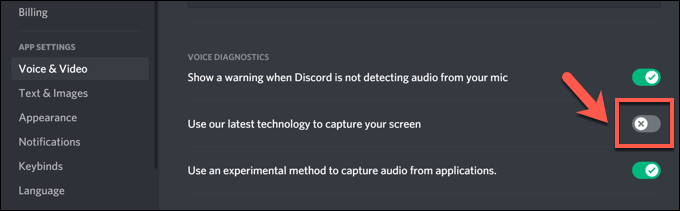
Nonaktifkan Akselerasi Perangkat Keras untuk Komputer Lama
Akselerasi perangkat keras menggunakan kekuatan kartu grafis Anda untuk membantu menangani beban aplikasi intensif CPU tertentu. Discord menggunakannya untuk membantu menyeimbangkan sumber daya sistem PC Anda untuk tugas-tugas tertentu, seperti berbagi layar.
Namun, jika perekaman layar Anda tersendat-sendat atau gagal berfungsi, itu bisa menunjukkan masalah dengan akselerasi perangkat keras, terutama di PC lama. Anda harus menonaktifkan akselerasi perangkat keras sepenuhnya untuk menyelesaikan masalah.
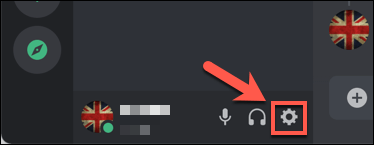
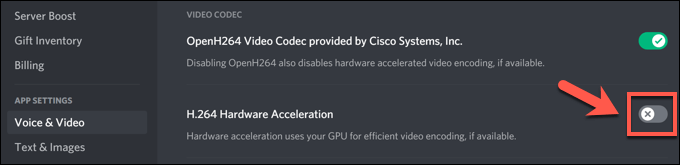
Ganti Platform atau Instal Ulang
Jika Anda mengalami masalah dengan pembagian layar Discord yang tidak berfungsi, dan langkah-langkah di atas belum menyelesaikan masalah, Anda mungkin perlu beralih platform untuk menemukan penyelesaian. Misalnya, jika Anda menggunakan aplikasi desktop Discord, beralih ke klien web Discord dapat menyelesaikan masalah.
Atau, beralih dari browser Anda ke aplikasi Discord, atau menghapus dan menginstal ulang aplikasi, dapat membantu memperbaiki masalah. Meskipun penginstalan yang rusak tidak mungkin terjadi, menginstal ulang Discord (atau beralih ke penginstalan aplikasi yang bersih) bisa menjadi cara yang baik untuk menghapus file cache atau pengaturan yang bentrok.
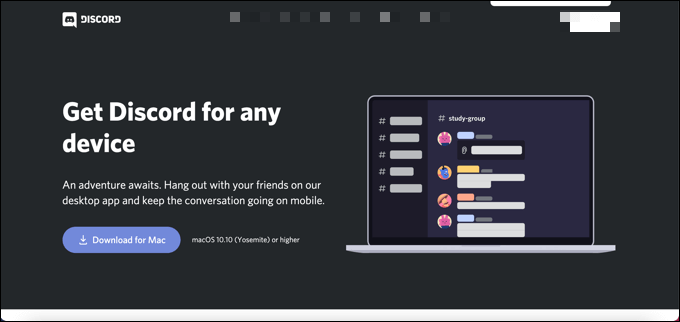
Discord diperbarui secara berkala dengan perbaikan bug baru dan rilis fitur. Untuk perbaikan terbaru, Anda dapat mempertimbangkan untuk beralih ke Discord Canary, rilis pengujian alfa dari Discord. Meskipun Discord Canary dianggap tidak stabil, hal itu dapat mencakup perbaikan bug baru yang menyelesaikan masalah yang tidak diketahui dengan perekaman layar Anda.
Memanfaatkan Perselisihan
Jika pembagian layar Perselisihan Anda tidak berfungsi, langkah-langkah di atas akan membantu menyelesaikan masalah. Anda kemudian dapat menggunakan fitur Discord lainnya, seperti overlay dalam game, untuk meningkatkan pengalaman bermain game Anda sepenuhnya.
Jika Anda membuat server Discord baru, Anda Anda juga dapat membangun komunitas untuk berbagi pengalaman bermain game. Admin server Discord dapat berbuat lebih banyak untuk memperluas fungsionalitas Discord seperti menambahkan bot Discord ke bermusik atau ke memblokir kata-kata buruk. Namun, ada alternatif lain, dengan Kendur tersedia untuk komunitas yang lebih serius.