Ada beberapa jenis masalah printer termasuk kertas macet atau tinta tinggal sedikit tetapi sedikit yang lebih mengganggu daripada saat pekerjaan cetak tidak mau dihapus.
Seringkali, hanya membatalkan pencetakan pekerjaan dapat memperbaiki masalah, tetapi ada beberapa kejadian yang mungkin mengharuskan Anda untuk menghapus item yang melanggar dari antrian cetak menggunakan solusi yang berbeda.
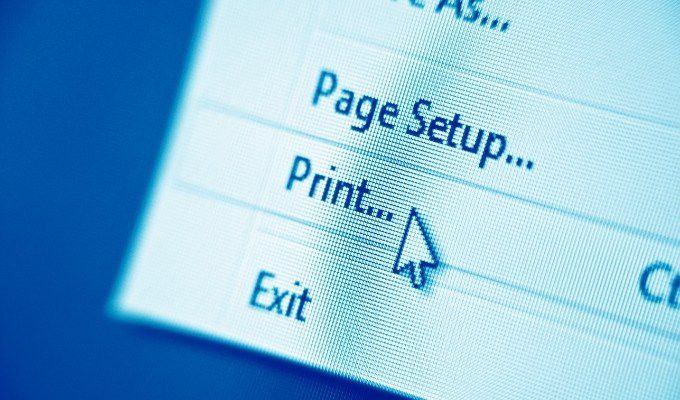
Apakah Anda menggunakan printer lokal atau jaringan, dan gagal menghapus satu atau beberapa pekerjaan cetak, kami akan menunjukkan beberapa perbaikan yang terbukti dapat membantu Anda menghapus pekerjaan cetak yang macet dan memulai kembali.
Mengapa Pekerjaan Cetak Anda Tidak Akan Dihapus di Windows
Sudah cukup buruk ketika printer Anda macet secara fisik.
Yang lebih membuat frustrasi adalah jika dokumen yang Anda cetak macet dalam antrian mencegah dokumen lebih lanjut tidak dicetak, atau printer terus menerus mencetak pekerjaan yang sama berulang kali. Apa pun masalahnya, Anda ingin membatalkan atau menghapus pekerjaan cetak untuk menghemat kertas dan tinta.
Namun, proses pencetakan bekerja secara berbeda di Windows. Saat Anda mengirim pekerjaan cetak ke antrian cetak, file cetak tidak langsung masuk ke printer Anda tetapi tiba di spooler, yang mengatur semua pekerjaan cetak.
In_content_1 all: [300x250 ] / dfp: [640x360]->
Spooler juga memungkinkan Anda mengubah urutan pekerjaan cetak yang tertunda atau menghapus semuanya. Jika masalah terjadi, file cetak tetap dalam antrian karena tidak ada file yang dapat dicetak.
Jika itu terjadi, solusi pertama adalah menghapus pekerjaan cetak agar pekerjaan cetak lain yang terkumpul dapat dilakukan. mencetak. Tetapi ini tidak akan berhasil jika Anda tidak dapat menghapus pekerjaan cetak.
Untuk menghapus antrian dan menjalankan kembali semuanya, berikut adalah beberapa perbaikan untuk dicoba ketika metode konvensional tidak berfungsi.
8 Perbaikan untuk Menghapus Pekerjaan Cetak Terjebak di Windows
Ada beberapa metode berbeda yang dapat Anda gunakan untuk menghapus pekerjaan cetak selain membatalkan pekerjaan cetak atau memulai ulang printer Anda dan komputer. Kami akan memandu Anda melalui langkah-langkah yang perlu Anda lakukan untuk memperbaiki pekerjaan pencetakan yang tidak akan terhapus di Windows.
1. Hapus Pekerjaan Cetak melalui Setelan atau Tombol Printer Anda
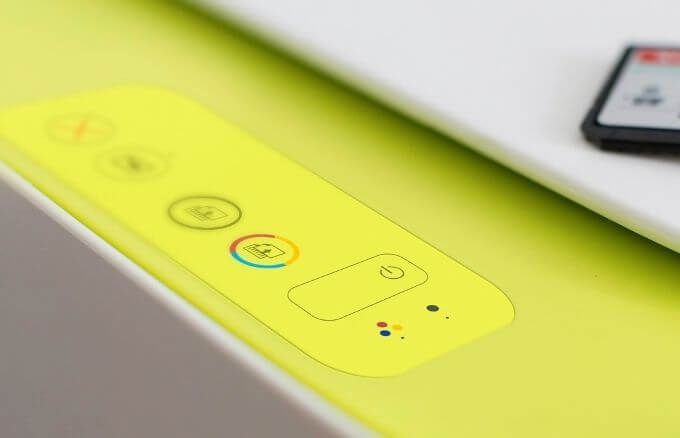
Jika pekerjaan cetak tidak terhapus dari PC Anda, Anda dapat menggunakan tombol atau pengaturan printer untuk melakukannya. Sebagian besar printer memiliki tombol Batal, Berhenti, atau Atur Ulang, yang jika digunakan bersama-sama dapat membantu menghapus pekerjaan cetak atau menghapus antrian.
Anda juga dapat melepaskan baki kertas untuk menunda pekerjaan cetak dan kemudian menghapusnya untuk menghindari pemborosan kertas. Anda juga dapat mematikan printer Anda, mencabut kabel dan membiarkannya reset sepenuhnya sebelum menyalakannya kembali untuk menyelesaikan pekerjaan cetak.
2. Gunakan Pengaturan Windows untuk Menghapus Pekerjaan Cetak
Anda juga dapat mengakses antrian cetak melalui Pengaturan Windows untuk menghapus pekerjaan cetak dengan cepat.
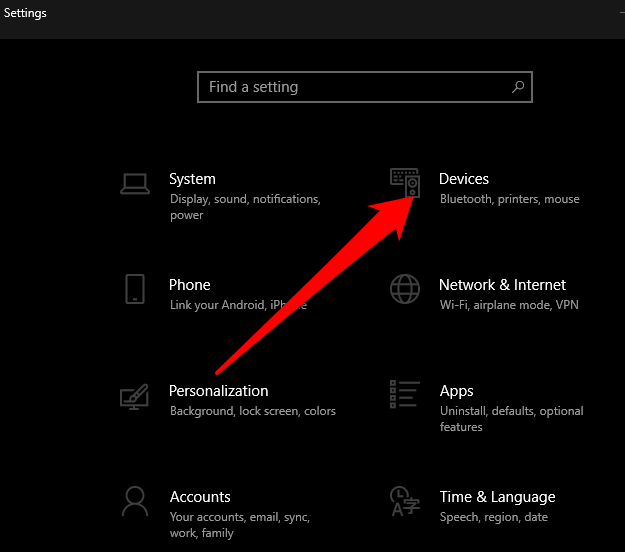
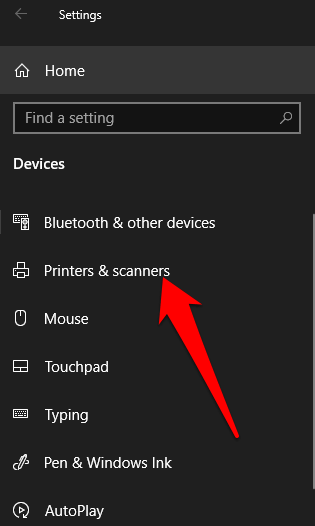
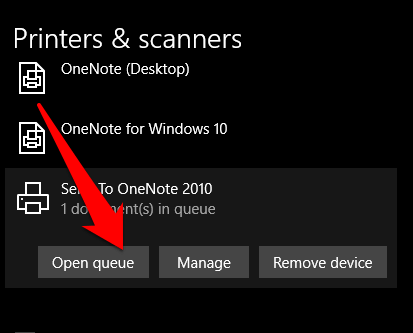
Catatan: Jika Anda ingin membatalkan semua pekerjaan cetak dalam antrian, pilih Printer>Batalkan Semua Dokumen.
3. Gunakan Panel Kontrol untuk Menghapus Pekerjaan Cetak di Windows
Panel Kontrol tidak terlalu terlihat di Windows 10, tetapi Anda dapat mengaksesnya dengan memilih Mulai, masuk ke Panel Kontrol di kotak pencarian yang muncul dan pilih Panel Kontrol dari daftar.
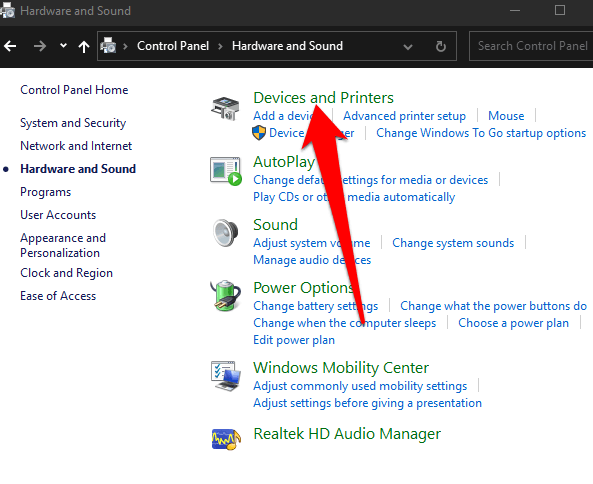
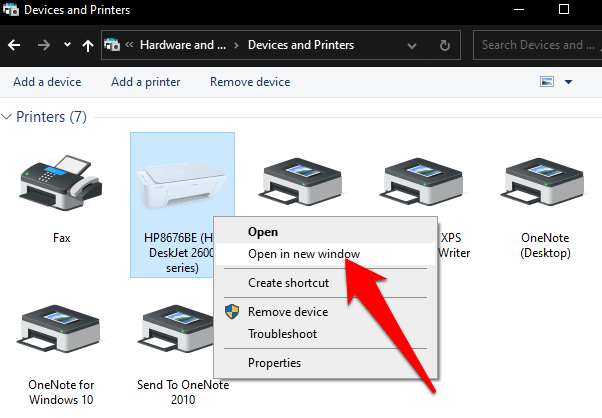
4. Gunakan Command Prompt untuk Menghapus Pekerjaan Cetak
Command Prompt dapat membantu Anda menghentikan dan memulai Print Spooler saat Anda ingin menghapus pekerjaan cetak.
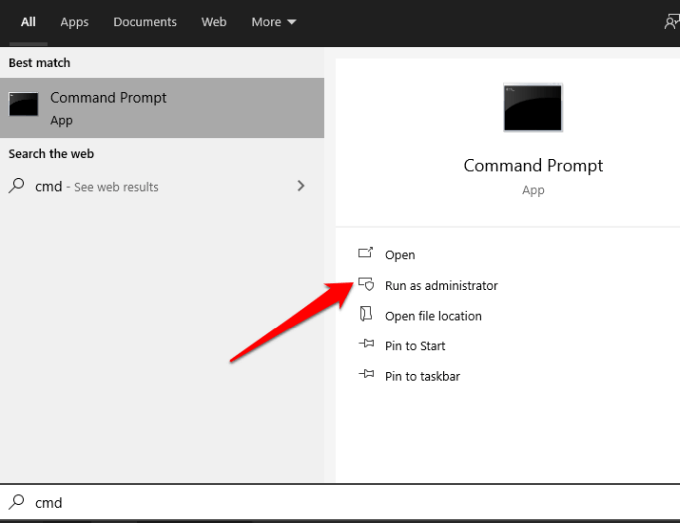
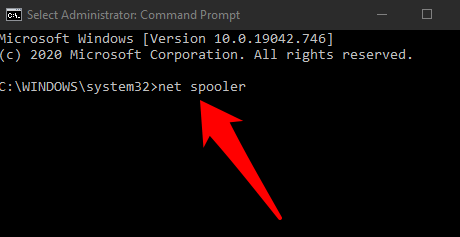
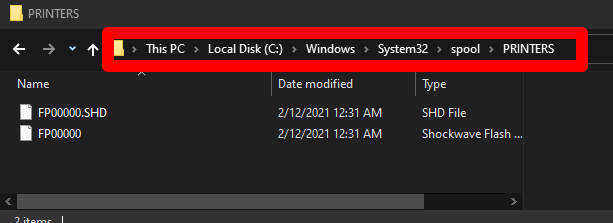
5. Gunakan Layanan Windows untuk Menghapus Pekerjaan Cetak
Anda juga dapat menghentikan dan menjalankan Pengumpul Cetak di jendela Layanan.
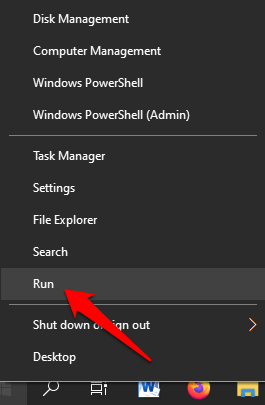
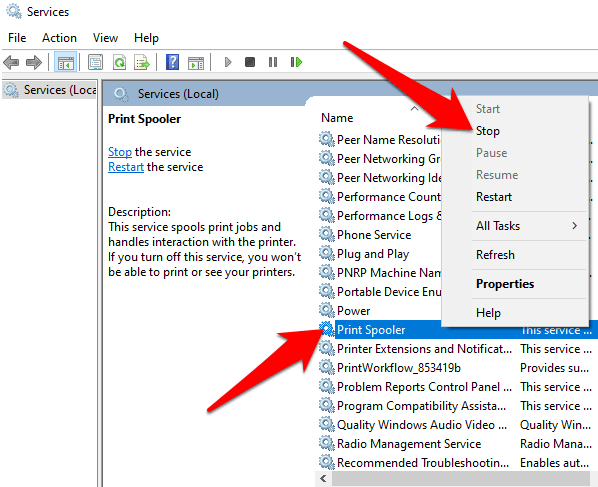
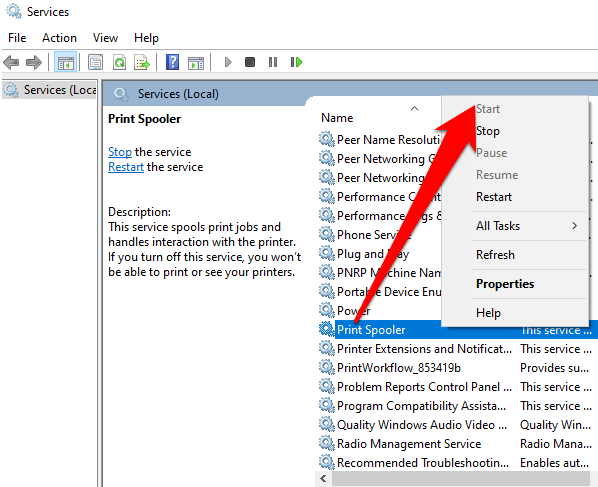
6. Setel ulang Print Spooler
Jika semuanya gagal, Anda dapat mengatur ulang Print Spooler saat pekerjaan cetak tidak terhapus di Windows.
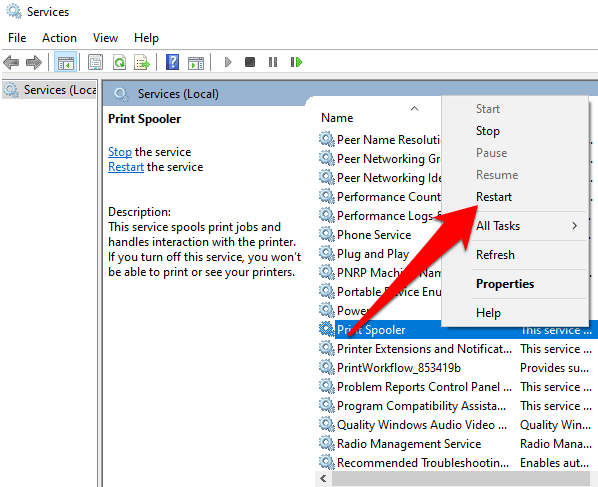
Sebuah kotak dialog akan muncul tentang memulai kembali layanan, yang berarti Anda telah berhasil mengatur ulang spooler cetak.
7. Instal Ulang Driver Cetak
Jika Anda masih tidak dapat menghapus pekerjaan cetak di Windows, Anda dapat menghapus dan menginstal ulang driver cetak tersebut. Melakukan ini akan menyetel ulang sistem perangkat lunak pencetakan.
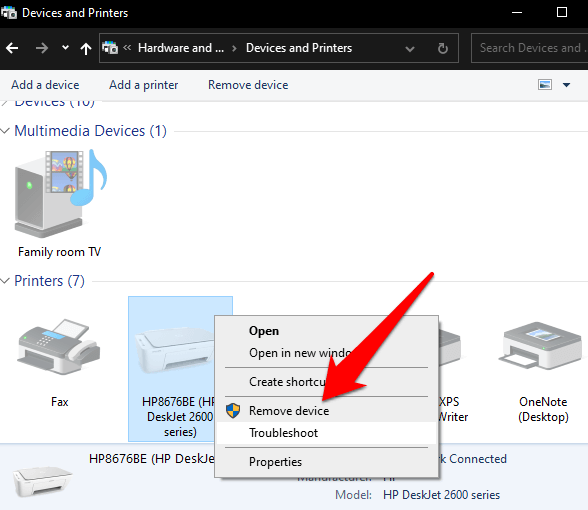
8. Bersihkan dan Mulai Ulang Print Spooler Secara Manual
Jika Anda ingin menghapus pekerjaan cetak karena memengaruhi item lain dalam antrean, Anda dapat secara manual menghapus dan memulai ulang spooler cetak untuk melengkapi kembali semua dokumen dan hapus pekerjaan cetak itu.
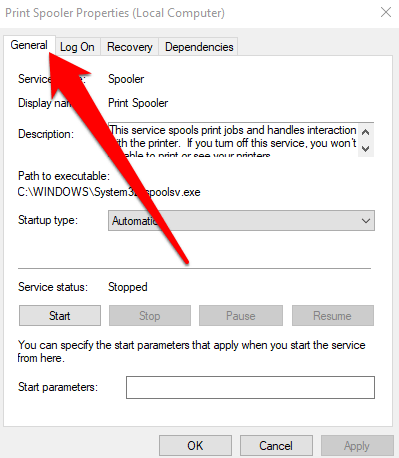
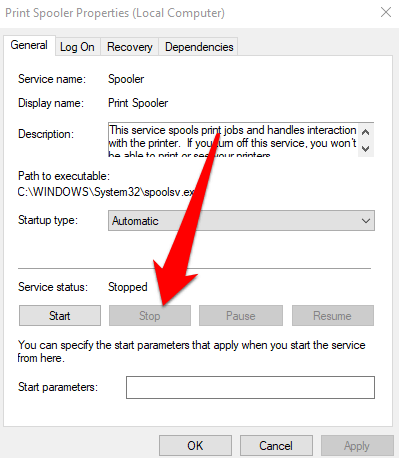
Semua pekerjaan pencetakan di antrian akan dikumpulkan kembali dan dikirim ke printer Anda dan Anda dapat menghapus pekerjaan cetak yang Anda inginkan.
Hal-Hal Lain untuk Dicoba Saat Pekerjaan Cetak Tidak Akan Menghapus di Windows 10
Hapus Pekerjaan Cetak Terjebak
Terlepas dari printer yang Anda gunakan, Anda kemungkinan besar akan menghadapi situasi di mana Anda perlu menghapus pekerjaan cetak. Windows 10 memudahkan Anda untuk melakukannya, tetapi jika pekerjaan cetak macet di antrian, Anda mungkin tidak dapat membatalkan atau menghapusnya sama sekali lebih lanjut mencegah pekerjaan cetak lain untuk mencetak.
Coba perbaikan dan tip dalam panduan ini dan beri tahu kami dalam komentar apa yang berhasil untuk Anda.