Kecuali Anda tipe Zoom penelepon yang lebih suka menjadi misterius, Anda akan membutuhkan webcam bekerja untuk melakukan video call berkualitas tinggi dengan teman-teman Anda, keluarga, dan rekan kerja. Windows 10 menawarkan banyak aplikasi internal dan pihak ketiga untuk panggilan video (termasuk Skype), tetapi Anda memerlukan kamera yang tepat untuk membuatnya berfungsi.
Windows 10 sempurna untuk menelepon, tetapi tidak demikian. bukan berarti Anda tidak akan mengalami masalah dengan kamera web Anda. Jika kamera Windows 10 Anda tidak berfungsi, itu akan mencegah Anda untuk tetap berhubungan dengan kontak penting Anda.
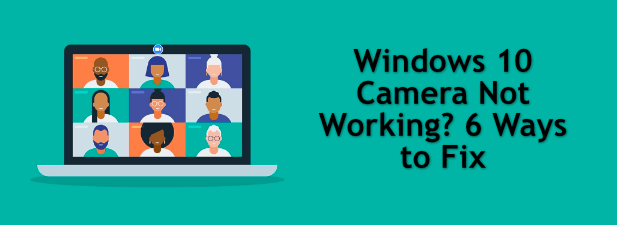
Untungnya, ada beberapa hal yang dapat Anda coba agar kamera Anda beroperasi kembali.
1. Verifikasi Bahwa Kamera Anda Terhubung
Ingatlah untuk selalu memeriksa bahwa perangkat keras kamera Anda sudah terhubung sebelum Anda mencari perbaikan perangkat lunak. Jika Anda menggunakan kamera USB, pastikan kabel tersambung dengan benar ke port USB. Jika ya, coba alihkan port USB untuk melihat apakah ini menyelesaikan masalah.

Untuk Bluetooth kamera, Anda harus memeriksa ulang apakah sudah terhubung dan itu Bluetooth berfungsi di PC Anda.
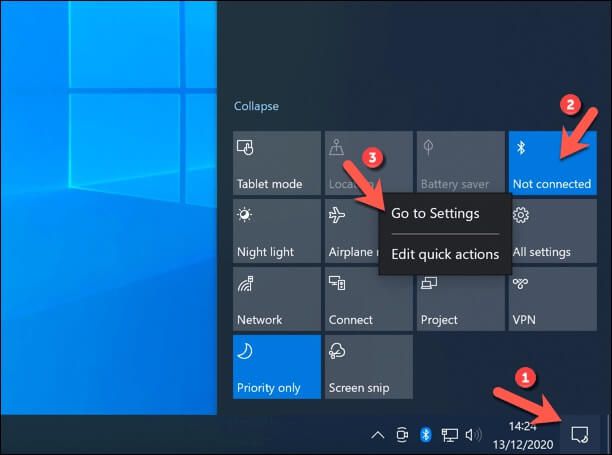
Kamera internal siap digunakan secara default (kecuali jika setelan privasi diblokir). Anda dapat memeriksanya sendiri dengan membuka aplikasi Kamera Window 10yang sudah terpasang, yang dapat Anda temukan di menu Start.
In_content_1 all: [300x250] / dfp: [640x360]->Jika aplikasi menampilkan umpan kamera Anda, maka Anda harus dapat menggunakannya dengan layanan lain seperti Zoom. Jika tidak, Anda perlu menyelidiki lebih lanjut menggunakan langkah-langkah di bawah ini.
2. Periksa Lensnya
Saat lensa kamera diblokir, akan tampak seolah-olah kamera Anda tidak berfungsi. Cara umum untuk melindungi privasi Anda adalah dengan menempelkan stiker atau penghalang lain di atas lensa kamera (terutama jika Anda menggunakan kamera internal di laptop).

Tidak ada cara untuk memeriksanya tanpa memeriksa lensa itu sendiri secara visual — umpan kamera di kamera Anda atau aplikasi panggilan hanya akan tampak hitam. Jika ada penghalang atau stiker di tempat, lepaskan.
Selama penghalang adalah satu-satunya hal yang menghentikan umpan kamera Anda muncul, ini seharusnya menyelesaikan masalah. Namun, setelan privasi lain tersedia di Windows 10, jadi Anda perlu menyelidikinya nanti.
3. Konfigurasikan Pengaturan Privasi Kamera Windows
Penting untuk lindungi milikmu pribadi, terutama ketika menyangkut umpan kamera dan mikrofon Anda. Untungnya, Microsoft selangkah lebih maju, memperkenalkan pengaturan privasi yang mudah digunakan untuk memblokir penggunaan kamera dan mikrofon yang tidak perlu di Windows 10.
Namun, jika pengaturan ini aktif, Anda mungkin tidak dapat menggunakan kamera di aplikasi atau layanan pihak ketiga (atau dengan aplikasi Microsoft lainnya). Anda dapat mengonfigurasi pengaturan ini dan mengaktifkan akses kamera di menu Pengaturan Windows.

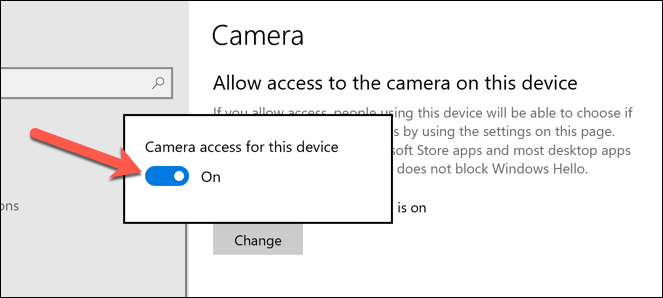
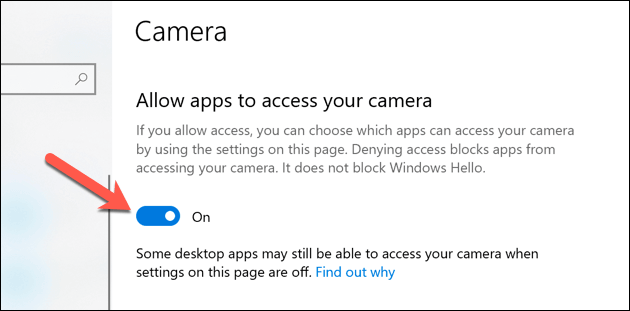

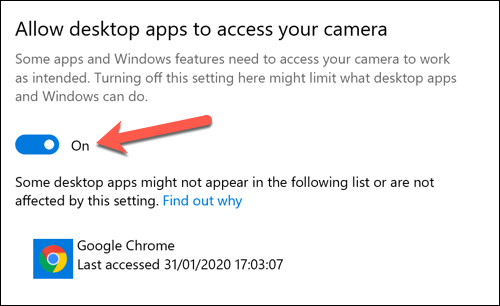
Aplikasi tertentu, seperti browser web Anda, juga dapat dikonfigurasi untuk memblokir akses kamera untuk privasi ekstra. Anda harus aktifkan akses browser ke kamera Anda jika ini masalahnya.
4. Tutup Aplikasi Kamera Lain dan Coba Alternatif
Sebagian besar pengguna akan mengetahui bahwa saat kamera terdeteksi dan berfungsi di aplikasi kamera Windows 10 bawaan, kamera tersebut seharusnya dapat diakses di aplikasi kamera atau panggilan web lain yang telah Anda instal. Namun, tidak selalu demikian, dengan bug yang tidak diketahui dan konflik aplikasi terkadang mencegah Anda menggunakan kamera.
Jika Anda memiliki dua aplikasi terbuka yang mencoba menggunakan kamera, Anda mungkin menemukan bahwa kamera memberi umpan diblokir di salah satunya. Pastikan bahwa hanya aplikasi yang Anda coba gunakan yang terbuka dan memiliki akses ke umpan kamera sebelum Anda mulai.
Jika kamera berfungsi, tetapi aplikasi yang Anda pilih masih tidak berfungsi, Anda mungkin perlu mencoba alternatif. Ini akan membantu Anda menentukan apakah masalahnya berbasis perangkat lunak atau perangkat keras. Misalnya, jika aplikasi Kamera Windows 10 berfungsi tetapi aplikasi video call tidak berfungsi, kemungkinan masalahnya ada pada aplikasi tersebut, bukan pada perangkat keras Anda.
5. Memulai Ulang Perangkat di Pengelola Perangkat
Pemeliharaan PC klise bahwa menghidupkan dan mematikan perangkat sering kali memperbaiki masalah yang sulit didiagnosis. Jika kamera Windows 10 Anda tidak berfungsi, Anda dapat memaksanya untuk memulai ulang dengan menonaktifkan dan mengaktifkannya kembali di menu Device Manager.
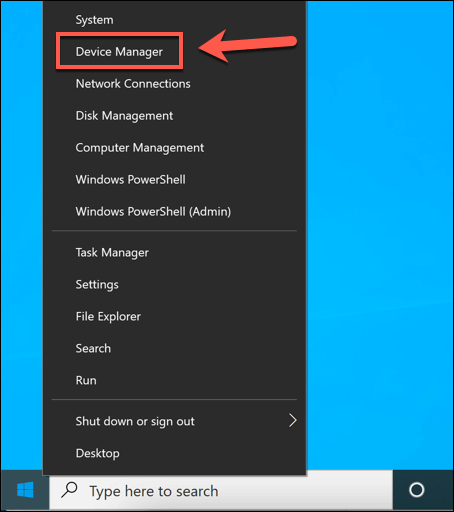
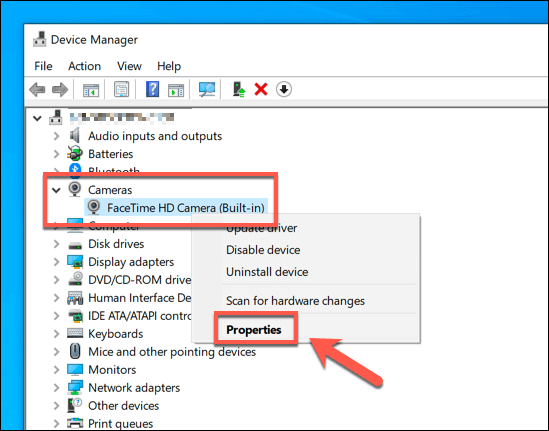
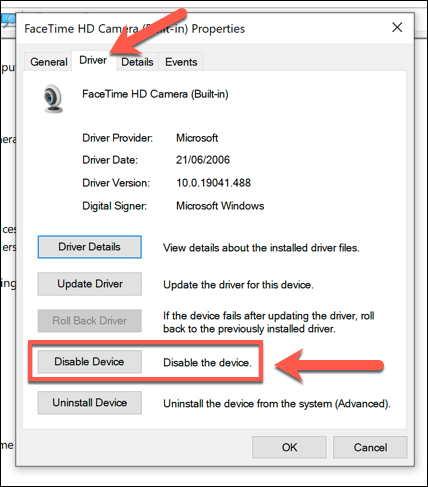

6. Instal Pembaruan Sistem dan Driver Windows
Microsoft secara rutin mengeluarkan pembaruan sistem baru untuk Windows, memperkenalkan fitur baru dan perbaikan bug. Masalah dengan kamera Windows 10 dapat disebabkan oleh bug yang sebelumnya tidak dikenal, jadi menginstal pembaruan dapat menyelesaikan masalah.
Selain itu, produsen perangkat sering kali merilis pembaruan driver baru yang membantu menyelesaikan masalah di antara perangkat keras ( kamera) dan perangkat lunak (Windows itu sendiri, serta semua aplikasi kamera yang terpasang). Anda dapat menginstal driver baru dan pembaruan sistem menggunakan Pembaruan Windows.

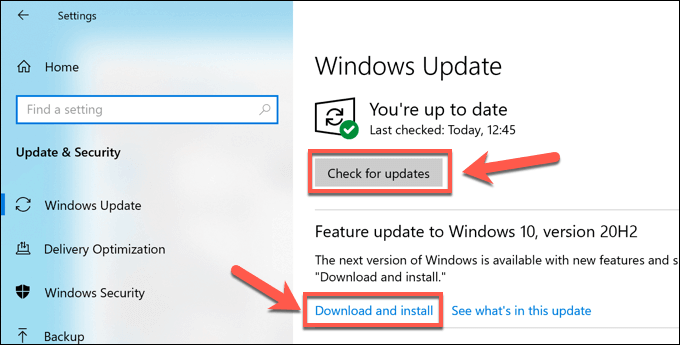
Jika perangkat Anda baru, driver yang didukung mungkin tidak tersedia melalui Sistem Pembaruan Windows. Jika demikian, periksa panduan pengguna Anda dan telusuri situs web produsen untuk mengunduh dan menginstal driver yang sesuai.
Memperbaiki Masalah Kamera Windows 10
Ketika Kamera Windows 10 tidak berfungsi, langkah-langkah ini (dalam banyak kasus) seharusnya membantu menyelesaikan masalah. Jika tidak, Anda mungkin perlu mencoba kamera baru atau melihat opsi alternatif untuk video call Anda.
Misalnya, Anda dapat mencoba Portal Facebook untuk menerima panggilan di depan TV Anda atau, jika Anda juga pengguna Mac, iPhone, atau iPad, Anda dapat memikirkan untuk membuat panggilan grup menggunakan FaceTime sebagai gantinya. Namun, pemilik Mac harus memastikan bahwa Kamera Mac berfungsi bawaannya terlebih dahulu.