Apakah Anda akhirnya menghapus file atau folder di PC Anda secara tidak sengaja? Atau apakah Anda berubah pikiran setelah menekan tombol Hapus dengan sengaja?
Kami tidak bisa menjanjikan apa pun. Tetapi pertama-tama, Anda harus berhenti melakukan hal lain yang dapat menyebabkan disk drive menulis data baru. Itu saja mengurangi kemungkinan berhasil memulihkan file yang dihapus di Windows 10.
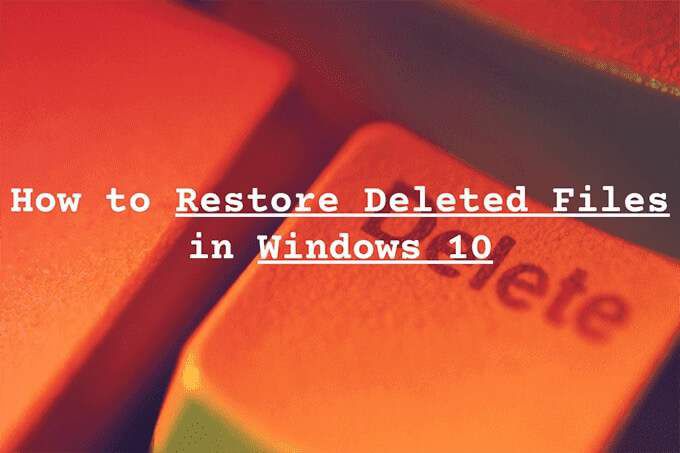
Ada beberapa metode untuk memulihkan data. Mereka mungkin atau mungkin tidak akan bekerja untuk Anda. Namun selama Anda cukup cepat atau memiliki beberapa cadangan, tidak ada alasan Anda tidak bisa mendapatkan file Anda kembali.
Mulailah dengan melihat tempat yang paling jelas — Recycle Bin.
Tip:Jika Anda ingin memulihkan sistem
Menggali Tempat Sampah
Selama Anda tidak menghapus file apa pun atau folder secara permanen, Anda hampir selalu dapat menemukannya di dalam Tempat sampah. Anda dapat membukanya dengan memilih ikon Recycle Binpada desktop Windows 10.
In_content_1 all: [300x250] / dfp: [640x360]->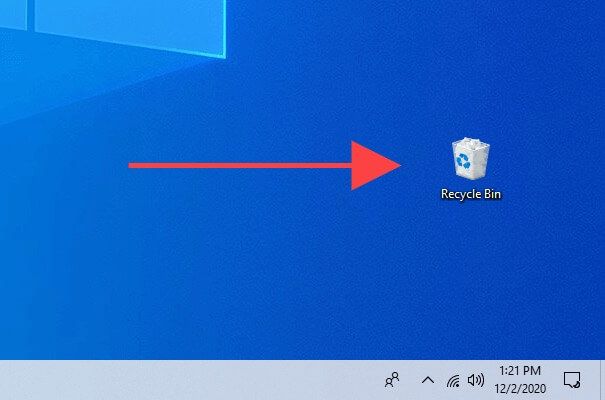
Biasanya, Anda akan melihat banyak sampah di dalam Recycle Bin. Jika Anda tidak dapat menemukan item yang ingin Anda pulihkan, coba cari menggunakan bidang Search Recycle Bindi kanan atas jendela.
Untuk membuatnya sedikit lebih mudah, pilih tab Tampilandan pilih Detail. Anda kemudian dapat menggunakan kolom Lokasi Aslidan Tanggal Dihapusuntuk mengurutkan item menurut lokasi penyimpanan dan tanggal.
Setelah Anda menemukan file atau folder yang ingin Anda dapatkan kembali, klik kanan dan pilih Pulihkan. Itu harus mengembalikannya ke lokasi aslinya.
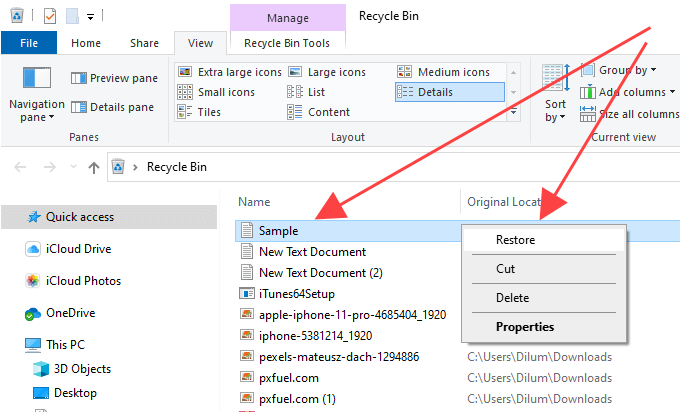
Jika Anda tidak dapat menemukan item yang dihapus di dalam Recycle Bin, berikut beberapa alasannya:
Pulihkan Menggunakan Riwayat File
Apakah Anda memiliki File History cadangan yang disiapkan di komputer Windows 10 Anda? Jika demikian, Anda dapat memulihkan file dan folder yang terhapus dengan mudah selama mereka disertakan dalam cadangan sebelumnya.
Mulailah dengan menghubungkan drive eksternal yang berisi cadangan File History. Kemudian, buka File Explorer, arahkan ke lokasi file atau folder yang dihapus dan pilih ikon Riwayatdi bawah tab Beranda.
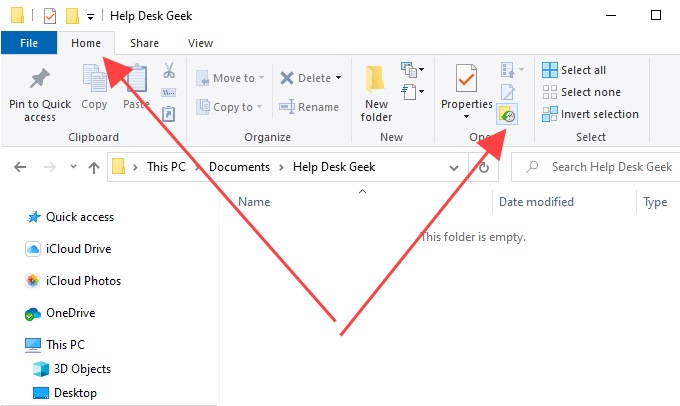
Itu akan membuka jendela File History. Anda dapat melihat melalui snapshot direktori menggunakan panah ke bagian bawah layar.
Setelah Anda menemukan item yang dihapus, pilih dan gunakan ikon Pulihkanberwarna hijau untuk memulihkannya. Bilas dan ulangi untuk file atau folder lain yang ingin Anda dapatkan kembali.
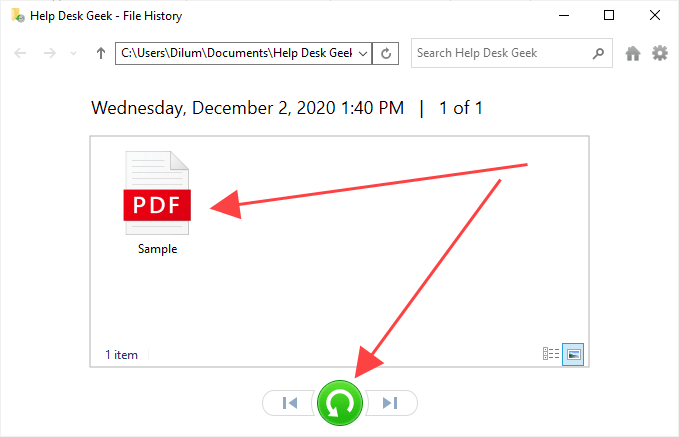
Pulihkan Menggunakan “Cadangkan dan Pulihkan”
Windows 10 juga memungkinkan Anda memulihkan file yang terhapus dan folder yang disertakan dalam cadangan yang dibuat menggunakan Alat Backup dan Restore dari Windows 7 yang lebih lama. Namun, tidak seperti Riwayat File, memulihkan data Anda membutuhkan sedikit kerja.
Pertama, hubungkan drive cadangan eksternal Anda dan buka Panel Kontrol dengan mencari panel kontroldi menu Mulai. Kemudian, pilih opsi Cadangkan dan Pulihkan (Windows 7)dan pilih Pulihkan file saya.
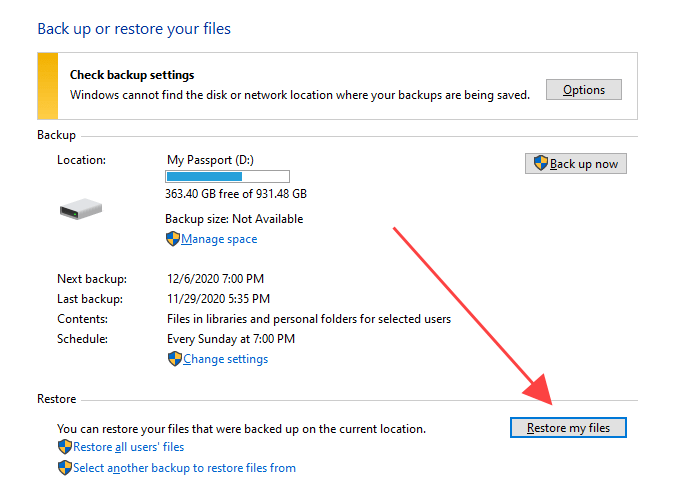
Di jendela Restore Files yang menunjukkan up, Anda dapat menggunakan tombol Telusuriuntuk menemukan dan menambahkan file dan folder di dalam cadangan yang ingin Anda pulihkan. Atau, Anda dapat memilih tombol Jelajahi fileatau Jelajahi folderuntuk menggali cadangan dan menambahkannya secara manual.
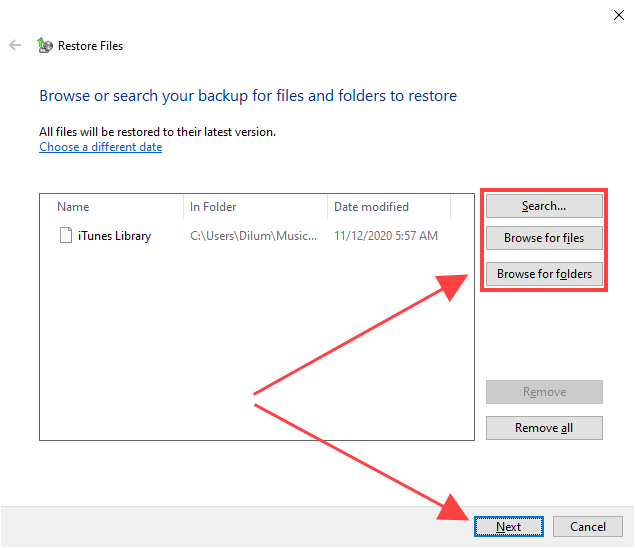
Setelah Anda selesai, pilih Berikutnyadan pilih antara memulihkan file ke lokasi asli atau direktori yang berbeda. Terakhir, pilih Pulihkan.
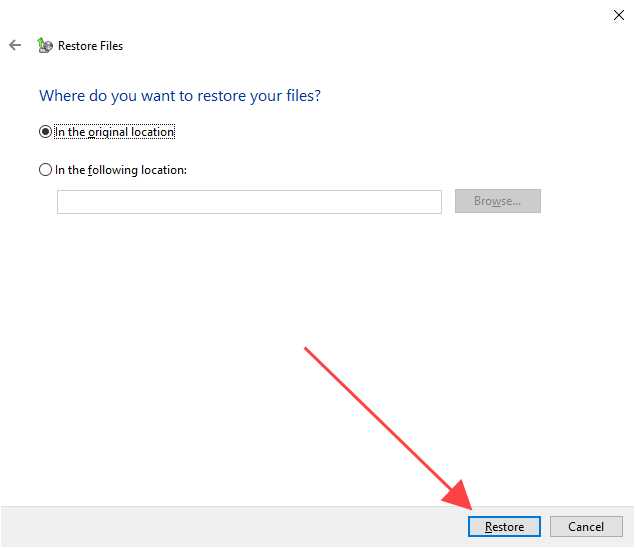
Periksa Sampah Cloud Storage
Apakah Anda menggunakan penyimpanan cloud seperti OneDrive atau google Drive untuk menyinkronkan file dan folder? Sebagian besar layanan cenderung menghapus salinan sisi server setiap kali Anda menghapus aslinya di PC, tetapi Anda masih dapat menggunakan fitur sampah dalam aplikasi web yang relevan untuk mendapatkannya kembali.
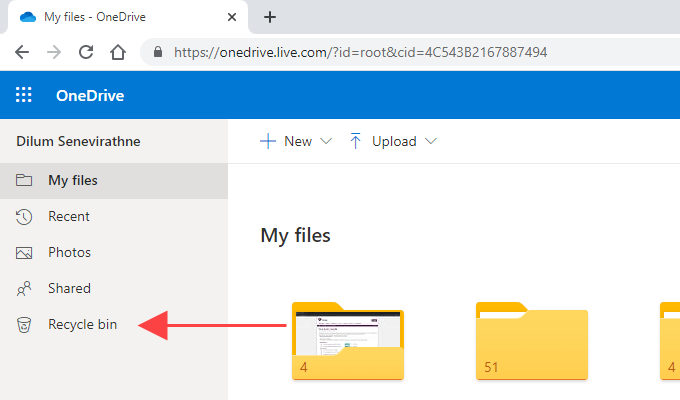
Misalnya , jika Anda akhirnya menghapus file atau folder apa pun secara permanen dalam direktori yang diatur untuk disinkronkan ke OneDrive, Anda dapat masuk ke OneDrive.com dan memilih Keranjang sampahuntuk menemukan dan memulihkan salinan sisi server yang dihapus. Biasanya Anda memiliki waktu 30 hari untuk melakukannya.
Gunakan Alat Pemulihan File
Jika file yang dihapus berada di HDD atau hard disk drive, Anda dapat menggunakan alat pemulihan file untuk mendapatkannya kembali. Namun, itu hanya akan berfungsi jika Anda tidak melakukan aktivitas intensif terkait disk yang dapat menimpa kluster file yang relevan untuk sementara waktu.
Tapi inilah tangkapannya; memasang alat pemulihan file saja dapat menghapus data yang ingin Anda pulihkan secara permanen. Jika file yang dihapus terlalu penting untuk hilang, Anda harus benar-benar mempertimbangkan untuk melepaskan HDD dan menghubungkannya sebagai drive sekunder di komputer lain sebelum memindainya dengan alat pemulihan. Dapatkan bantuan profesional jika Anda belum pernah melakukannya.
Karena itu, kami merekomendasikan penggunaan Recuva untuk pekerjaan yang ada. Ini gratis untuk digunakan, memungkinkan Anda memindai berbagai jenis file di direktori tertentu, hadir dengan fitur Pemindaian Mendalam(yang membutuhkan waktu tetapi menghasilkan lebih banyak hasil), dan memberi tahu Anda tentang status dapat dipulihkan dari file yang dihapus barang. Anda kemudian dapat memilih satu atau beberapa file yang ingin Anda pulihkan dan menggunakan opsi Pulihkanuntuk mengambilnya kembali.
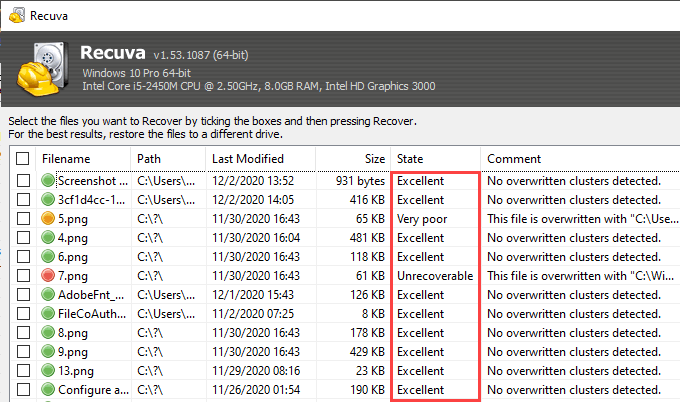
Alternatifnya, Anda dapat menggunakan Pemulihan File Windows jika Anda lebih suka pendekatan berbasis perintah untuk memulihkan file yang dihapus. Namun, pengujian kami tidak memberikan hasil yang baik jadi Anda mungkin ingin melewatinya.
Drive solid-state (SSD), di sisi lain, berfungsi secara berbeda. Windows 10 menggunakan fitur yang disebut TRIM (yang meningkatkan kinerja SSD) untuk menghapus file dan folder yang dihapus secara permanen. Itu saja membuat penggunaan alat pemulihan file menjadi sia-sia, tetapi silakan mencobanya.
Pulihkan Image Sistem
Gambar sistem Windows 10 dapat berisi snapshot dari partisi sistem atau seluruh drive disk. Jika Anda pernah membuatnya beberapa waktu yang lalu, memulihkannya dapat membantu Anda memulihkan file yang terhapus asalkan itu adalah bagian darinya.
Namun, image sistem biasanya dicadangkan untuk memecahkan masalah serius terkait drive dan seringkali membutuhkan waktu lama untuk diselesaikan, jadi lanjutkan jika perlu. Selain itu, Anda akan kehilangan file yang tidak ada saat Anda membuatnya, jadi jangan lupa untuk mencadangkannya sebelum melanjutkan.
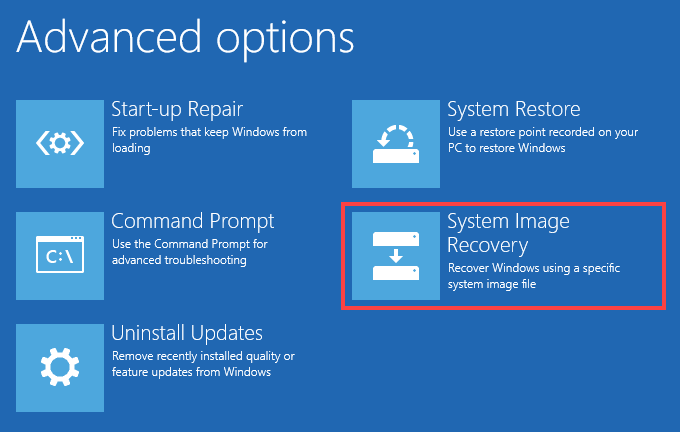
Untuk memulihkan citra sistem, buka Mulai>Pengaturan>Perbarui & Keamanan>Pemulihandan pilih Mulai Ulang Sekaranguntuk boot ke Windows Lingkungan Pemulihan. Kemudian, pilih Pemecahan Masalah>Opsi Lanjutan>Pemulihan Citra Sistemdan pilih citra sistem dari drive eksternal untuk memulai prosedur pemulihan.
What Else?
Jika tidak ada metode di atas yang membantu, dan jika Anda juga tidak memiliki cadangan file pihak ketiga untuk kembali, maka inilah saatnya mengunjungi spesialis pemulihan file. Tidak ada jaminan bahwa Anda bisa mendapatkan kembali data Anda, tetapi jika sangat penting untuk mengambil file yang dihapus itu, itulah satu-satunya pilihan yang tersisa. Untuk memaksimalkan peluang Anda, segera hentikan penggunaan komputer Anda sampai Anda selesai melakukannya.