Windows 10 dapat berbagi banyak hal dengan pendahulunya, tetapi ketidakstabilan bukanlah salah satunya. Rilis terbaru Windows jauh lebih stabil daripada versi sebelumnya, dengan jauh lebih sedikit kerusakan, layar biru kematian (BSOD), dan bug yang tidak mungkin ditangani.
Itu tidak berarti bahwa BSOD dan mogok tidak sepenuhnya tidak pernah terdengar, dan Windows 10 masih menderita BSOD dari waktu ke waktu. Salah satu yang paling serius adalah BSOD perangkap mode kernel yang tidak terduga, yang bisa sulit untuk diperbaiki. Jika Anda ingin mengetahui cara memperbaiki perangkap mode kernel BSOD yang tidak terduga, inilah yang Anda perlukan.
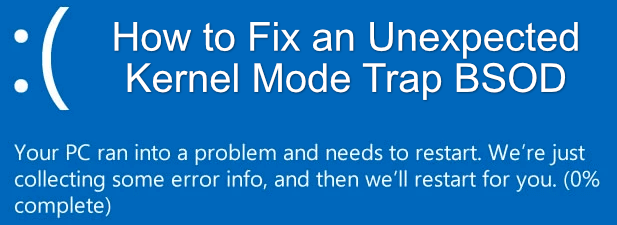
Apa Penyebab Kesalahan BSOD Perangkap Mode Kernel Tak Terduga di Windows 10?
Seperti menghentikan kode "proses kritis mati" BSOD dan kesalahan BSOD serius lainnya, perangkap mode kernel yang tidak diharapkan BSOD bisa sulit untuk dipecahkan. Bagi sebagian besar pengguna, ini biasanya terjadi ketika Windows mendeteksi perangkat keras yang tidak kompatibel yang memaksanya berhenti bekerja.
Jangan panik — itu tidak berarti ada yang salah dengan perangkat keras PC Anda, sebagai perangkat lunak atau driver konflik dapat menyebabkannya muncul juga. Jika driver perangkat Anda tidak kompatibel atau sudah ketinggalan zaman, ini dapat menyebabkan mode kernel menjebak BSOD.
Ini juga dapat disebabkan oleh melakukan overclock pada CPU Anda atau GPU. Aman untuk melakukan overclock perangkat keras Anda, tetapi jika CPU didorong terlalu jauh, ini dapat menyebabkan ketidakstabilan (menyebabkan BSOD seperti ini). Beberapa pengguna online juga melaporkan perangkat lunak antivirus dan perangkat lunak perusak yang menyebabkan BSOD ini, yang mengarah ke konflik perangkat lunak lebih lanjut.
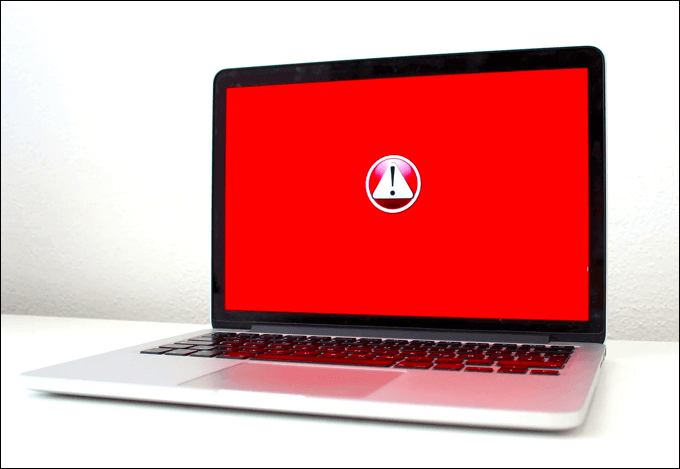
Dalam kebanyakan kasus, mengatasi masalah driver perangkat dan perangkat keras Anda akan menyelesaikan masalah BSOD. Jika tidak, Anda perlu menyelidiki solusi lain, termasuk memeriksa kesalahan perangkat keras atau menginstal ulang Windows.
In_content_1 all: [300x250] / dfp: [640x360]->Jika masalah perangkat keras adalah penyebabnya, mengganti driver tidak akan banyak membantu. Anda harus memikirkan tentang memutakhirkan PC Anda, mengganti komponen utama seperti motherboard atau CPU Anda untuk memperbaiki masalah perangkat keras apa pun.
Perbarui Windows dan Driver Perangkat
Microsoft secara rutin merilis pembaruan baru untuk Windows 10, dari pembaruan kecil setiap hari Selasa hingga rilis sistem besar baru sekali atau dua kali setahun. Jika Anda melihat galat BSOD perangkap mode kernel yang tidak terduga, maka perbaikan mudah (terutama jika merujuk ke masalah perangkat lunak) adalah memeriksa pembaruan sistem dan driver.
Driver adalah komponen perangkat lunak yang memungkinkan Windows untuk berinteraksi dengan perangkat keras Anda. Tanpa driver yang tepat, PC Anda tidak dapat bekerja dengan baik — menyebabkan kesalahan BSOD dan crash. Anda dapat memeriksa pembaruan baru (termasuk pembaruan driver) dari menu Pengaturan Windows.
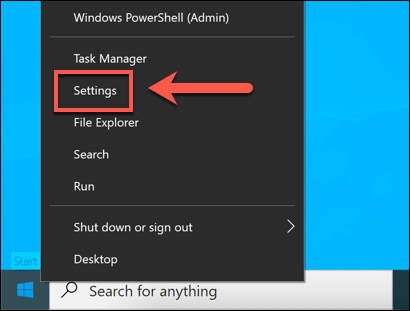
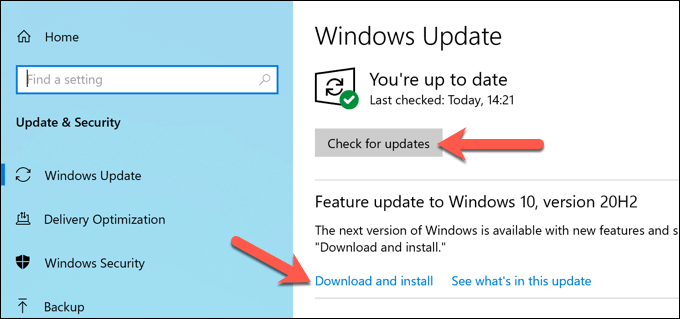
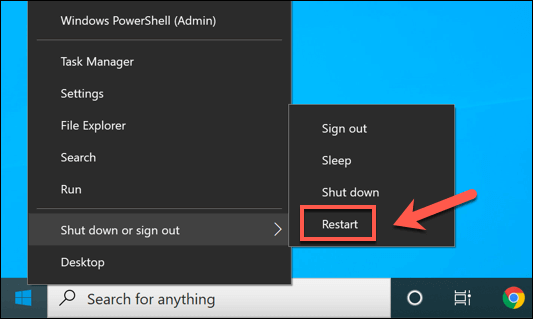
Periksa Situs Web Produsen untuk Rilis Driver Terbaru
Windows akan mencari dan menginstal driver terbaru secara otomatis untuk perangkat keras Anda, tetapi itu tidak selalu menyertakan driver terbaru yang tersedia. Beberapa pabrikan, termasuk pabrikan kartu grafis, merilis driver baru dengan lebih cepat.
Untuk menjaga stabilitas, Microsoft hanya akan merilis driver ini melalui Pembaruan Windows setelah mereka terbukti stabil. Namun, jika sistem Anda bermasalah, menginstal driver baru dari situs web produsen dapat memperbaiki masalah tersebut.
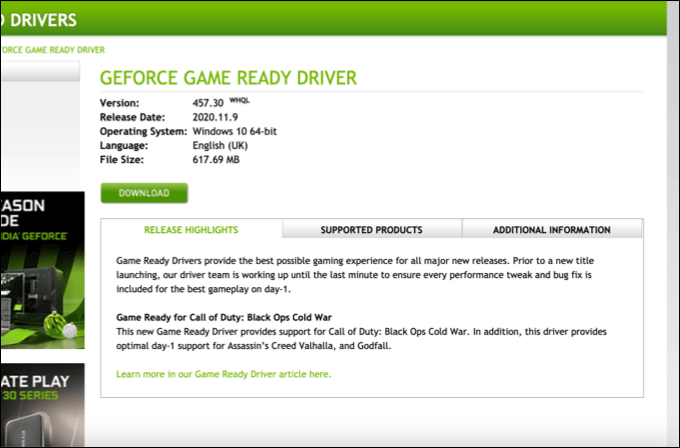
Misalnya, NVIDIA merilis driver baru secara teratur untuk menambahkan fitur atau dukungan untuk kartu grafis atau game baru. Jika Anda pasang kartu grafis baru, Anda juga perlu memasang driver baru agar cocok.
Windows akan mencoba untuk menginstal driver yang cocok setelah instalasi, tetapi jika tidak dapat (atau jika driver terlalu tua), kesalahan BSOD seperti mode kernel trap yang tidak diharapkan BSOD dapat terjadi. Meskipun memasang driver baru bukanlah obat ajaib, ini akan membantu memperbaiki masalah bagi banyak pengguna.
Pindai File Sistem yang Rusak
An tak terduga kernel mode trap Kesalahan BSOD biasanya merupakan masalah perangkat keras atau driver, tetapi tidak menutup kemungkinan masalah dengan Windows itu sendiri. File rusak yang berdampak pada kernel (termasuk ntoskrnl.exe proses kernel) akan menyebabkan crash dan BSOD, jadi satu-satunya cara untuk membantu mengatasi masalah ini adalah dengan memindai (dan memperbaiki) file sistem yang rusak.
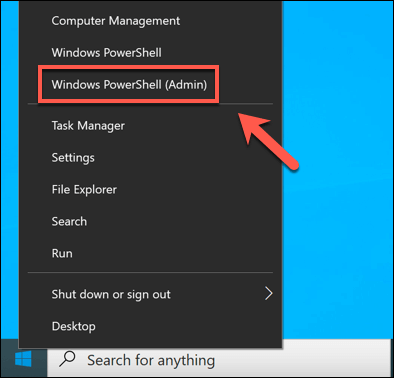
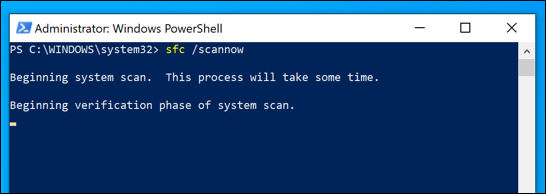
Jika Windows (dan drive sistem Anda) melaporkan tidak ada masalah, Anda perlu menyelidiki lebih dalam dengan menguji perangkat keras Anda dan menggunakan alat pemecahan masalah BSOD milik Windows.
Jalankan Alat Pemecahan Masalah BSOD
Pemecah Masalah Windows adalah tambahan baru untuk Windows 10, memungkinkan Anda untuk dengan cepat mendiagnosis dan memperbaiki masalah dengan berbagai bagian sistem operasi Windows.
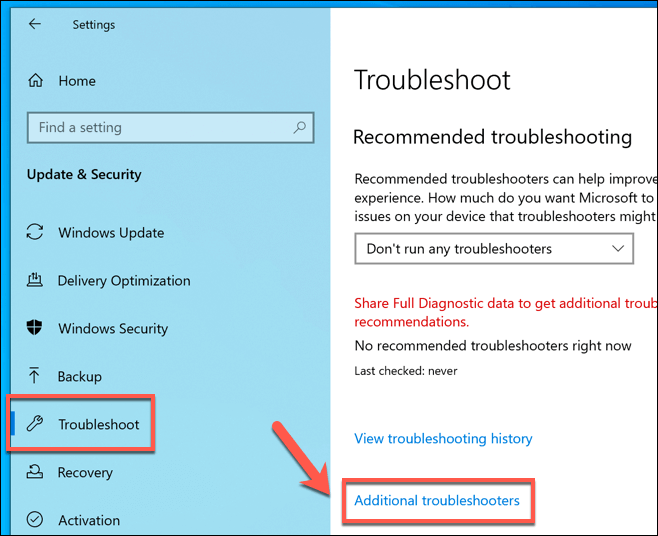
Pemecah masalah BSOD akan berjalan dan memeriksa sistem Anda untuk kesalahan. Ikuti petunjuk tambahan di layar untuk menyelesaikan masalah apa pun yang terdeteksi.
Periksa Perangkat Keras PC Anda
Jika perangkat keras Anda rusak, perbarui driver atau jalankan pemecah masalah Windows tidak akan berbuat banyak. Anda perlu memecahkan masalah perangkat keras Anda lebih lanjut, memeriksa apakah perangkat itu berfungsi dengan benar dan menggantinya, jika perlu.
Ini mungkin sulit untuk didiagnosis, terutama jika Anda tidak memiliki perangkat keras tambahan untuk diuji. Jika PC Anda masih berjalan, Anda dapat menjalankan perangkat lunak pengujian tingkat boot seperti MemTest86 (untuk pengujian RAM) atau PassMark (untuk CPU dan pengujian perangkat keras lainnya).

Anda juga harus memeriksa ke dalam PC Anda, membersihkan casing dan kipas casing dari debu dan memeriksa komponen dan kabel Anda sudah terpasang dengan benar. Kabel yang longgar atau terminal berdebu bisa jadi cukup untuk menyebabkan kesalahan BSOD, jadi sebelum Anda terburu-buru mengganti komponen, periksa apakah semuanya sudah terhubung dengan benar.
Langkah Berikutnya
Kesalahan BSOD bisa jadi rumit untuk diperbaiki, tetapi jika Anda melihat mode kernel yang tidak terduga menjebak kesalahan BSOD pada PC Windows 10, Anda biasanya dapat memperbaikinya dengan mengikuti langkah-langkah di atas. Memperbarui driver Anda dan memeriksa masalah perangkat keras akan memperbaiki masalah bagi sebagian besar pengguna, tetapi ini tidak dijamin.
Ini mungkin tidak cukup, jadi jangan menutup kemungkinan untuk meningkatkan komponen PC Anda. Namun, sebelum Anda melakukannya, Anda mungkin ingin mencoba menginstal ulang Windows, yang akan membantu menghilangkan masalah perangkat lunak atau driver yang berkonflik.