Alat konferensi video dapat menjadikan komunikasi pribadi dan profesional Anda lebih efisien, dan menghemat waktu dan tenaga Anda. Itu tentu saja jika Anda memilih alat yang tepat untuk digunakan.
Secara tradisional, orang-orang telah memilih Skype sebagai perangkat lunak masuk mereka dalam hal telekomunikasi. Tetapi meskipun ini merupakan aplikasi yang sangat mudah digunakan, ia juga dilengkapi dengan batasan tertentu, seperti harus membayar untuk beberapa fitur penting atau proses mengubah nama Skype Anda yang rumit dan tidak perlu.
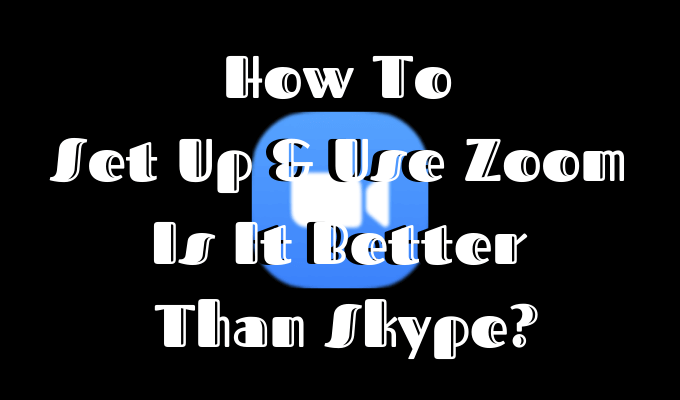
Jika Anda mempertimbangkan untuk bermigrasi dari Skype ke layanan konferensi video yang berbeda, lihat pesaing terbesarnya Perbesar. Alasan utama untuk memilihnya daripada perangkat lunak lain termasuk kemudahan penggunaan, harga murah, dan tentu saja fakta bahwa hanya satu orang yang perlu mengunduh perangkat lunak untuk membuat pertemuan. Orang lain dapat dengan mudah mengikuti tautan dan melompat di atasnya tanpa kerumitan.
Cara Mengatur Zoom
Sejauh ini fitur paling menarik yang dimiliki Zoom adalah kemampuan pengguna untuk bergabung dalam rapat tanpa harus menginstal perangkat lunak apa pun atau pergi melalui proses pendaftaran sama sekali. Namun, saat Anda yang membuat rapat Zoom, Anda masih harus mengaturnya dan mengundang peserta lain.
Untuk memulai pengaturan Zoom, ikuti langkah-langkah ini:
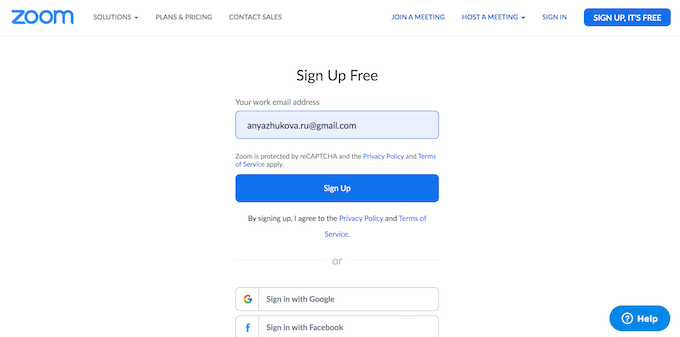
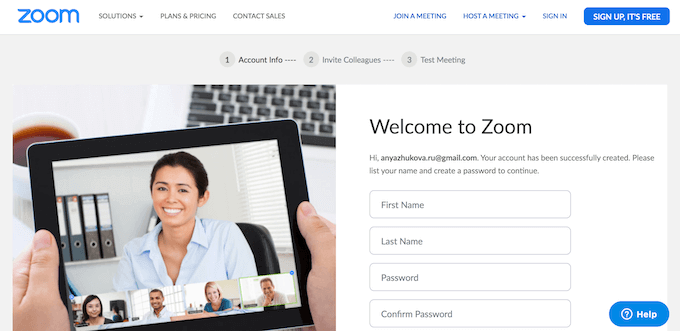
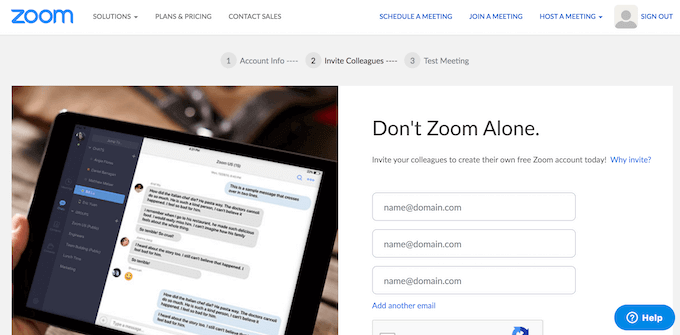
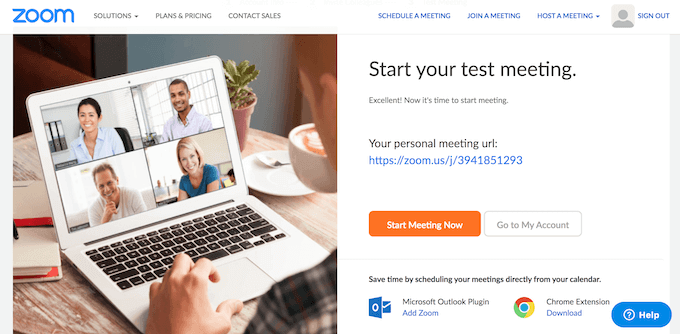
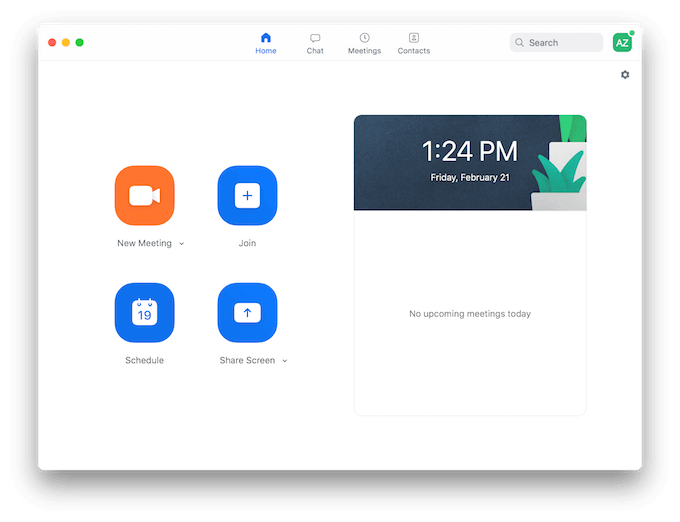
Saat Anda menyelesaikan konferensi video Zoom pertama Anda, Anda dapat mulai menggunakan aplikasi sepenuhnya. Seperti yang kami sebutkan sebelumnya, salah satu keuntungan terbesar menggunakan Zoom adalah bahwa pengguna lain tidak perlu mengunduh aplikasi atau mendaftar di situs web untuk bergabung dengan rapat Anda.
Saat mendaftar untuk Zoom, Anda secara otomatis mendapatkan Paket Dasar. Gratis dan termasuk rapat tanpa batas yang bisa Anda mulai atau ikuti, tidak ada batasan waktu untuk pertemuan satu lawan satu dan batas waktu 40 menit untuk rapat dengan 3 hingga 100 orang.
Anda juga memiliki opsi untuk meningkatkan ke paket Pro, Bisnis, atau Perusahaanmulai dari $ 14,99 per bulan per orang.
Cara Menggunakan Zoom Seperti Pro
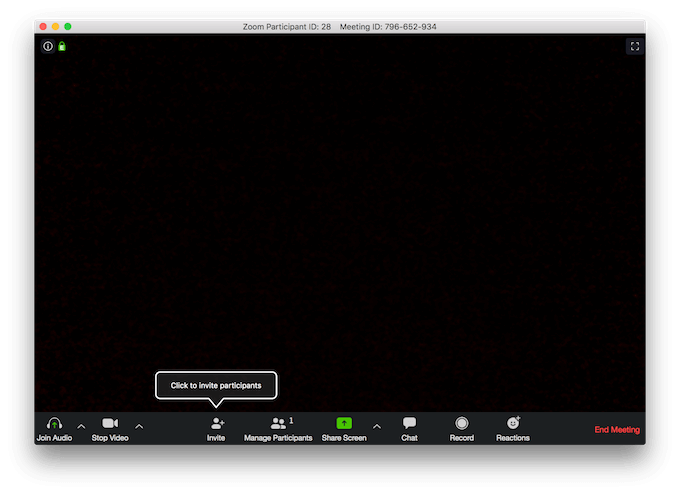
Ketika Anda mulai menggunakan Zoom, Anda akan melihat seberapa intuitif aplikasi itu dan betapa mudahnya itu untuk mengatur dan mengatur pertemuan video menggunakan perangkat lunak ini. Namun, ada beberapa tips penting yang dapat Anda gunakan untuk memanfaatkan aplikasi ini dengan lebih baik dan membuat kerja tim Anda menjadi lebih efisien.
Rekam Rapat Anda Untuk Penggunaan Masa Depan
Zoom memungkinkan Anda merekam panggilan video dan menyimpannya untuk digunakan di lain waktu. Ini adalah fitur yang menurut Anda berguna untuk membagikan konten pertemuan Anda dengan orang-orang yang tidak bisa hadir.
Anda dapat memilih untuk menyimpan video secara lokal di komputer Anda atau di penyimpanan cloud Zoom. Anda akan menemukan opsi untuk merekam dan menyimpan panggilan Anda di desktop dan aplikasi web Anda di bawah Pengaturan Rapat Saya.
Buat Lembar Kehadiran Rapat Anda
Dengan Zoom, Anda dapat membuat lembar kehadiran setiap rapat dan menyimpannya untuk referensi di masa mendatang. Anda akan menemukan bahwa informasi dalam laporan secara otomatis dihasilkan setelah panggilan Anda selesai.
Untuk menemukan daftar itu, buka tab Zoom Rapat, dan cari Laporan. Ingatlah bahwa untuk mendapatkan daftar peserta Anda diharuskan menjadi tuan rumah pertemuan itu.
Gunakan Alat Anotasi Saat Berbagi Layar
Selain menjadi perangkat lunak komunikasi video yang hebat, Zoom juga merupakan aplikasi berbagi layar yang sangat baik. Selain kemampuan untuk saling melihat layar satu sama lain, berkat alat anotasi, pengguna Zoom dapat menggambar di layar yang ditampilkan dan menulis komentar dengan menyorot bagian-bagian penting darinya. Dengan begitu Anda dapat saling memberikan umpan balik instan tentang masalah yang dibahas.
Untuk mengakses alat itu saat berbagi layar, klik Lihat Opsidi bagian atas layar dan pilih Beri Catatan.
Gunakan Pintasan Keyboard
Jika Anda ingin menghemat waktu dan menjadi pengguna yang kuat, belajar cara pintas keyboard selalu merupakan tempat yang tepat untuk Mulailah. Zoom tidak terkecuali pada aturan itu.
Jika Anda menggunakan aplikasi ini secara teratur, beberapa pintasan ini akan menghemat banyak waktu.
Zoom vs Skype
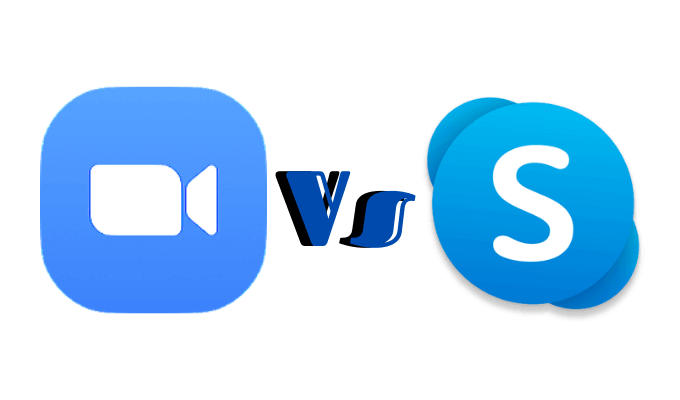
Meskipun Skype dan Zoom keduanya alat kolaborasi hebat untuk tim jarak jauh, tidak satu pun dari keduanya sempurna. Berarti Anda mungkin harus mencoba keduanya dan melihat mana yang bekerja lebih baik untuk Anda dan tim Anda secara khusus.
Konsensus umum di sini adalah bahwa meskipun Skype memiliki lebih banyak pengakuan di antara bisnis, Zoom sebenarnya adalah alat yang lebih baik (dan lebih murah) untuk digunakan bagi tim-tim yang sering melakukan pertemuan video dan obrolan. Jadi jika Anda mencari aplikasi untuk komunikasi sehari-hari, kami sarankan untuk mencoba Zoom.
Jika Anda sudah memilih perangkat lunak komunikasi video apa yang terbaik untuk Anda, beri tahu kami: apakah Anda tim Zoom atau tim Skype? Bagikan pemikiran dan pendapat Anda di bagian komentar di bawah ini.