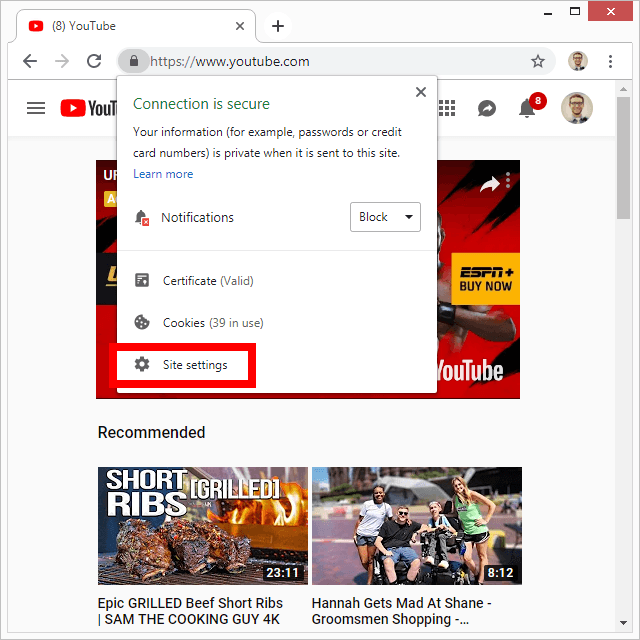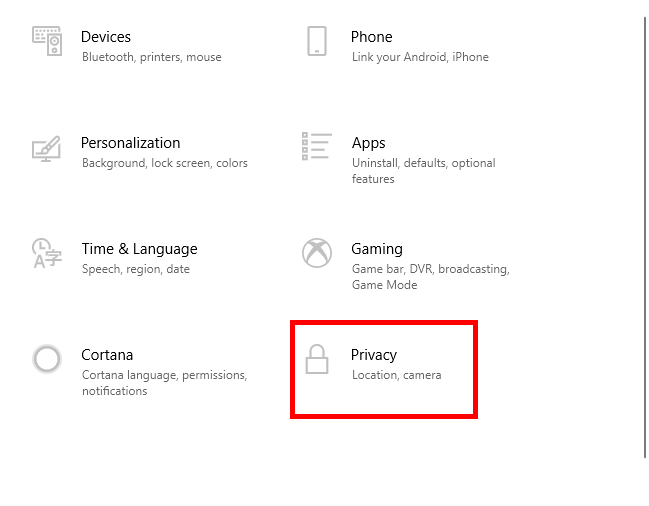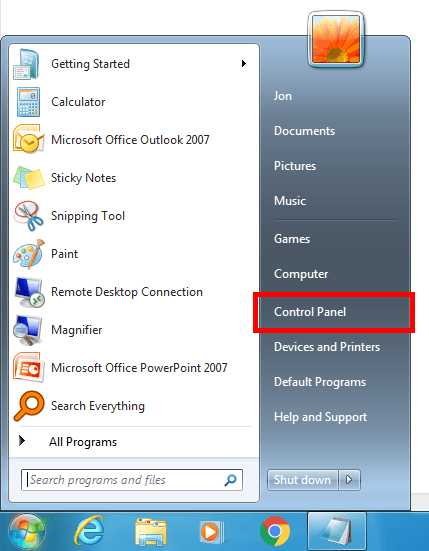Setiap browser web memerlukan izin khusus yang diaktifkan untuk memungkinkan program mengakses mikrofon dan webcam Anda. Anda dapat menolak akses ke mikrofon dan kamera Anda untuk mencegah browser Anda mendengarkan atau menonton Anda.
Setiap browser internet melakukan hal yang sedikit berbeda, tetapi mereka semua memberi Anda alat yang diperlukan untuk menghentikan situs web dari menggunakan kamera dan / atau mik Anda hanya perlu tahu di mana mencarinya.
Setelah Anda memberi tahu browser favorit Anda untuk berhenti membiarkan situs web menggunakan kamera atau mik Anda, Anda harus kembali ke pengaturan yang dijelaskan di bawah untuk mengizinkan akses, seperti jika Anda ingin rekam diri Anda dengan webcam Anda.
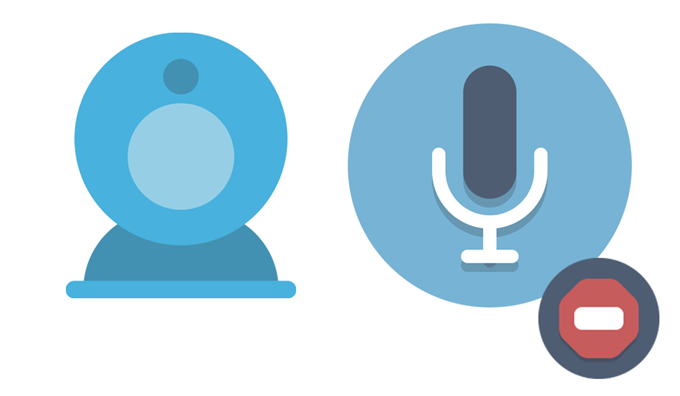
Kalau tidak, situs web yang meminta untuk menggunakan perangkat ini tidak akan bisa. Anda akhirnya dapat menjaga mikrofon dan webcam tetap terhubung tanpa khawatir bahwa situs web akan mulai mendengarkan atau menonton Anda secara pribadi.
Chrome
Chrome memiliki pengaturan global yang, jika diaktifkan, memaksa Anda untuk beri izin ke setiap situs web yang meminta akses mikrofon atau kamera Anda. Jika Anda melakukan ini, maka pada saat situs web meminta untuk menggunakan kamera atau mikrofon Anda, Anda bisa menolaknya dari pesan pop-up.
Langkah 1: Pilih titik-titik tombol menu di sisi kanan atas Chrome, dan kemudian pilih Pengaturan.
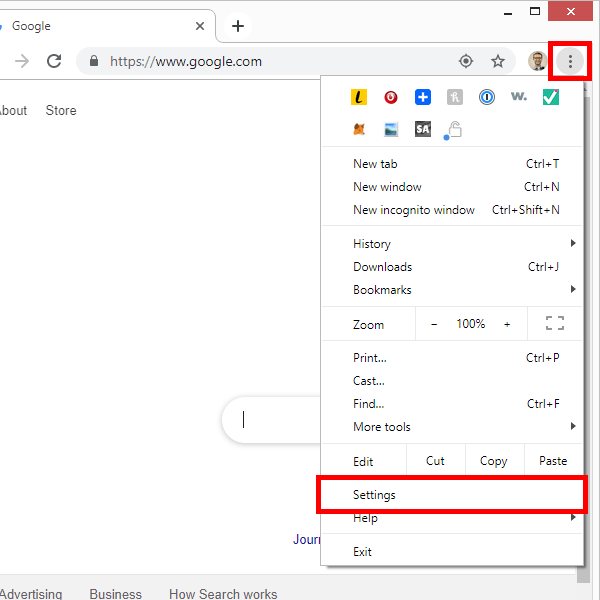
Langkah 2: Gulir ke bawah dan pilih Lanjutan.
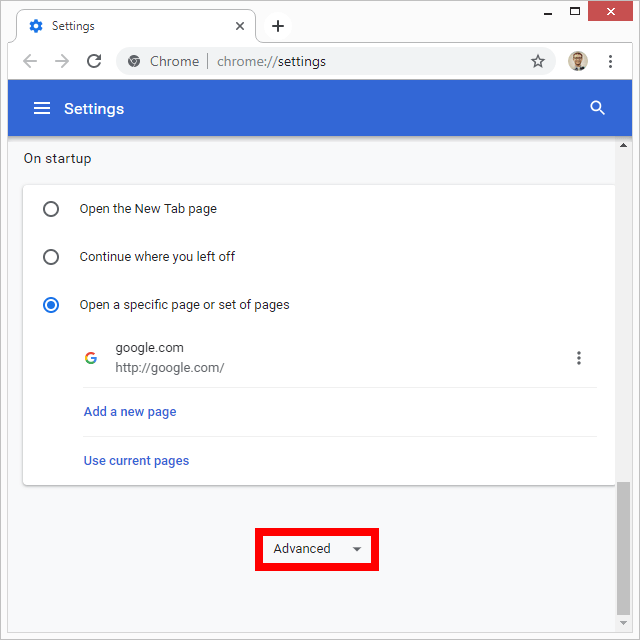
Langkah 3: Pilih Pengaturan Situs.
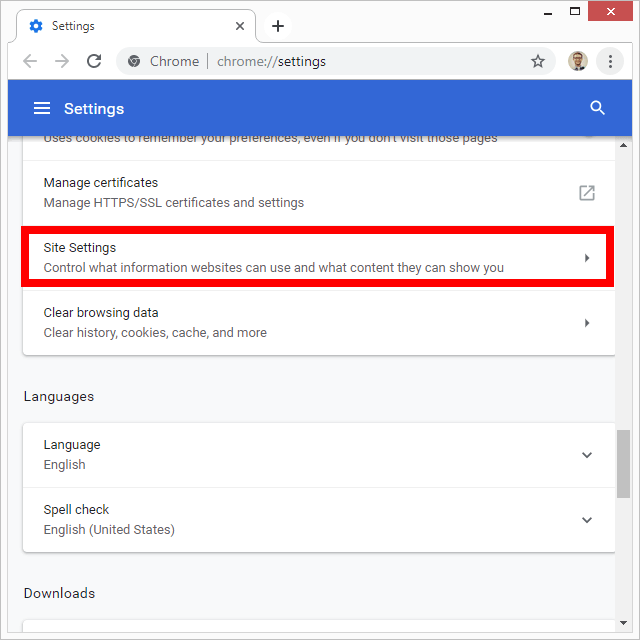
Langkah 4: Pilih Kameradan tekan tombol di sebelah Tanya sebelum mengaksesuntuk memastikan Chrome meminta izin Anda untuk akses kamera.
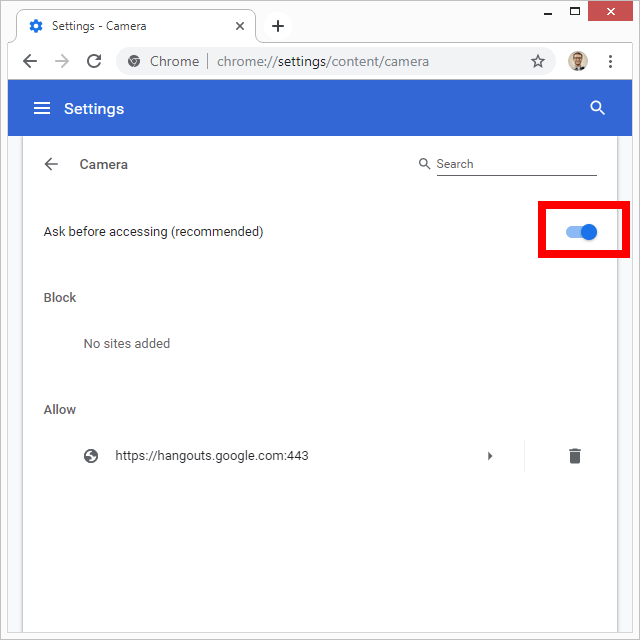
Langkah 5: Tekan panah belakang di kiri atas dan kemudian pilih Mikrofonuntuk mengaktifkan pengaturan yang sama di sana juga.
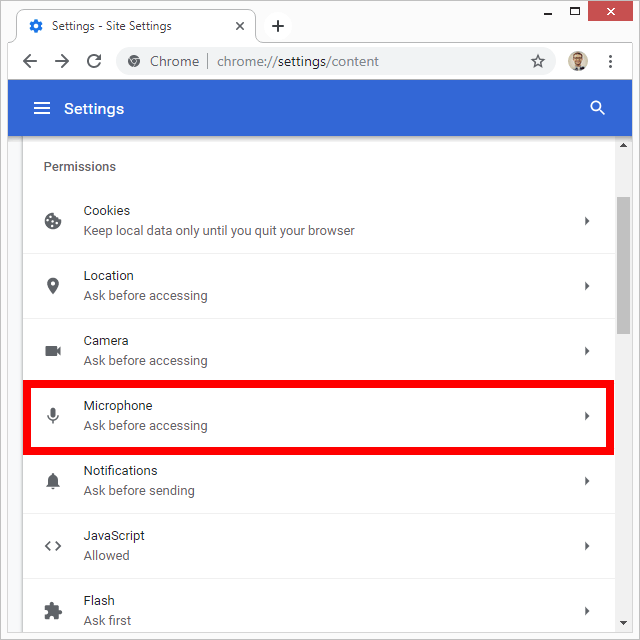
Anda juga dapat memblokir situs tertentu agar tidak menggunakan mikrofon dan / atau webcam Anda. Ini berguna jika Anda sudah memberikan akses ke situs ini sebelumnya tetapi sekarang Anda ingin memblokirnya. Atau, jika Anda tidak ingin beprompted untuk memberikan izin situs untuk menggunakan perangkat Anda, Anda dapat mengikuti langkah ini.
Langkah 1: Kunjungi situs yang dimaksud dan pilih ikon kunci dari sisi kiri URL.
Langkah 2: Pilih Pengaturan situs.
Langkah 3: Di sebelah Kamera dan / atau Mikrofon, pilih menu dan pilih Blokir.
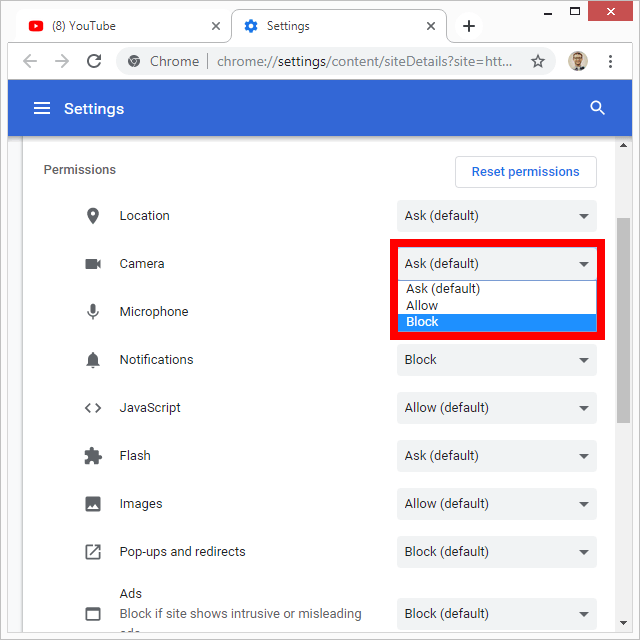
Firefox
Browser Firefox memungkinkan Anda mencegah situs web dari mengakses kamera dan mikrofon Anda dari area Privasi & Keamanandari pengaturan.
Langkah 1: Gunakan menu tiga baris di sudut kanan atas Firefox untuk mengakses Opsi.
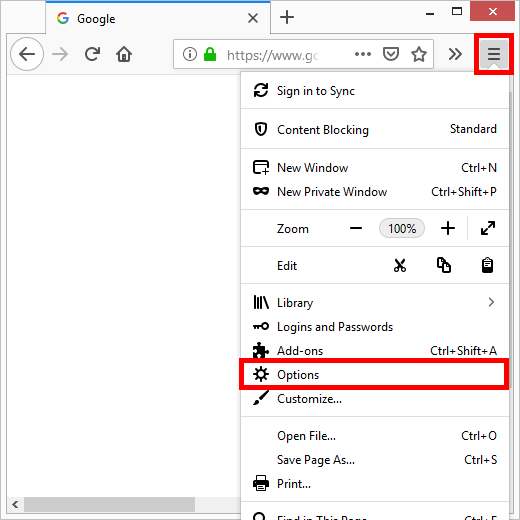
Langkah 2: Pilih Privasi & Keamanandi sebelah kiri sisi program.
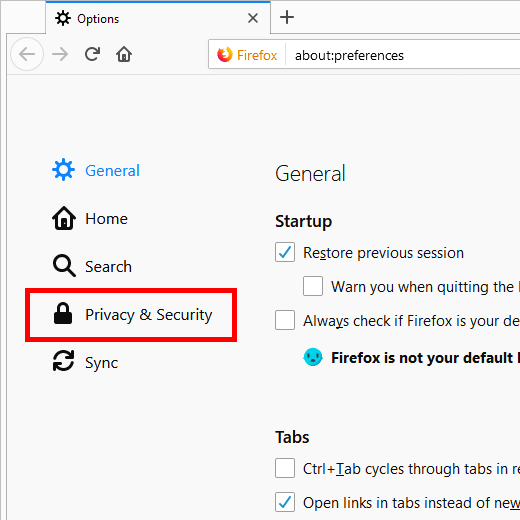
Langkah 3: Gulir ke area Izindan pilih Pengaturandi sebelah Kameradan / atau Mikrofon 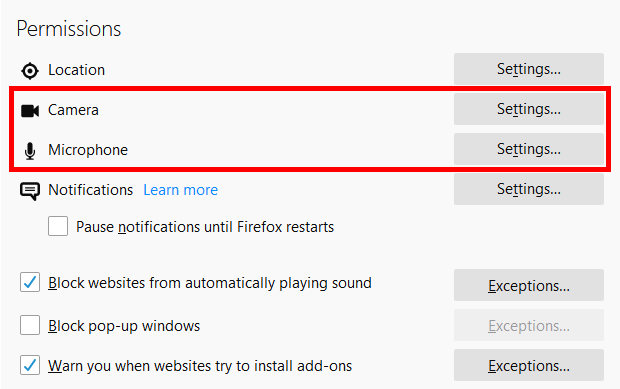
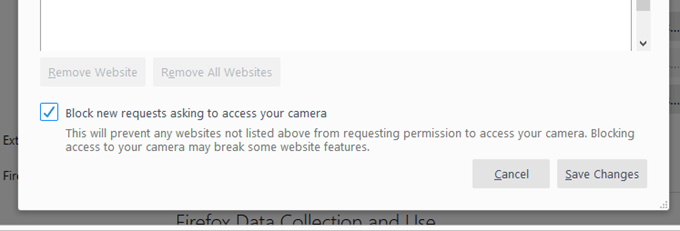
Langkah 5: Tekan Simpan Perubahan.
Jika ketika pada Langkah 3, Anda melihat situs web sudah ada dalam daftar, itu berarti bahwa Anda telah memberikan izin kepada situs tersebut untuk gunakan webcam dan / atau mik Anda. Pilih situs dan pilih Hapus Situs Webuntuk memblokirnya. Jika ada beberapa di sana dan Anda ingin mereka tidak menggunakan webcam atau mikrofon Anda, cukup tekan tombol Hapus Semua Situs Web.
Opera
Opera bekerja sangat mirip Chrome, jadi Anda dapat memblokir situs tertentu agar tidak menggunakan kamera / mikrofon Anda dan memaksa semua situs untuk bertanya terlebih dahulu kepada Anda sebelum mereka dapat mendengar atau melihat Anda.
Berikut cara mengaktifkan pengaturan "tanya" global:
Langkah 1: Pilih Pengaturandari menu Opper.
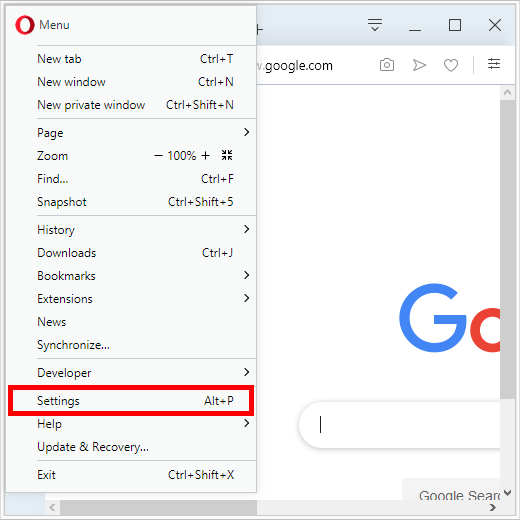
Langkah 2: Perluas item Lanjutandi sebelah kiri dan pilih
Langkah 3: Pilih Pengaturan Situsdi sebelah kanan.
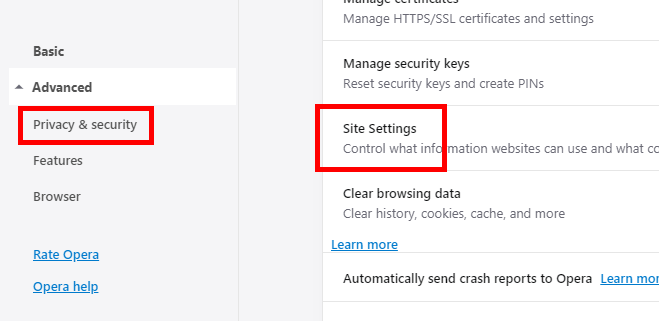
Langkah 4: Pilih Kameradan / atau Mikrofon.
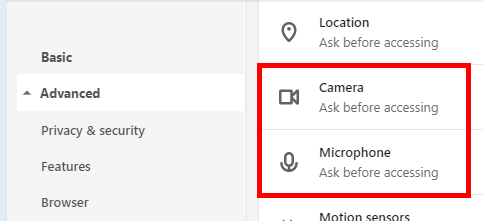
Langkah 5: Pastikan item Tanyakan sebelum mengaksesdiaktifkan.
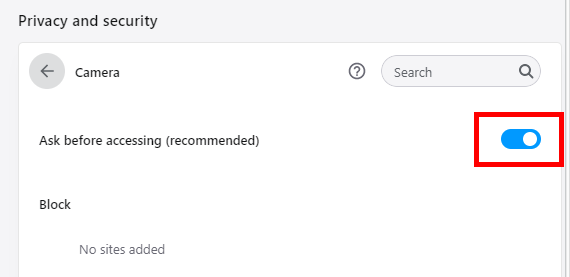
Jika Anda sedang berada di situs web tertentu dan ingin memastikan bahwa itu tidak dapat menggunakan kamera atau mik Anda, lakukan ini:
Langkah 1: Pilih ikon kunci di sebelah kiri URL di bagian atas Opera
Langkah 2: Pilih Pengaturan situs.
Langkah 3: Pilih Blokirdi sebelah Kameradan / atau Mikrofon.
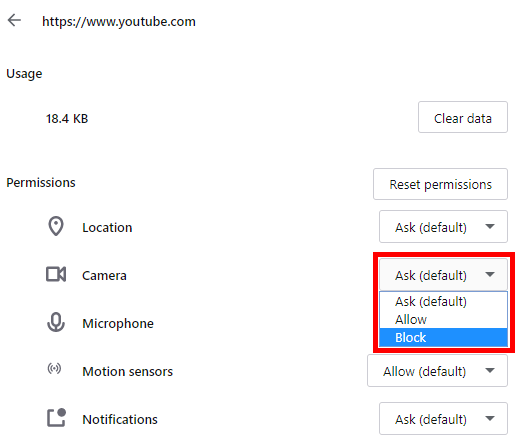
Safari
Ke blokir kamera atau mikrofon Anda di Safari, akses area Situs Web dari pengaturan browser.
Langkah 1: Buka Safari>Preferensi.
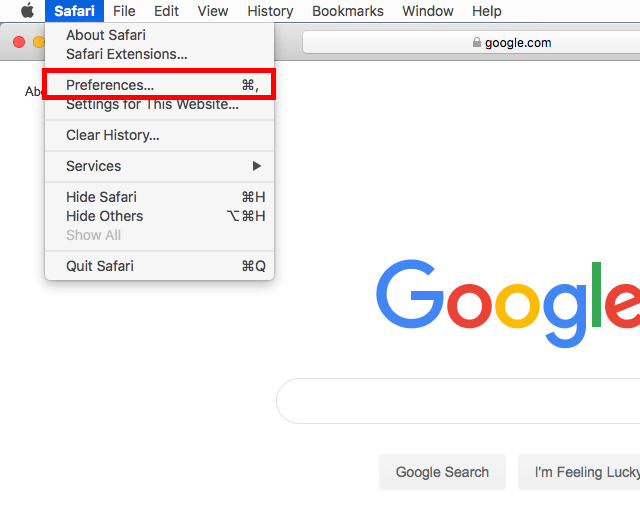
Langkah 2: Buka tab Situs Webdi bagian atas dan kemudian pilih Kameraatau Mikrofon.
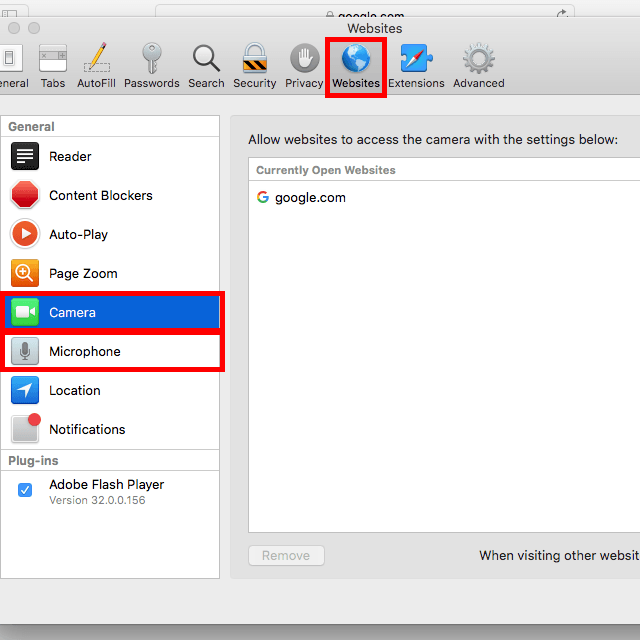
Langkah 4: Pilih menu di bagian bawah dan pilih Tolak. Ini mencegah situs web yang tidak tercantum dalam bagian di atas dari menggunakan webcam atau mikrofon Anda. Jika situs web yang ingin Anda kontrol saat ini terbuka, Anda dapat mengontrol bagaimana satu situs web itu dapat menggunakan kamera dan mikrofon Anda dengan menggunakan menu di sebelah URL.
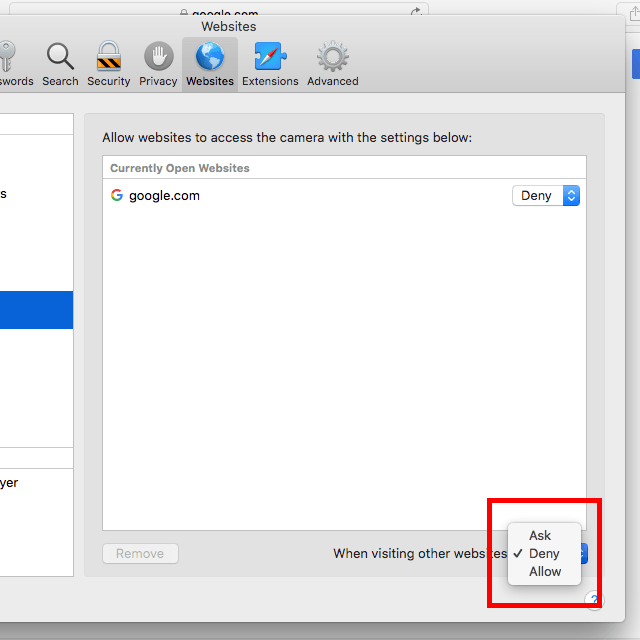
Edge
Akses kamera dan mikrofon dikendalikan untuk Microsoft Edge melalui Pengaturan Windows 10.
Kiat: Pelajari cara menggunakan aplikasi Kamera Windows 10 .
Langkah 1: Kanan -klik atau ketuk dan tahan tombol Mulai, dan pilih Pengaturan.
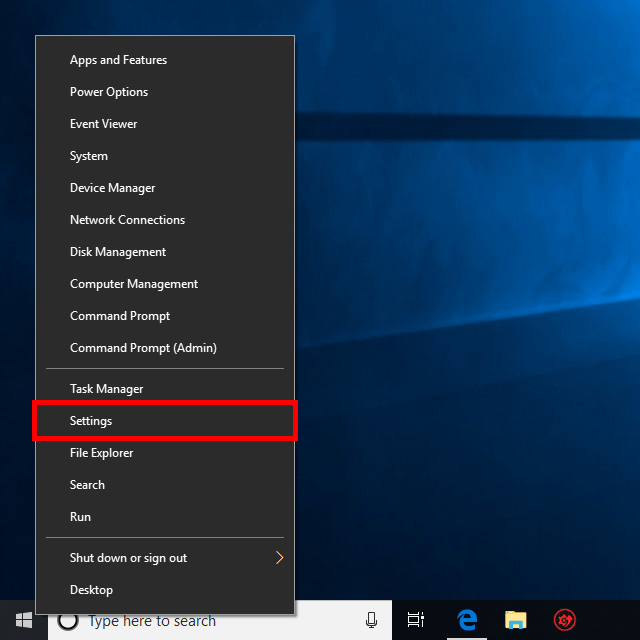
Langkah 2: Pilih Privasi.
Langkah 3: Pilih Kameraatau Mikrofondari panel kiri.
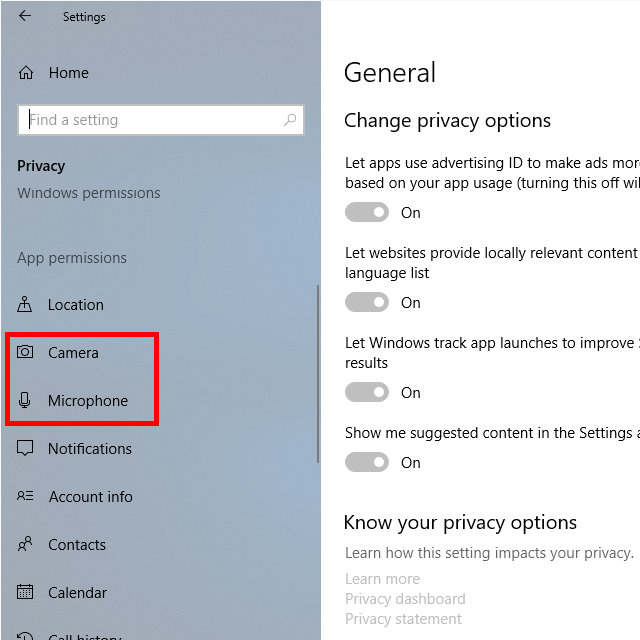
Langkah 4: Gulir lakukan wn ke Microsoft Edgedan pilih tombol di sebelahnya untuk mengubah akses ke Mati.
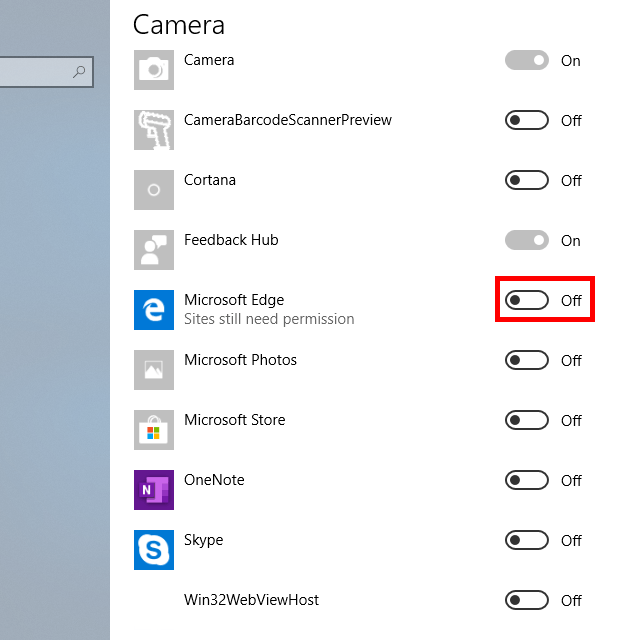
Internet Explorer
Saat situs web meminta akses ke kamera atau mikrofon Anda di Internet Explorer, Anda harus untuk memilih Tolakuntuk memblokirnya. Namun, Anda juga dapat membuka Manajer Pemutar Flash untuk memblokir semua situs agar tidak menggunakan kamera dan mikrofon Anda.
Langkah 1: Buka Panel Kontrol. Anda dapat melakukannya dari menu Mulai atau dengan menjalankan perintah kontroldi kotak Rundialog (MENANG + R).
Langkah 2: Cari Panel Kontrol untuk flash, dan buka Flash Playerketika Anda melihatnya di daftar.
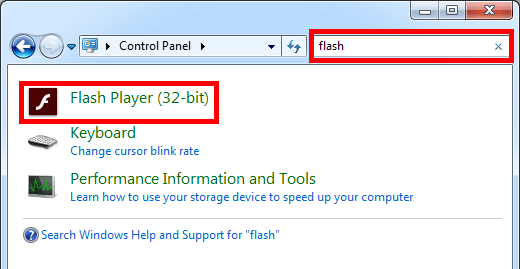
Langkah 3: Buka tab Kamera dan Mikdan pilih Blokir semua situs dari menggunakan kamera dan mikrofon. Untuk memblokir situs tertentu dari menggunakan mikrofon atau webcam Anda, gunakan Kamera danTombol Pengaturan Mikrofon oleh Situsuntuk menambahkan URL ke daftar blokir.
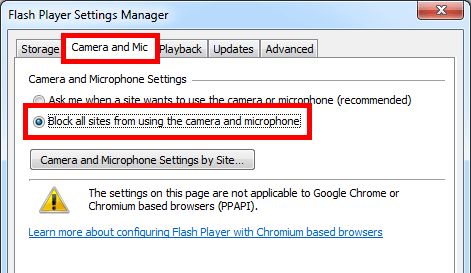
Browser Yandex
Nonaktifkan webcam Anda dan / atau mikrofon di Browser Yandex dengan pengaturan yang sangat mudah. Melakukan hal ini akan memblokir semua situs agar tidak menggunakan mic dan / atau kamera Anda:
Langkah 1: Pilih tombol tiga-baris di kanan atas browser, untuk mencegah minimnya tombol, dan pilih Pengaturan.
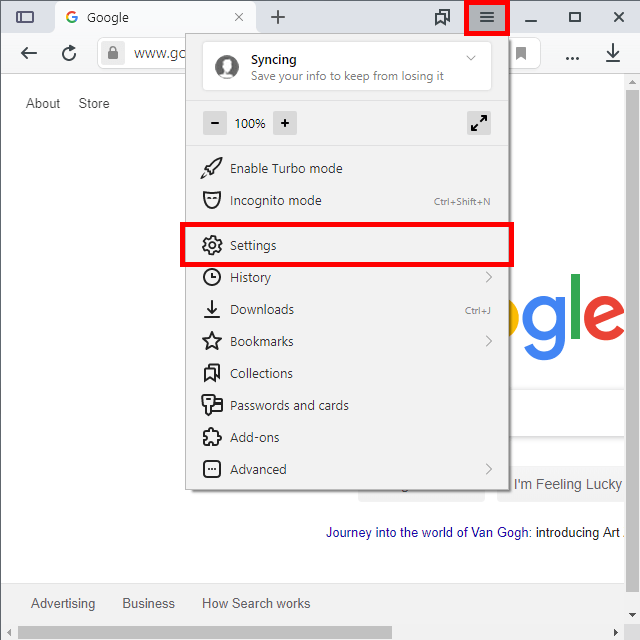
Langkah 2: Pilih Situs webpada file tersebut, lalu Pengaturan situs lanjutandari panel kanan.
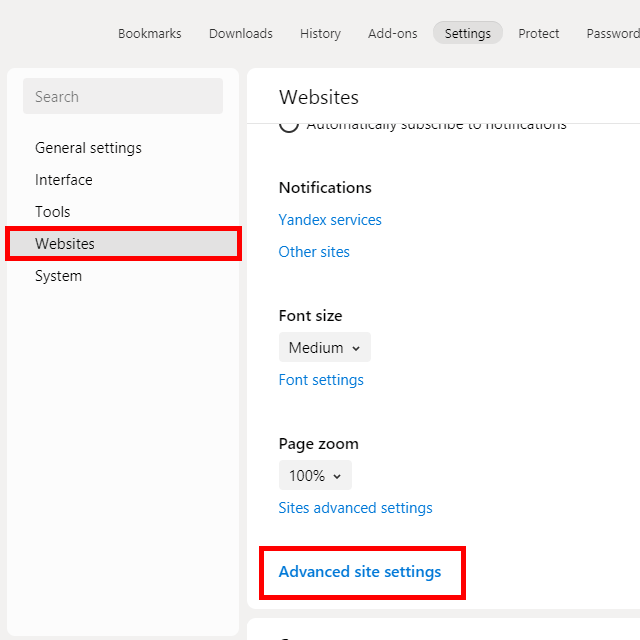
Langkah 3: Pilih Tidak diizinkandi bawah Akses ke kamera Andadan / atau Akses ke mikrofon Anda.
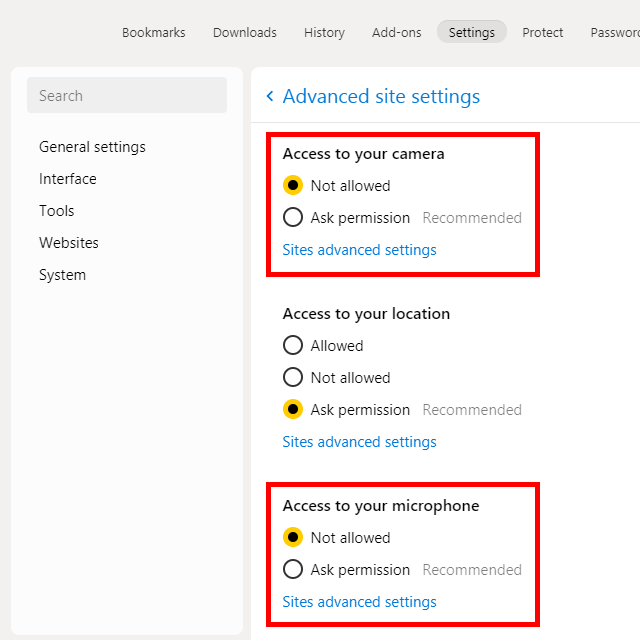
Jika Anda ingin mengelola izin yang ada untuk situs individual yang telah Anda aktifkan aksesnya untuk, ulangi langkah-langkah ini tetapi bukannya memilih opsi "Tidak diizinkan", pilih Pengaturan lanjutan situsuntuk memilih situs mana yang berhenti diizinkan.