Laptop dengan kemampuan layar sentuh seperti Microsoft Surface dan perangkat lain cukup umum dewasa ini. Namun, tidak semua orang menganggap fitur sentuh diperlukan atau berguna untuk tugas sehari-hari mereka.
Pada perangkat Windows, fungsi layar sentuh biasanya diaktifkan begitu saja sehingga Anda dapat menggunakan jari Anda untuk menavigasi sistem operasi laptop.

Jika layar retak, Anda merasa fitur tersebut terlalu mengganggu, atau Anda hanya tidak menggunakan tampilan yang mendukung sentuhan pada laptop, Anda dapat dengan mudah mematikannya dan melanjutkan pekerjaan Anda.
Dalam panduan ini, kami akan menunjukkan kepada Anda cara menonaktifkan layar sentuh di Windows 10.
Cara Mematikan Layar Sentuh (Windows 10)
Meskipun fungsi layar sentuh cukup berguna untuk pengguna dengan tablet seperti Surface Pro, ini mungkin tidak selalu berfungsi seperti yang diiklankan. Pada kesempatan tertentu, Anda mungkin ingin mematikannya menjadi meningkatkan masa pakai baterai laptop Anda saat Anda sedang dalam perjalanan atau memecahkan masalah.
Apapun alasan Anda, Anda dapat menonaktifkan layar sentuh dengan beberapa langkah menggunakan Device Manager, Command Prompt, Windows PowerShell di Windows 10 atau dengan mengedit registri Windows.
In_content_1 all: [300x250] / dfp: [640x360]- >
Gunakan Device Manager untuk Mematikan Layar Sentuh (Windows 10)
Windows Device Manager adalah utilitas terpusat di Windows 10 yang menawarkan tampilan terorganisir dari semua perangkat keras yang terpasang di PC Anda. Sebagai perpanjangan dari Konsol Manajemen Microsoft, Pengelola Perangkat mengelola perangkat seperti kartu suara, drive hard disk, Perangkat USB, keyboard dan banyak lagi.
Anda dapat gunakan Pengelola Perangkat untuk mengelola, memperbarui dan memutar kembali driver, mengubah opsi konfigurasi perangkat keras, mengidentifikasi konflik perangkat keras, dan mengaktifkan atau menonaktifkan perangkat keras.
Pengelola Perangkat tidak Tidak terdaftar di antara program reguler Anda, tetapi Anda dapat mengaksesnya dengan cara berbeda untuk menonaktifkan layar sentuh laptop Anda.
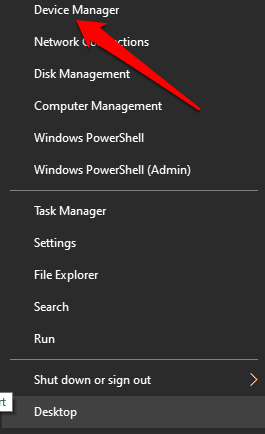
Catatan: Bergantung pada versi Windows Anda, Anda dapat membuka Device Manager menggunakan Control Panel. Untuk melakukannya, pilih Kontrol Paneldari layar aplikasi atau menu Mulai, lalu pilih Perangkat Keras dan Suara.
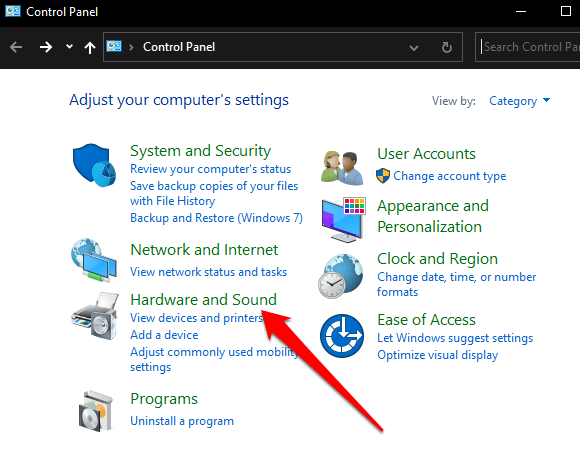
Di bawah Perangkat dan Printer, pilih Pengelola Perangkatuntuk membukanya.
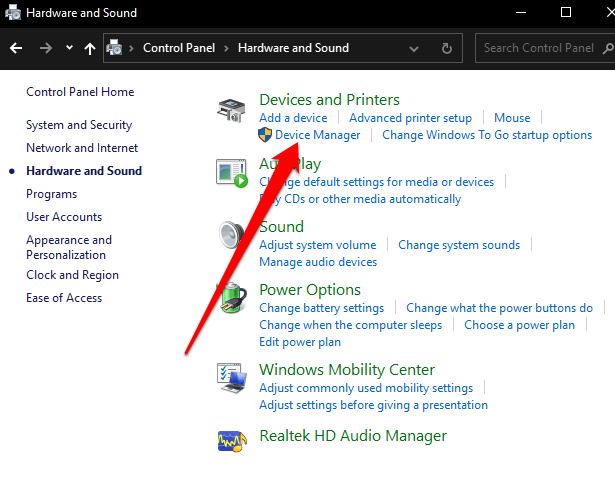
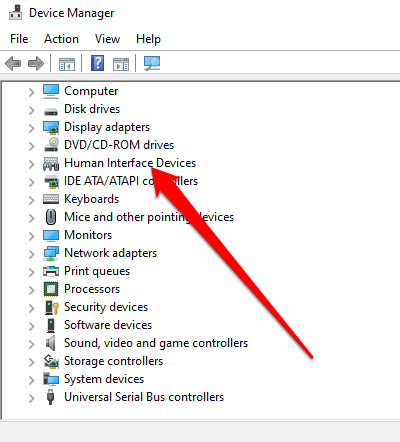
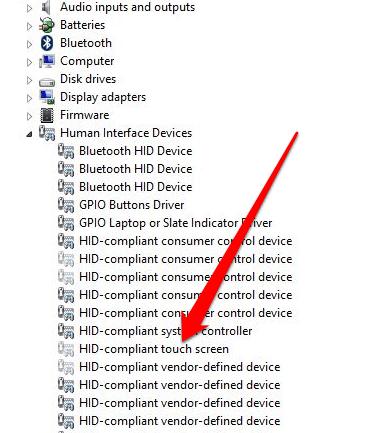
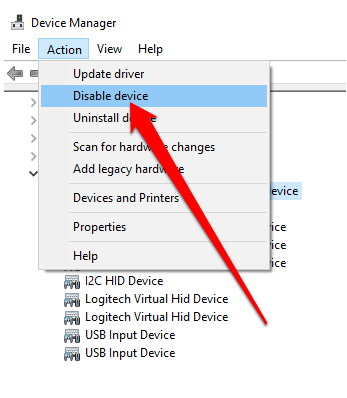
Layar sentuh sekarang dinonaktifkan dan Anda dapat mengetuk tampilan untuk mengujinya.
Untuk mengaktifkan kembali layar sentuh, kembali ke Device Manager dan klik kanan pada opsi layar sentuh yang sesuai dengan HID. Pilih opsi Aktifkan perangkatdan konfirmasikan pilihan Anda.
Catatan: Jika layar sentuh tidak berfungsi setelah mengaktifkannya, mulai ulang laptop Anda dan lihat apakah itu berfungsi lagi.
Cara Menonaktifkan Layar Sentuh Menggunakan Command Prompt
Anda juga dapat menonaktifkan layar sentuh di Windows 10 menggunakan Command Prompt .
Prompt Perintah, terkadang disebut sebagai prompt CMD, cmd.exe atau shell perintah adalah penerjemah baris perintah di Windows 10 yang menjalankan perintah apa pun yang Anda masukkan ke dalamnya. Perintah tersebut menggunakan skrip dan file batch untuk mengotomatiskan tugas, memecahkan masalah atau menyelesaikan masalah Windows tertentu, dan melakukan tugas administratif lanjutan.
Jika mouse tidak berfungsi atau laptop Anda tidak berfungsi dengan benar, Anda dapat menggunakan Command Prompt untuk menonaktifkan layar sentuh di PC Windows 10.
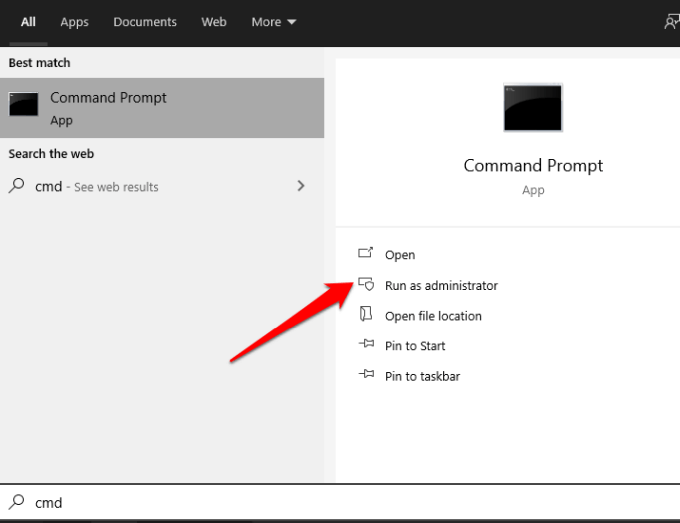
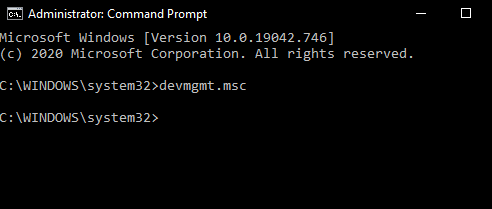
Layar Device Manager akan terbuka, dan Anda dapat menonaktifkan layar sentuh menggunakan langkah yang sama di Device Manager metode.
Gunakan Windows PowerShell untuk Menonaktifkan Layar Sentuh
Windows PowerShell adalah shell baris perintah lintas platform dan bahasa skrip yang diperkenalkan di Windows 8, yang menawarkan cara sederhana untuk mengotomatiskan tugas dan mengakses alat sistem dan manajemen.
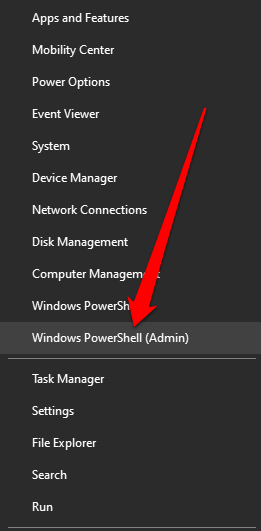
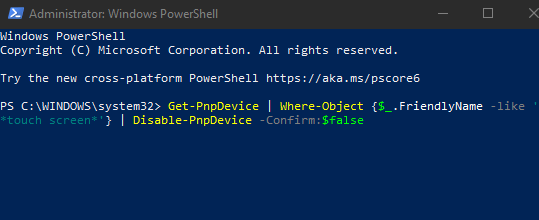
Layar sentuh akan dinonaktifkan dan Anda dapat mengujinya untuk mengonfirmasi.
Matikan Layar Sentuh Menggunakan Registry Windows
Cara lain untuk mematikan layar sentuh pada PC Anda adalah melalui Windows Registry menggunakan langkah-langkah berikut.
Perhatian Tentang Mengedit Registri Windows: Jika Anda belum pernah mengedit Registri Windows, cari ahli untuk melakukannya untuk Anda karena satu entri yang salah dapat membuat komputer Anda tidak dapat digunakan atau tidak dapat di-boot. Jika Anda merasa nyaman dengan metode ini, buat cadangan registri terlebih dahulu kemudian ikuti langkah-langkah berikut:
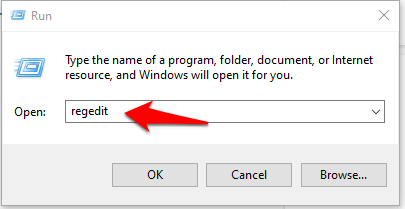
Gambar: 14-cara-menonaktifkan-layar-sentuh-di-windows-10-kunci-registri
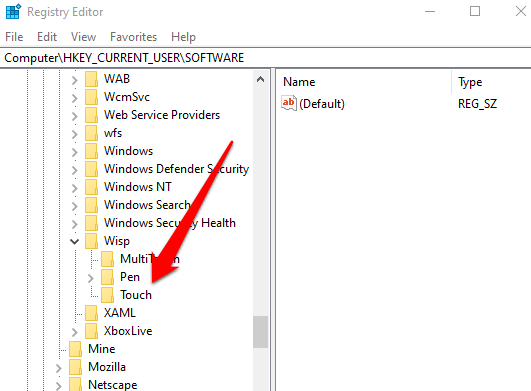
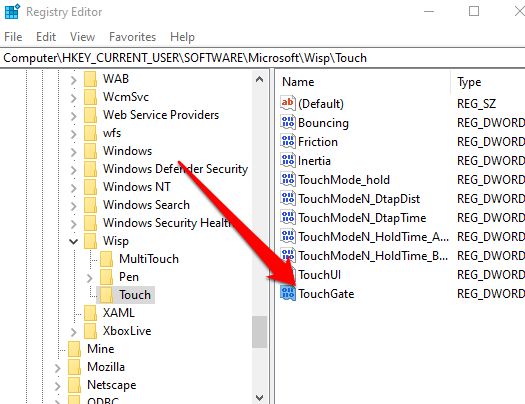
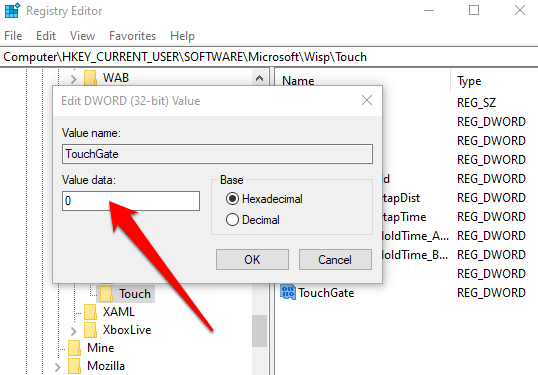
Untuk mengaktifkan layar sentuh, kembali ke kunci registri, dan ubah nilai TouchGate menjadi 1, atau hapus entri TouchGate sama sekali.
Matikan Sentuhan dalam Beberapa Langkah Cepat
Kami harap panduan ini membantu Anda menonaktifkan layar sentuh pada perangkat Windows 10 Anda. Lihat Layanan Windows 10 yang tidak perlu dapat Anda nonaktifkan dengan aman lainnya, dan panduan kami tentang cara mematikan pengindeksan untuk menghemat sumber daya CPU dan RAM atau cara menonaktifkan Cortana untuk melindungi privasi dan data pribadi Anda.