Jika Anda tidak mengotomatiskan sesuatu, Anda kehilangan inti dari komputer. Tujuan sebenarnya dari komputer adalah melakukan hal-hal berulang yang membosankan dan tidak ingin dilakukan manusia lagi.
File batch adalah salah satu cara terbaik untuk mengotomatiskan tugas. Selain itu, kemampuan untuk menjadwalkan file batch tersebut dan Anda memiliki alat produktivitas yang hebat.

Menjadwalkan File Batch di Windows Menggunakan Task Scheduler
Setelah Anda membuat file batch untuk mengotomatiskan pekerjaan, Anda pasti ingin ini berjalan secara teratur. Cara termudah untuk melakukannya adalah dengan Penjadwal Tugas bawaan Windows. Ini adalah alat yang secara otomatis menjalankan pekerjaan sesuai jadwal.
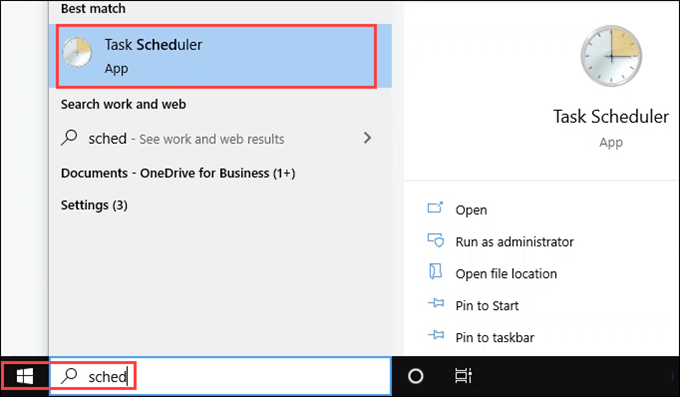
Penjadwal Tugas akan memiliki banyak tugas terjadwal. Windows dan program juga menggunakan tugas terjadwal.
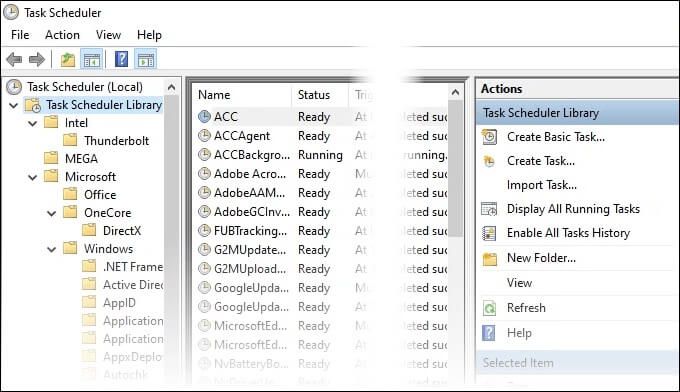
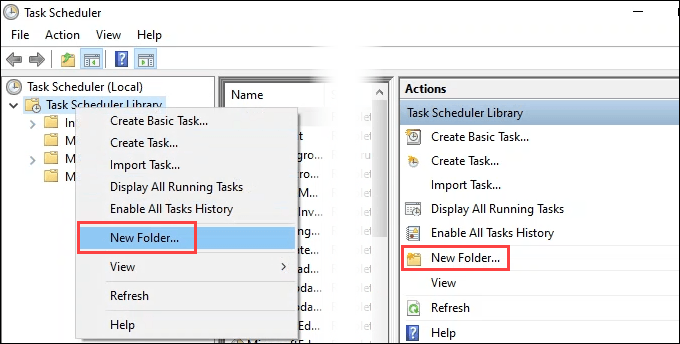
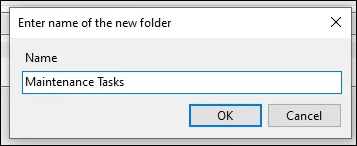
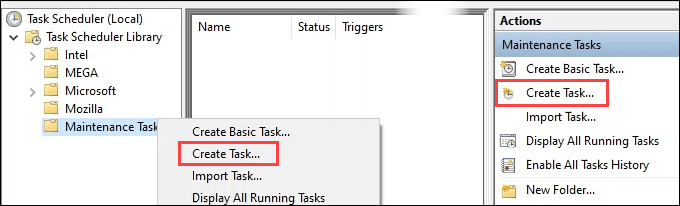
Perhatikan tombol Ubah Pengguna atau Grup. Ini memungkinkan Anda menjalankan skrip di bawah pengguna lain. Jika file batch Anda memerlukan izin Administrator, Anda harus mengubah pengguna menjadi Administrator. Ini akan meminta Anda untuk memasukkan sandi Administrator, jadi ini bukan jalan pintas untuk mengambil alih komputer.
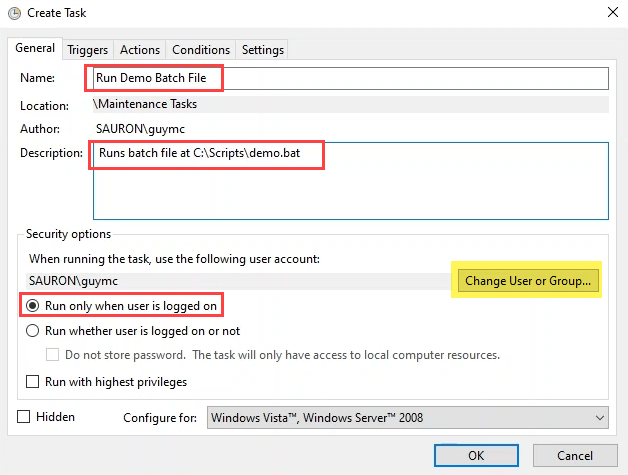
Selain itu, perhatikan bahwa skrip Hanya berjalan saat pengguna masuk. Anda dapat mengubahnya menjadi Jalankan apakah pengguna masuk atau tidakjika Anda ingin menjalankannya kapan saja.
Perhatikan opsi lain. Untuk sebagian besar tugas, nilai default sudah cukup. Ketahuilah bahwa Anda dapat membuat perubahan ini jika diperlukan.
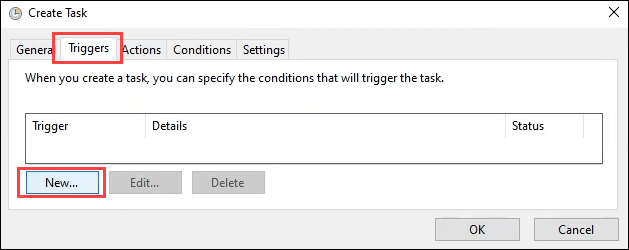
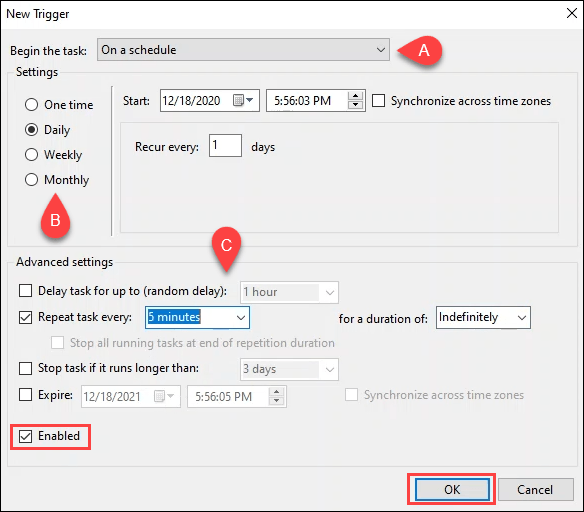
Sesuai jadwaladalah yang paling populer dan yang akan kami gunakan untuk latihan ini.
In_content_1 all: [300x250] / dfp: [640x360]->Kami memilih Harianuntuk contoh ini. Anda juga dapat memutuskan kapan jadwal dimulai dan berulang.
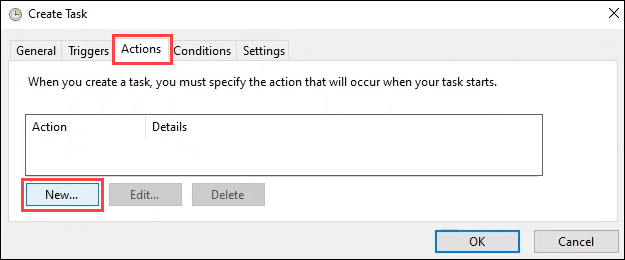
Dua opsi terakhir sudah usang dan tidak lagi mendukung opsi. Sebaiknya tidak menggunakannya saat Anda menjadwalkan file batch. Biarkan di default Mulai program.
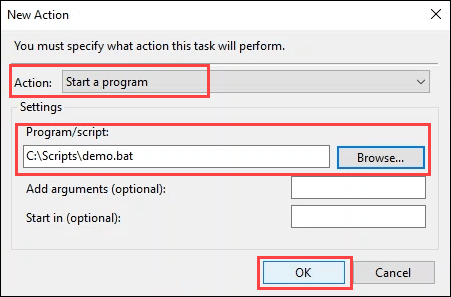
Masukkan jalur lengkap ke skrip. Gunakan tombol Jelajahiuntuk membuka skrip, dan pilih.
Tambahkan argumendan Mulai dalam bidangkosong . Anda dapat menggunakan ini saat Anda melanjutkan ke skrip dan tugas yang lebih rumit. Anda pasti membutuhkan ini untuk jadwalkan skrip PowerShell. Pilih OKuntuk melanjutkan.
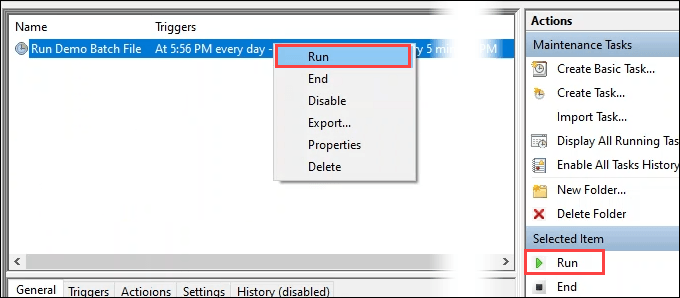
Saat tugas selesai, lihat kolom Terakhir DijalankanHasil. Anda seharusnya melihat Operasi berhasil diselesaikan.
Jika tertulis yang lain, coba gunakan tombol F5untuk menyegarkan layar. Jika masih tertulis hal lain, ada yang salah dengan skrip Anda atau cara Anda menjadwalkan tugas. Ada beberapa pemecahan masalah yang harus dilakukan.

Bagaimana dengan Tab Kondisi dan Pengaturan?
Ya, ada dua tab yang tidak kami buka diskusikan dalam instruksi di atas. Untuk sebagian besar tugas, Anda tidak perlu membuka tab ini. Ada nilai default yang ditetapkan di dalamnya yang umumnya sebaiknya dibiarkan saja. Namun, mari kita lihat tabnya.
Buat Tugas - Ketentuan
Setelan ini terkait dengan status komputer. Jika tugas membutuhkan banyak sumber daya atau dapat mengganggu orang yang sedang menggunakannya, ubah bagian Nganggur.
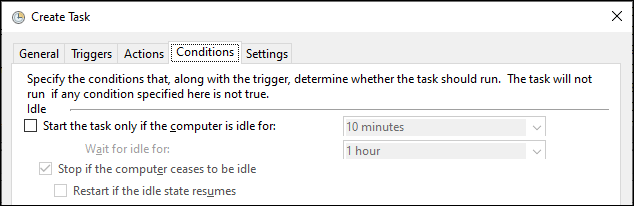
Bagian Dayasecara default memiliki Mulai tugas hanya jika komputer dalam keadaan daya ACdan Berhenti jika komputer sakelar ke daya bateraisudah dicentang.
Dalam kebanyakan kasus ketika Anda menjadwalkan file batch, tidak masalah membiarkannya dicentang. Kami menyetel beberapa komputer ke mode tidur untuk menghemat daya saat tidak digunakan. Jika komputer dalam mode tidur, tugas tidak akan berjalan. Jika demikian, Anda sebaiknya mencentang kotak Bangunkan komputer untuk menjalankan tugas ini.

Saat ini, komputer hampir selalu terhubung ke jaringan. Namun, jika tugas Anda bergantung pada koneksi jaringan yang solid, ubah bagian Jaringan.

Buat Tugas - Pengaturan
Tab Pengaturanberkaitan dengan perilaku tugas. Itu berarti bagaimana tugas itu berjalan. Izinkan tugas dijalankan sesuai permintaandicentang secara default. Pilihan lain terkait dengan situasi saat tugas dilewati atau gagal.
Beberapa tugas mungkin macet, atau tidak berjalan karena kondisi pemicunya tidak terpenuhi. Berikut adalah setelan yang akan Anda sesuaikan untuk memperhitungkannya. Untuk sebagian besar tugas, setelan defaultnya bagus.
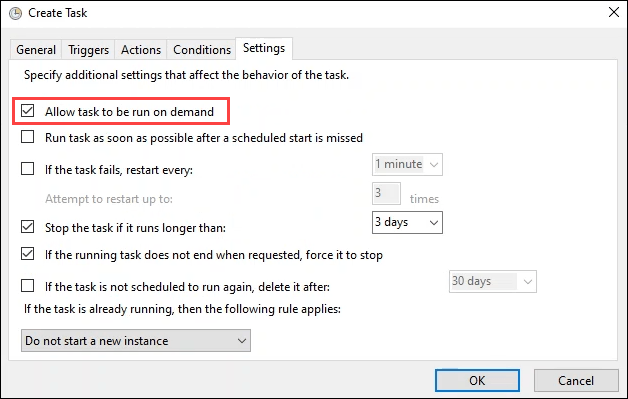
Apa Yang Dapat Saya Lakukan Dengan File Batch Terjadwal?
Setelah Anda mengetahui cara menjadwalkan tugas, pikiran dapat berlomba dengan ide untuk mengotomatiskan berbagai hal. Anda dapat hapus file secara otomatis, atur program favorit untuk dibuka saat login, atau secara otomatis menghapus antrian cetak pekerjaan yang gagal. Apa pun tugas yang Anda lakukan berulang kali, Anda mungkin dapat membuat skrip dan menjadwalkannya.