PC hanya sebagus jumlah komponennya, dan itu termasuk perangkat lunak yang digunakan untuk mengontrol banyak komponennya. Perangkat lunak ini disebut driver —mereka mengizinkan Windows untuk berkomunikasi dan mengontrol berbagai bagian PC Anda, mengubah instruksi menjadi kode yang sesuai yang dapat dimengerti oleh perangkat keras itu sendiri.
Driver ini tunduk pada perbaikan bug sesekali dan peningkatan fitur yang dapat meningkatkan stabilitas keseluruhan PC Windows Anda. Sayangnya, seperti kode buatan manusia, pembaruan driver dapat menjadi masalah seperti driver yang mereka ganti. Anda harus tahu cara memutar kembali driver di Windows 10 jika pembaruan menyebabkan Anda bermasalah.
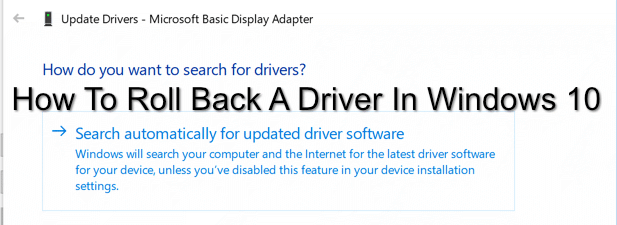
Mengapa Anda Harus Memutar Kembali Driver di Windows 10?
Pembaruan driver baru cukup umum, terutama untuk perangkat seperti kartu grafis. Ini sering disertai dengan fitur dan perbaikan baru yang dapat meningkatkan stabilitas keseluruhan PC Anda dan meningkatkan kegunaan perangkat yang mereka kontrol.
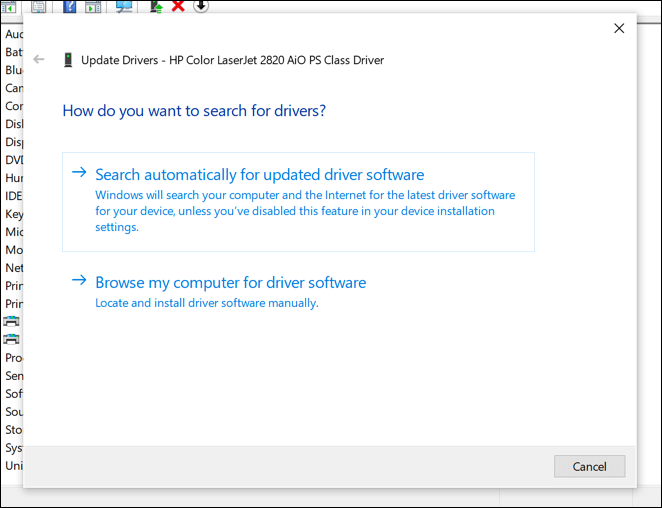
Sayangnya, ini tidak berarti semua driver yang Anda instal adalah stabil. Misalnya, jika Anda seorang gamer dengan kartu grafis NVIDIA, Anda dapat mulai dengan memperbarui grafik NVIDIA Anda ics driver ke driver yang belum diuji dalam pengujian beta, memberikan dukungan untuk yang baru dirilis, selanjutnya -generasi game.
Driver ini dapat membawa dukungan untuk game itu, tetapi mungkin disertai dengan masalah tambahan yang hanya dapat diselesaikan dengan pengujian lebih lanjut yang lebih luas. Namun, itu tidak berarti driver yang stabil lebih baik — mereka juga bisa datang dengan masalah atau bug yang pengembang tidak dapat menemukan atau memperbaikinya sebelum driver dirilis.
Jika ini terjadi, dan PC Anda masih cukup stabil untuk di-boot, Anda dapat memutar kembali driver ke rilis driver yang diinstal sebelumnya (dan semoga lebih stabil).
In_content_1 all: [300x250] / dfp: [ 640x360]->Cara Mencadangkan Driver Windows 10
Anda harus memastikan bahwa Anda memiliki sistem untuk mencadangkan driver Anda. Ini akan membantu Anda jika Anda harus memutar kembali driver perangkat ke versi sebelumnya, karena Anda akan memiliki salinan driver perangkat lama Anda.
Windows biasanya tidak akan menghapus driver lama, bahkan ketika Anda memutar kembali ke versi yang lebih lama. Mencadangkan driver Windows 10 Anda dapat membantu Anda dengan cepat mengembalikan driver ini jika Anda terpaksa bersihkan dan instal ulang Windows di kemudian hari.
Jika itu terjadi, Anda akan memerlukan yang lebih lama driver untuk diberikan jika Anda berniat untuk kembali menggunakan driver yang lebih lama, daripada rilis driver baru yang bermasalah. Untungnya, Anda dapat membuat cadangan cepat driver perangkat terpasang Anda menggunakan alat Layanan Penyebaran dan Manajemen (DISM).
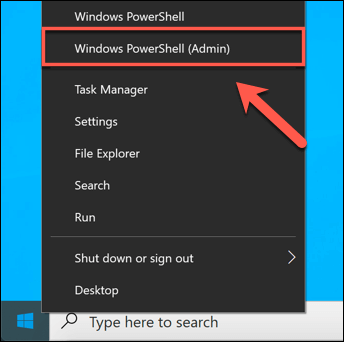
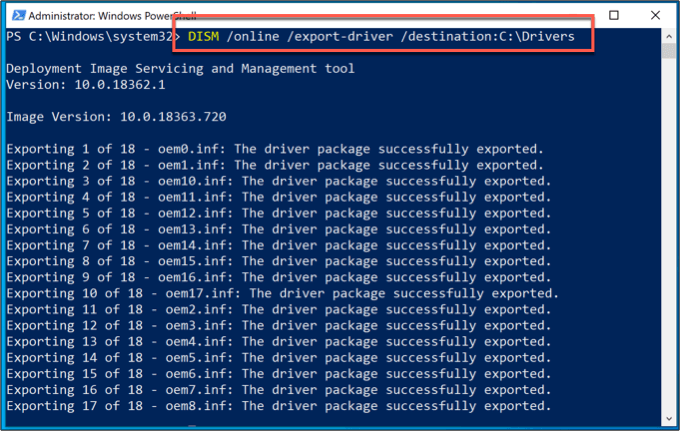
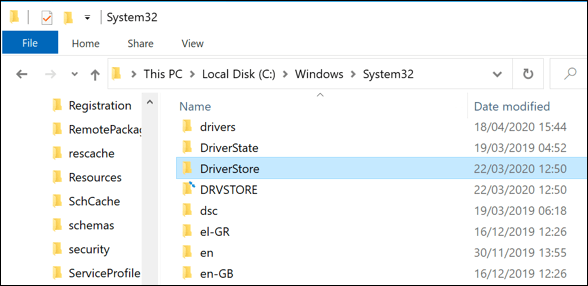
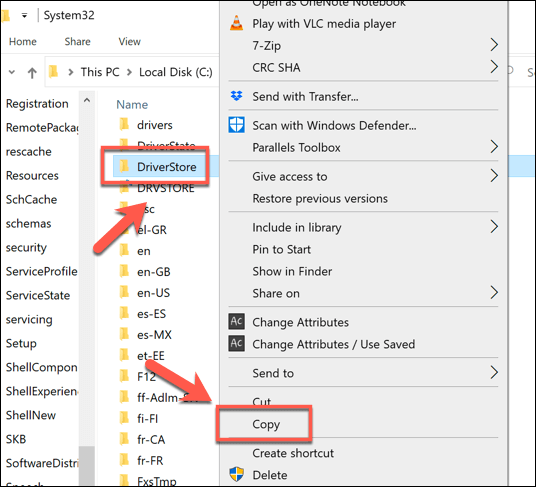
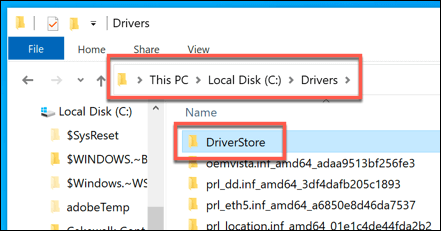
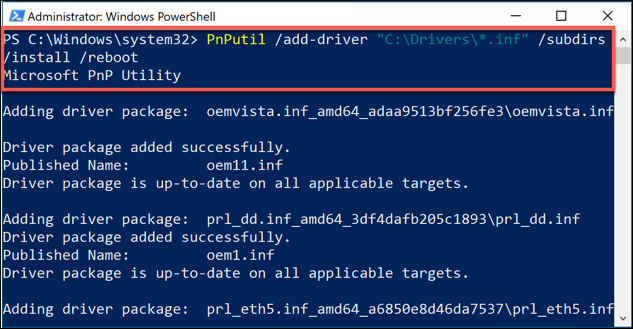
Cara Memutar Kembali Driver di Windows 10
Jika Anda perlu memutar kembali driver di Windows 10, Anda dapat melakukan ini menggunakan Windows Device Manager. Device Manager mencantumkan semua perangkat yang terdeteksi dan perangkat keras yang terpasang, memungkinkan Anda untuk menginstal, memutakhirkan atau memutar kembali driver untuk setiap perangkat.
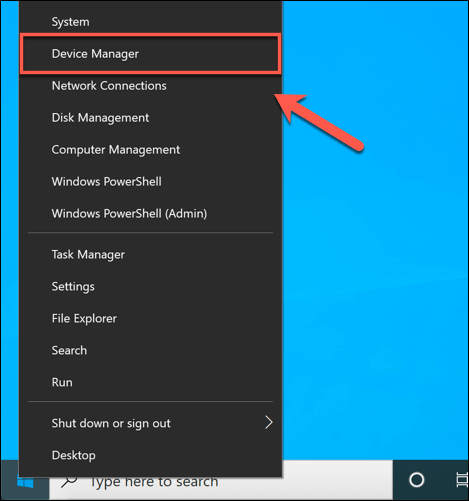
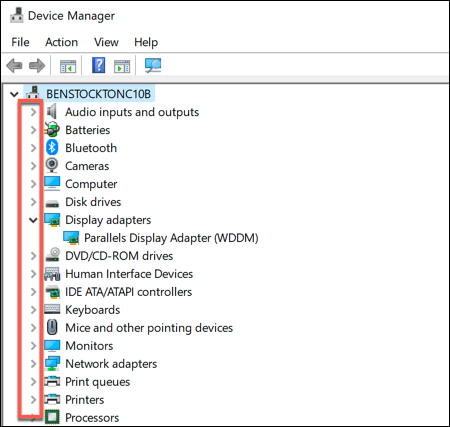
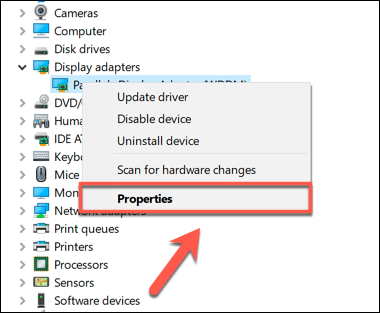
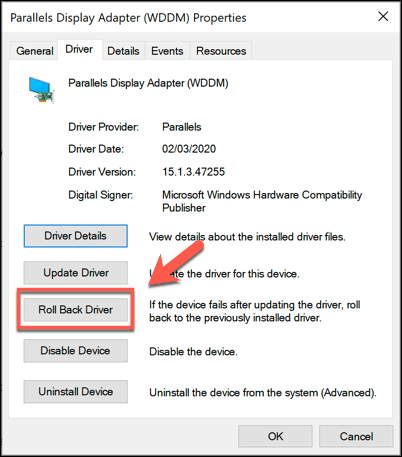
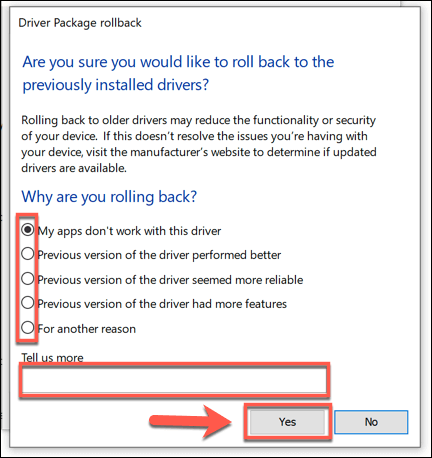
Setelah Anda mengonfirmasi mengapa Anda mengembalikan driver, Windows akan secara otomatis memulai proses. Anda mungkin harus me-restart PC Anda setelah proses ini selesai untuk memuat ulang driver yang lama dan memastikan PC Anda berfungsi dengan benar.

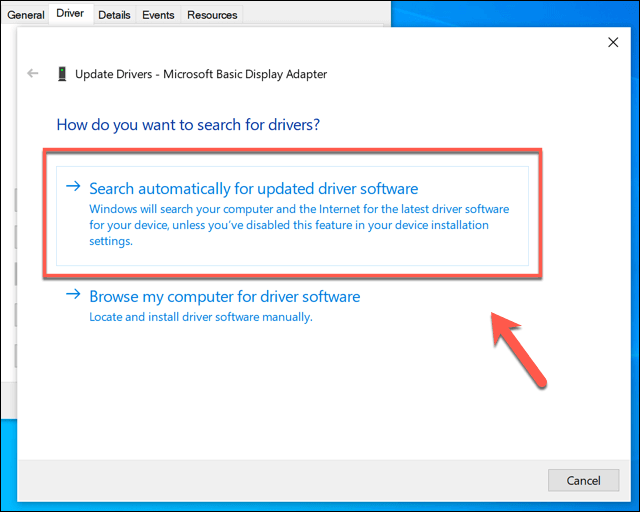
Pemeliharaan Sistem yang Efektif di Windows 10
Mengetahui cara memutar kembali driver di Windows 10 hanyalah satu langkah yang diperlukan untuk memastikan Anda tahu cara tetap di atas pemeliharaan sistem Windows 10 PC. Anda dapat melakukan lebih jauh dengan mengatur cadangan Windows otomatis, memberi Anda opsi untuk memulihkan PC Anda jika ada masalah di masa depan.
Meskipun Anda mungkin perlu memutar kembali driver dari waktu ke waktu, jangan takut untuk periksa pembaruan driver reguler dan memperbaruinya ke versi terbaru juga. Masalah driver seharusnya tidak biasa, dan driver baru harus datang dengan peningkatan stabilitas untuk PC Anda secara keseluruhan. Lagi pula, jika ada yang salah, Anda selalu dapat memutar kembali driver Anda.
