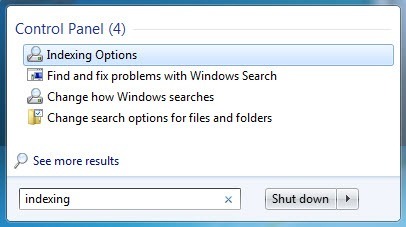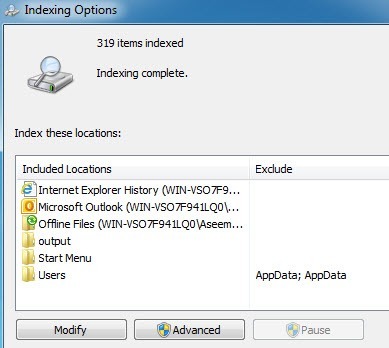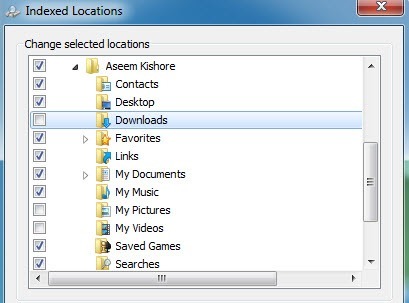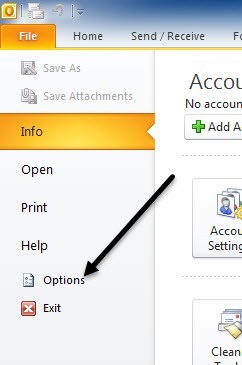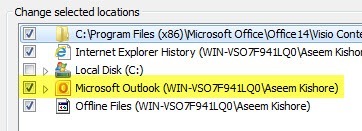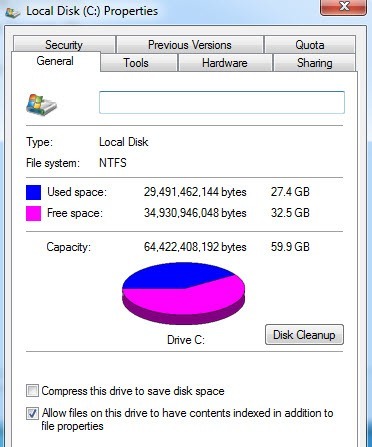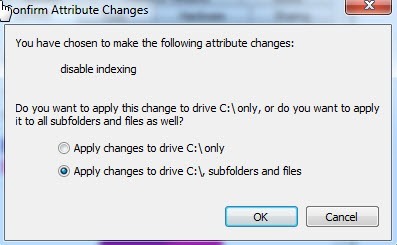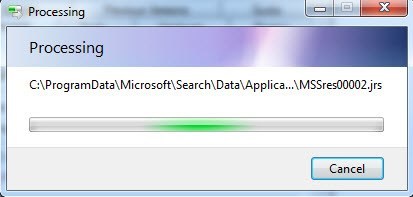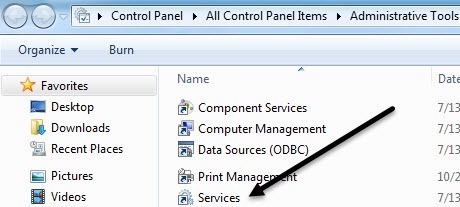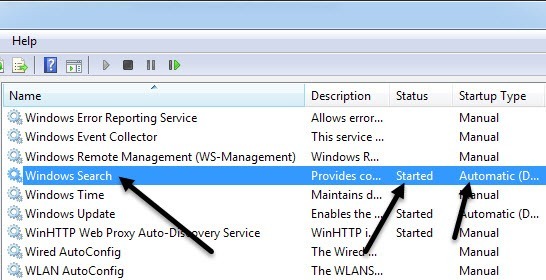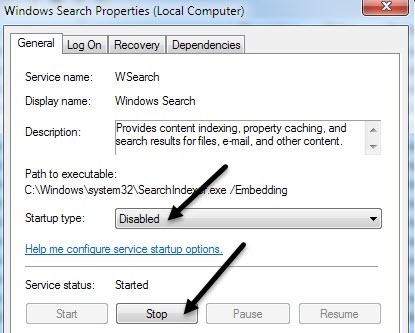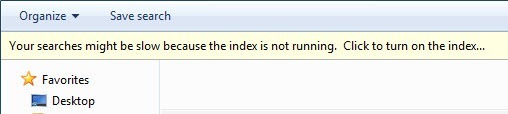Mematikan pengindeksan pada hard drive Anda adalah cara lain yang sangat sederhana untuk meningkatkan kinerja di PC Anda. Sebelum saya masuk ke rincian mematikan pengindeksan, mari kita coba melalui alasan mengapa Anda ingin menonaktifkan pengindeksan di tempat pertama dan kapan Anda harus membiarkannya diaktifkan.
Pada dasarnya ada tiga kasus sebagai Saya melihatnya ketika datang ke pengindeksan, yang membuatnya sangat mudah untuk menentukan apakah Anda harus mengaktifkan atau menonaktifkan pengindeksan:
1. CPU yang sangat cepat (i5, i7) + hard drive biasa = simpan pengindeksan pada
2. CPU lambat + semua jenis hard drive = tidak mengindeks
3. Semua jenis hard drive SSD + SSD = tidak diindeks
Jadi pada dasarnya tergantung pada jenis CPU dan jenis hard drive. Anda tidak pernah ingin menyalakannya untuk drive SSD dan yang sama berlaku jika Anda memiliki CPU yang lambat. Jangan khawatir, mematikan layanan pengindeksan tidak akan membahayakan komputer Anda. Anda mungkin bertanya, bagaimana saya harus mencari sesuatu !? Nah, jangan khawatir, Anda masih bisa mencari, itu tidak akan diindeks.
Jadi tanyakan pada diri Anda kapan terakhir kali Anda benar-benar mencari sesuatu dengan menggunakan Windows Explorer? Saya belum melakukan penelusuran selama bertahun-tahun karena sekarang saya sangat bergantung pada layanan cloud atau kebetulan saya sangat terorganisasi dan tahu di mana semua file saya. Juga, jika Anda membaca komentar di posting saya sebelumnya tentang Fitur pencarian Windows 7, Anda akan melihat berapa banyak orang berpikir itu benar-benar mengerikan.
Jika Anda menggunakannya sesekali, maka itu ide yang baik untuk mengubah pengaturan default dan hanya indeks folder yang diperlukan mutlak Anda mungkin ingin mencari. Jadi sekarang mari masuk ke cara untuk benar-benar menonaktifkan pengindeksan.
Catatan: Agar tidak membingungkan, Anda harus tahu bahwa Anda dapat MASIHmencari komputer Anda di Windows 7 bahkan dengan pengindeksan dimatikan, itu hanya akan mencari tanpa indeks. Saya telah menemukan bahwa setidaknya di Windows 7, pencarian menyebalkan apakah Anda telah mengindeks atau tidak.
Nonaktifkan Pengindeksan Secara Selektif
Ada beberapa cara Anda dapat mematikan pengindeksan. Pertama, jika Anda masih ingin dapat mencari lokasi umum seperti Dokumen atau Gambar Saya, dll, maka Anda dapat secara selektif menonaktifkan pengindeksan untuk lokasi non-esensial lainnya. Untuk melakukan itu, klik Mulai dan ketik pengindeksan. Opsi pertama harus Opsi Pengindeksan.
Di sini Anda akan melihat daftar lokasi yang diindeks saat ini. Anda dapat mengklik tombol Ubahuntuk mengubah lokasi yang Anda inginkan untuk diindeks. Secara default, Windows 7 akan mengindeks Outlook, sejarah IE, semua file offline, Menu Mulai dan direktori Pengguna Anda, yang berisi Dokumen, Gambar Saya, dll.
Jika Anda tidak perlu semua folder yang terdaftar diindeks, maka lanjutkan dan hapus centang mereka setelah mengklik Ubah. Karena folder My Pictures saya memiliki lebih dari 50 GB foto yang semuanya bernama DSCXXX atau IMGXXX, tidak ada gunanya mengindeks folder itu karena saya tidak akan pernah mencari. Semua foto dalam folder itu diorganisasikan ke dalam subfolder oleh acara, dll. Jadi ketika saya menonaktifkan pengindeksan My Pictures, saya melihat peningkatan kecepatan yang layak karena Windows tidak lagi mencoba untuk mengindeks file-file itu. Selain itu, saya menambahkan ratusan gambar seminggu ke folder itu, sehingga pengindeksan tidak akan pernah berhenti.
Hapus Outlook dari Pengindeksan
Jika Anda ingin menghapus Microsoft Outlook dari indeks pencarian, Anda mungkin memperhatikan bahwa itu tidak muncul di daftar teratas, tetapi melakukannya di daftar bawah. Jadi bagaimana Anda menyingkirkannya dari indeks pencarian? Untuk melakukan itu, pertama-tama Anda harus membuka Microsoft Outlook dan kemudian klik pada File- Opsi.
Sekarang klik pada Caridi sisi kiri dan klik tombol Opsi Pengindeksandi sebelah kanan. Sepertinya memunculkan dialog Opsi Pengindeksan yang sama, tetapi sekarang ketika Anda mengklik Ubah, Anda akan dapat membatalkan pilihan Microsoft Outlook.
Turn Off Indexing untuk Drive
Cara lain untuk mematikan pengindeksan adalah memberi tahu Windows agar tidak mengindeks drive tertentu. Saya baru-baru ini menambahkan hard drive ke mesin Windows 7 saya untuk digunakan sebagai cadangan. Secara default, Windows mengindeks file pada drive cadangan, yang tidak berguna karena saya tidak akan pernah mencari drive itu.
Untuk mematikan pengindeksan pada drive, maju dan buka My Computer atau Computerdan klik kanan pada drive lokal Anda (C, D, dll) dan pilih Properties.
13
Pada tab Umum, Anda akan melihat kotak centang di bagian bawah bernama "Izinkan Layanan Indeks untuk mengindeks disk ini untuk pencarian file cepat"di Windows XP atau "Izinkan file pada drive ini memiliki konten yang diindeks selain properti file" di Windows 7 dan 8.
Lanjutkan dan hapus centang itu dan Anda akan mendapatkan kotak dialog popup yang menanyakan apakah Anda ingin menerapkan pengaturan ini ke semua file dan subfolder atau hanya ke root drive:
Pilih semua file dan subfolder, jika tidak maka akan tetap mengindeks semua yang ada di drive! Klik OKdan Anda harus duduk dan menunggu beberapa menit saat pengaturan diterapkan ke semua file di komputer Anda. Sayangnya, setiap file dalam sistem file memiliki atribut yang memberi tahu Windows apakah harus diindeks, jadi ini harus diperbarui untuk semua file.
Jika Anda mendapatkan kesalahan Access Denieddi sepanjang jalan, langsung saja klik dan klik Abaikan Semuakarena mungkin hanya file sistem yang saat ini digunakan. Pada contoh di atas, saya memilih drive C, tetapi Anda tidak perlu mematikan pengindeksan untuk drive C secara normal karena file sistem dan program tidak diindeks secara default. Jika Anda memiliki drive sekunder atau partisi lain, maka yang terbaik adalah menonaktifkan pengindeksan menggunakan metode di atas.
Benar-benar Nonaktifkan Pengindeksan
Ada satu cara lagi untuk menonaktifkan pengindeksan dan itu akan benar-benar matikan. Metode di atas akan mengurangi apa yang diindeks oleh Windows, tetapi layanan pengindeksan akan tetap berjalan. Di sini saya akan menunjukkan kepada Anda bagaimana mematikan layanan pengindeksan sama sekali, yang sudah saya lakukan dan tidak pernah mengalami masalah di mana saya membutuhkannya diaktifkan.
Pertama buka Control Panel dan klik Alat Administratif. Kemudian klik Layanandi daftar. Anda juga dapat membuka Layanan secara langsung dengan mengetik services.mscdi kotak dialog Run atau Start Menu.
Sekarang gulir ke bawah hingga Anda menemukan Layanan Pengindeksanatau Pencarian Windowsdalam daftar layanan. Anda akan melihat itu mungkin dalam keadaan Memulaidan disetel ke Otomatis.
Klik dua kali pada Windows Search dan klik tombol Stopuntuk menghentikan layanan. Kemudian ubah Jenis Permulaanmenjadi Dinonaktifkan.
Setelah ini, Anda akan ingin me-restart komputer Anda. Ketika Anda mematikan pengindeksan, Anda masih bisa melakukan pencarian di Windows, itu hanya akan memberi Anda pesan yang mengatakan itu akan menjadi lebih lambat karena ada indeks tidak berjalan.
Seperti yang saya sebutkan sebelumnya, saya melakukan tes dengan indeks dan mematikan dan melakukan pencarian di seluruh drive C untuk file di salah satu lokasi saya yang diindeks dan hasilnya hampir sama! Itu benar-benar hanya beberapa detik perbedaan, tetapi kedua pencarian mengambil alih satu menit. Mungkin alasan mengapa saya tidak pernah menggunakan pencarian Windows di tempat pertama. Jika Anda memiliki pertanyaan tentang pengindeksan di Windows, beri tahu kami di komentar. Selamat menikmati!