Itu selalu merupakan pengalaman yang mengganggu ketika beberapa operasi di komputer Windows Anda tiba-tiba berhenti bekerja, terutama jika Anda cukup sering menggunakannya. Ini menjadi lebih buruk ketika Anda tidak tahu sumber masalah atau bagaimana memperbaikinya.
Semua orang tahu cara menyalin dan menempelkan konten, tetapi tidak semua orang tahu apa yang harus dilakukan jika (atau kapan) perintah ini tidak memberikan hasil yang diinginkan. Dalam panduan ini, kami akan menunjukkan tujuh solusi pemecahan masalah untuk dicoba ketika salin dan tempel tidak berfungsi di komputer Windows 10 Anda.

Jika komputer Anda tidak merespons“ Ctrl + C ” atau pintasan keyboard “Ctrl + V”, periksa apakah keyboard berfungsi dengan benar. Lihat artikel ini di memperbaiki tombol keyboard Windows untuk panduan. Jika Anda menggunakan keyboard eksternal, Anda juga dapat mencoba mengatur ulang keyboard Anda ke default pabrik. Memulai ulang komputer Anda mungkin juga membantu. Jika solusi awal ini terbukti gagal, lanjutkan ke metode pemecahan masalah di bawah ini.
1. Restart Windows Explorer
Anda mungkin tidak dapat menyalin dan menempelkan file atau folder dari satu direktori ke direktori lain jika Windows Explorer tidak berfungsi. Untuk memperbaikinya, buka Task Manager dan mulai ulang Windows Explorer — bahkan jika tampaknya dalam kondisi sempurna. Kau tak pernah tahu; yang dapat membantu menyelesaikan masalah.
Luncurkan Pengelola Tugas menggunakan pintasan keyboard Ctrl + Shift + Esc. Di tab Proses, klik kanan Windows Explorer dan pilih Mulai Ulang.
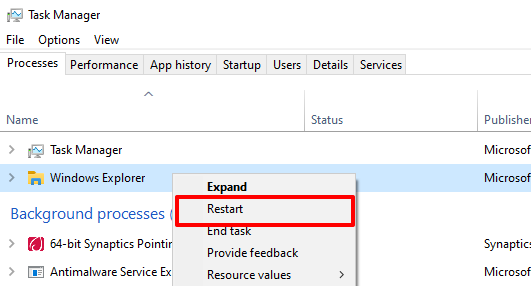
Tunggu beberapa detik hingga Windows memulai ulang Explorer dan coba gunakan salin dan tempel berfungsi kembali.
In_content_1 all: [300x250] / dfp: [640x360]->2. Perbarui dan Mulai Ulang Aplikasi
Jika masalah ini khusus untuk aplikasi, tutup dan buka kembali aplikasi tersebut. Masalah dengan salin dan tempel yang tidak berfungsi juga bisa disebabkan oleh bug perangkat lunak. Jadi, periksa apakah ada pembaruan yang tersedia untuk aplikasi melalui Microsoft Store atau menu pengaturan aplikasi.
3. Hapus Cache Clipboard Windows
Ini adalah solusi lain yang patut dicoba. Klik kanan pada tombol Startdan klik Command Prompt (Admin)pada menu Quick Access.
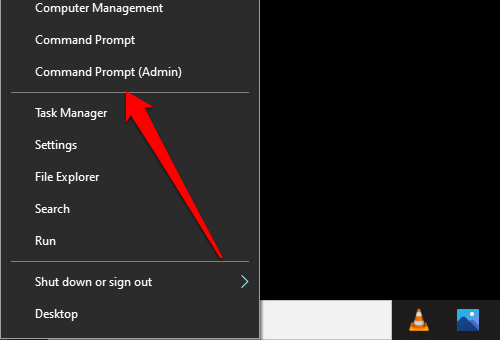
Ketik perintah di bawah ini konsol Command Prompt dan tekan Enter.nonaktifkan | klip
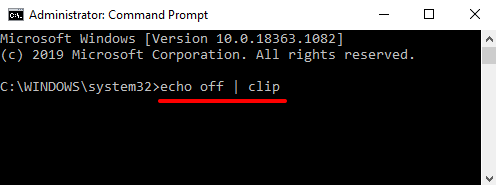
Tutup jendela Command Prompt dan periksa apakah fungsionalitas salin dan tempel sekarang berfungsi. Jika tidak, restart komputer Anda dan coba lagi.
4. Memecahkan Masalah Keyboard Anda
Ada beberapa cara untuk menyalin dan menempelkan konten di Windows 10. Tidak diragukan lagi, pintasan keyboard Ctrl + C dan Ctrl + V adalah yang termudah. Anda dapat memperoleh hasil yang sama menggunakan mouse PC Anda.
Seperti yang disebutkan sebelumnya, mungkin ada masalah dengan keyboard Anda jika Anda tidak dapat menyalin dan menempelkan konten menggunakan pintasan keyboard. Jalankan pemecah masalah keyboard Windows untuk menemukan dan memperbaiki masalah dengan pengaturan keyboard PC Anda.
1. Buka Setelan>Perbarui & Keamanan>Pecahkan Masalahdan klik Keyboarddi bagian “Temukan dan perbaiki masalah lain”.
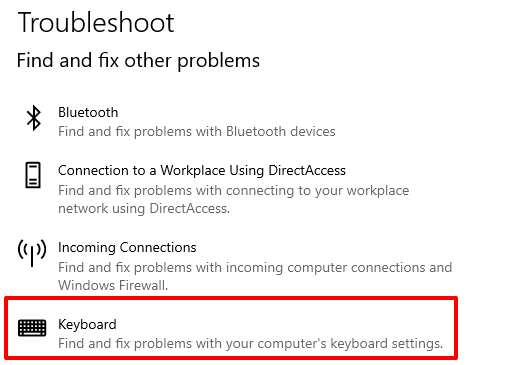
2. Klik tombol Jalankan pemecah masalahuntuk melanjutkan.
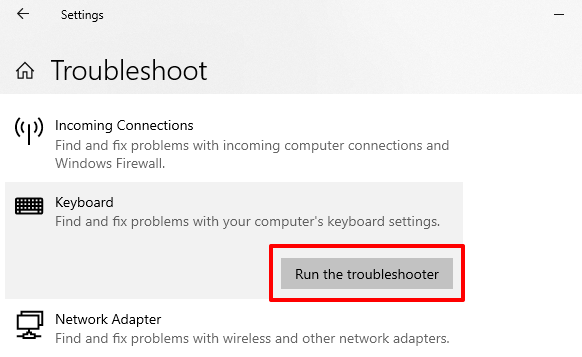
Tunggu pemecah masalah memindai komputer Anda untuk kemungkinan masalah dengan keyboard Anda. Alat ini akan merekomendasikan instruksi pemecahan masalah jika menemukan masalah.
5. Nonaktifkan Pengelola Papan Klip Pihak Ketiga
Manajer papan klip atau aplikasi papan klip datang dengan keuntungannya. Mereka dapat secara signifikan meningkatkan pengalaman salin dan tempel Anda dengan menahan beberapa (disalin) konten, memformat teks, menggabungkan beberapa klip, dan banyak lagi fitur lanjutan.

Salah satu kelemahan dari pengelola clipboard ini adalah bahwa terkadang bentrok dengan papan klip yang ada di dalamnya. Karenanya, mencegah salin dan tempel berfungsi dengan benar di PC Anda. Jika Anda menggunakan aplikasi papan klip pihak ketiga, tutup atau nonaktifkan, dan lihat apakah itu menyelesaikan masalah. Anda dapat memulai ulang komputer Anda dan mencoba lagi.
6. Nonaktifkan Aplikasi Pengoptimalan RAM
Saat Anda menyalin konten, konten tersebut akan disimpan sementara di Random Access Memory (RAM) PC Anda. Dalam upaya untuk menghemat ruang dan buat PC Anda bekerja lebih cepat, beberapa aplikasi pembersih file dan perangkat lunak pengoptimalan RAM dapat menghapus data papan klip Anda.
Jadi, saat Anda menyalin konten ke papan klip , program ini dapat menghapusnya, membiarkan papan klip kosong tanpa ada yang ditempel. Ini dapat menyebabkan Anda berasumsi bahwa fungsi salin dan tempel PC Anda tidak berfungsi.
Jika Anda menggunakan penguat RAM, paksa keluar dari aplikasi atau mengubah pengaturannya untuk mengecualikan data papan klip PC Anda dari proses optimasinya.
7. Mulai ulang Papan Klip Windows Remote Desktop
Jika Anda menggunakan Pengaturan Desktop Jarak Jauh dan fungsionalitas salin dan tempel tidak akan berfungsi dengan benar antara desktop jarak jauh dan perangkat host, coba memulai ulang Papan Klip Desktop Jarak Jauh.
1. Luncurkan Windows Task Manager dan cari RDP Clipboard(atau rdpclip.exe) di tab Processes. Klik kanan pada proses dan pilih Akhiri Tugas.
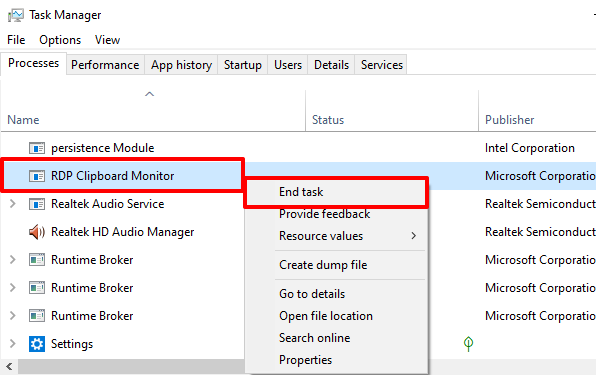
2. Untuk memulai kembali proses, klik Filepada bilah menu Pengelola Tugas dan pilih Buat tugas baru.
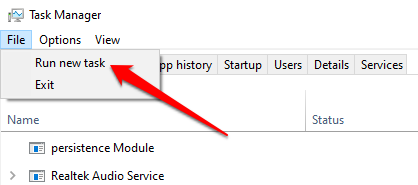
3. Ketik rdpclip.exedi kotak dialog, centang kotak yang bertuliskan Buat tugas ini dengan hak akses administratifdan klik OK.
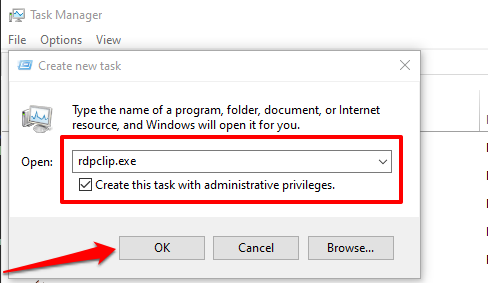
Cara alternatif untuk memulai ulang Papan Klip Desktop Jarak Jauh adalah dengan meluncurkan kotak Jalankan (tombol Windows + R), ketik C: \ Windows \ System32di kotak dialog, dan klik
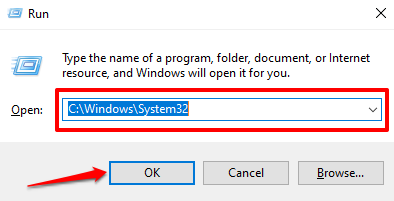
Klik kanan pada file executable Remote Desktop Clipboard (rdpclip.exe) dan pilih Run as administrator.
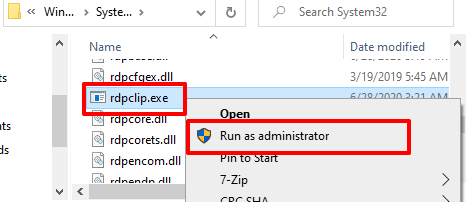
Addendum: Enable Clipboard Mapping
Dalam contoh langka yaitu rdpclip.exe gagal dijalankan, buka Windows Registry dan aktifkan file e bertanggung jawab atas pemetaan papan klip.
1. Luncurkan kotak Run (tombol Windows + R), ketik regeditdi kotak dialog, dan klik OK.
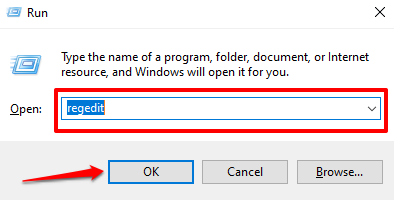
2. Tempel direktori di bawah ini di kotak pencarian Editor Registri dan tekan Enter.HKLM \ SYSTEM \ CurrentControlSet \ Control \ Terminal Server \ Winstations \ RDP-Tcp
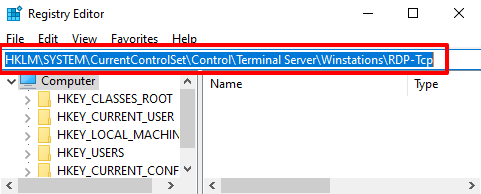
3. Klik dua kali pada file registri bernama fDisableClipdan pastikan nilainya disetel ke 0.
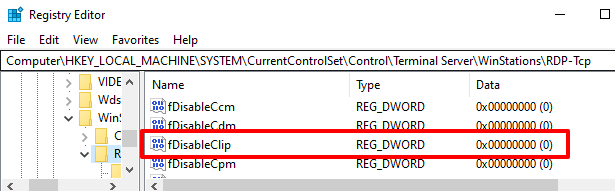
Tutup Registry Editor dan periksa apakah Anda sekarang dapat menyalin dan menempel file di antara perangkat pada penyiapan Desktop Jarak Jauh Anda.
Konten Duplikat Tanpa Batasan
Perintah salin dan tempel mungkin tidak berfungsi jika komputer Anda terinfeksi perangkat lunak jahat. Pindai PC Anda dari malware menggunakan Windows Defender atau perangkat lunak antivirus pihak ketiga yang memiliki reputasi baik. Anda juga dapat menggunakan Pemeriksa File Sistem Windows (SFC) untuk memperbaiki dan memperbaiki file rusak yang mencegah duplikasi konten (melalui salin dan tempel).