Windows 10 menyertakan sejumlah perlindungan bawaan yang bertujuan untuk meningkatkan keamanan PC Anda. Dari pemindaian antivirus terintegrasi hingga login tanpa kata sandi, Windows 10 menawarkan perlindungan yang lebih baik daripada rilis Windows sebelumnya. Untuk membantu meningkatkan ini lebih jauh, Microsoft secara otomatis memblokir aplikasi dan program yang tidak dikenal agar tidak berjalan.
Fitur ini adalah Windows SmartScreen, yang dirancang untuk menghentikan kode yang berpotensi berbahaya agar tidak berjalan. Proses SmartScreen (smartscreen.exe) berjalan di latar belakang, yang berarti proses ini terkadang menghabiskan sumber daya sistem Anda. Jika Anda penasaran untuk mempelajari lebih lanjut, atau Anda khawatir tentang keamanan, panduan ini akan membuat Anda merasa nyaman.
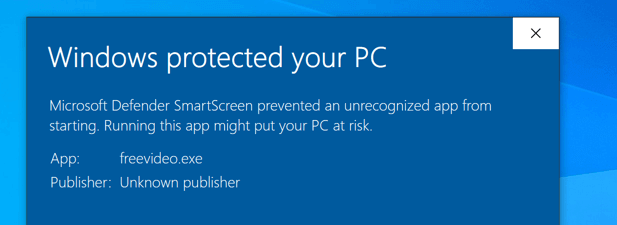
Apa Itu Windows SmartScreen dan Bagaimana Cara Kerjanya?
Windows SmartScreen telah menjadi fitur sejak Windows 8. Ini dirancang untuk menghentikan aplikasi yang tidak dikenal agar tidak berjalan secara otomatis. SmartScreen bekerja dengan memindai program dan memeriksanya dengan database Microsoft yang besar dari aplikasi dan layanan yang dikenal. Jika tidak mengenalinya, itu menghentikan aplikasi agar tidak berjalan.
SmartScreen sepertinya tidak akan melakukan ini untuk perangkat lunak terkenal yang dikenali, seperti Spotify atau Google Chrome, tetapi kemungkinan akan membutuhkan pendekatan hati-hati ke aplikasi yang tidak dikenal oleh pengembang pihak ketiga lainnya. Jika ia mengenalinya sebagai malware, SmartScreen akan turun tangan dan memblokirnya agar tidak berjalan, melindungi PC Anda dari kerusakan.
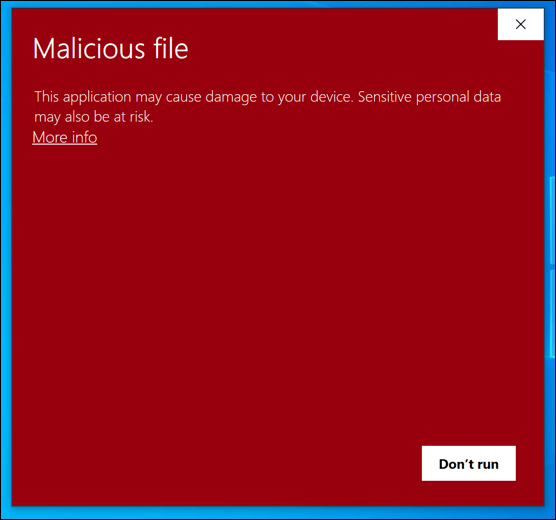
Jika SmartScreen tidak yakin, Anda dapat mengganti keputusan . Anda dapat melakukan ini jika Anda benar-benar yakin bahwa perangkat lunak yang Anda jalankan aman, tetapi jika ingin memeriksanya, Anda dapat menjalankannya di Mode Kotak Pasir Windows 10, versi Windows terisolasi yang Anda gunakan. dapat digunakan untuk menguji perangkat lunak yang tidak sepenuhnya Anda percayai.
SmartScreen juga merupakan nama untuk perlindungan phishing dan program jahat yang dibangun di dalam peramban Microsoft Edge berbasis Google Chromium baru. Mengenai perlindungan file, SmartScreen di Edge akan memperingatkan dan memblokir situs serta unduhan yang diyakini tidak aman.
In_content_1 all: [300x250] / dfp: [640x360]->Sebagai layanan sistem Windows, proses SmartScreen (terdaftar sebagai SmartScreenatau smartscreen.exedi Pengelola Tugas) sepenuhnya aman. Karena melindungi dari file berbahaya, sebaiknya biarkan SmartScreen tetap berjalan, tetapi Anda dapat membuka blokir aplikasi yang Anda percayai untuk memastikan bahwa file yang tidak dikenali masih dapat berjalan.
Mengapa SmartScreen Menyebabkan CPU Tinggi , RAM, atau Masalah Sumber Daya Sistem Lainnya?
Meskipun jarang terjadi, dilaporkan bahwa SmartScreen dapat menyebabkan CPU tinggi, RAM, atau masalah lain dengan sumber daya sistem Anda. Meskipun tidak ada penyebab yang jelas untuk masalah ini, mungkin ada infeksi malware yang membandel atau file sistem yang rusak berada di balik masalah ini.
Sebelum Anda mempertimbangkan untuk menonaktifkan Windows SmartScreen, Anda harus mencoba memperbaiki file sistem PC Anda menggunakan alat Pemeriksa Berkas Sistem (SFC). Ini akan membantu menyelesaikan masalah dengan kinerja PC Anda, terutama dengan proses sistem Windows seperti smartscreen.exe.
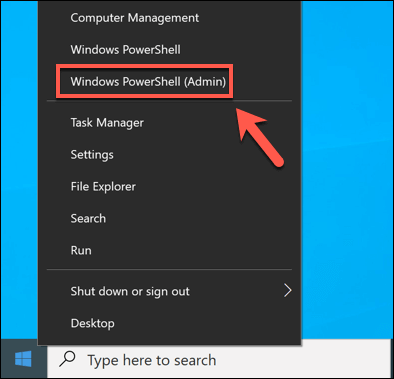
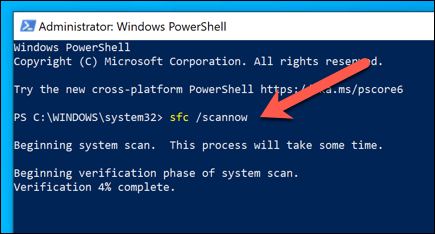
Alat SFCakan secara otomatis mencari dan memperbaiki masalah apa pun dengan file sistem Anda . Meskipun ini bukan solusi yang dijamin untuk masalah ini, memastikan sistem Anda terpelihara dengan baik dan tidak ada file yang rusak akan membantu mencegah masalah dengan kinerja PC Anda.
Jika file hilang atau infeksi malware bukanlah penyebabnya, Anda mungkin perlu melihat PC itu sendiri. Saat Microsoft memperkenalkan fitur-fitur baru, Windows menjadi lebih sulit untuk dijalankan pada PC lama. Jika demikian, Anda mungkin perlu pertimbangkan untuk mengupgrade PC Anda untuk menjalankan versi terbaru Windows 10 tanpa masalah kinerja.
Anda juga dapat menonaktifkan SmartScreen sepenuhnya dengan mengikuti langkah-langkah di bawah ini. Ini akan mengurangi penggunaan sumber daya sistem SmartScreen ke tingkat minimal, tetapi ini bukan sesuatu yang kami rekomendasikan untuk sebagian besar pengguna.
Menambahkan Perangkat Lunak ke Windows SmartScreen Izinkan Daftar atau Daftar Blokir
Layanan Windows SmartScreen adalah layanan berbasis kepercayaan. Jika Microsoft mengenali sebuah aplikasi dan mengetahui bahwa ia dapat mempercayainya berdasarkan data telemetri yang diterimanya, maka itu akan memungkinkannya untuk berjalan. Jika tidak mengenalinya, ia tidak mempercayainya, jadi itu akan memblokirnya sebagai tindakan pencegahan.
Jika Anda memercayai sebuah aplikasi dan ingin menjalankannya tanpa SmartScreen memblokirnya, Anda dapat menambahkan aplikasi ke daftar perbolehkan SmartScreen. Atau, jika Anda ingin memblokir file yang dapat dieksekusi agar tidak berjalan di PC Anda lagi, Anda dapat menambahkannya ke daftar blokir SmartScreen.
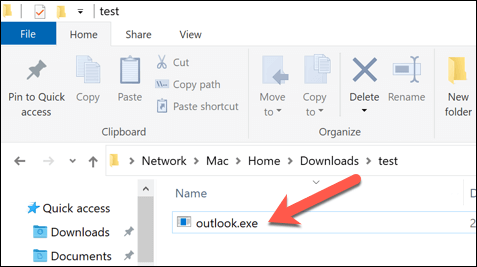
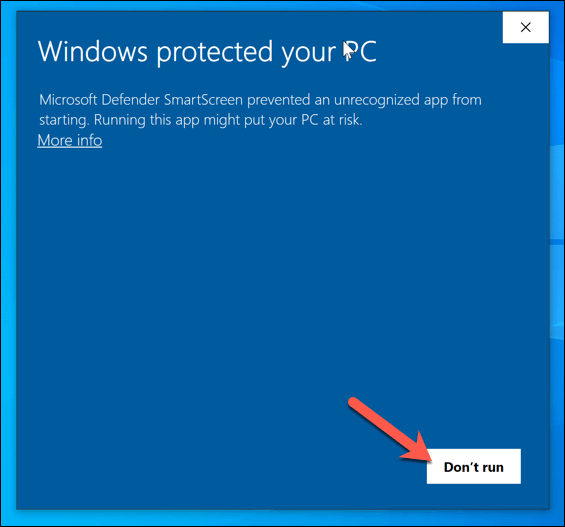
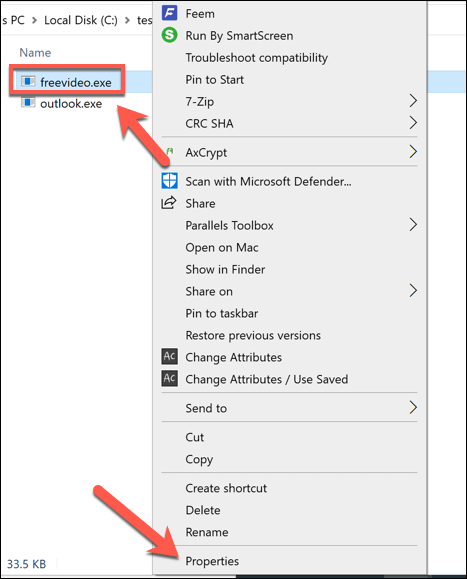
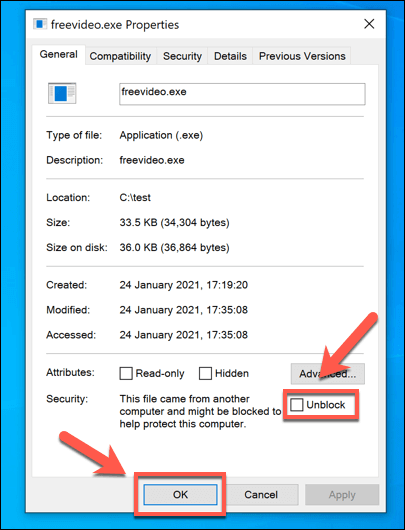
Cara Menonaktifkan Windows SmartScreen
Windows SmartScreen adalah fitur keamanan yang harus tetap diaktifkan untuk sebagian besar pengguna, karena dapat membantu menghentikan Anda menjalankan perangkat lunak atau membuka file yang berpotensi dapat merusak PC Anda. Meskipun dapat mengganggu, Anda dapat mengabaikan perintah SmartScreen yang muncul untuk aplikasi yang Anda percayai dengan mengikuti langkah-langkah di atas.
Dengan pemikiran ini, kami sangat menyarankanAnda membiarkan SmartScreen diaktifkan. Jika Anda ingin menonaktifkannya untuk pengujian atau masalah kinerja, Anda dapat melakukannya dengan mengikuti langkah-langkah ini.
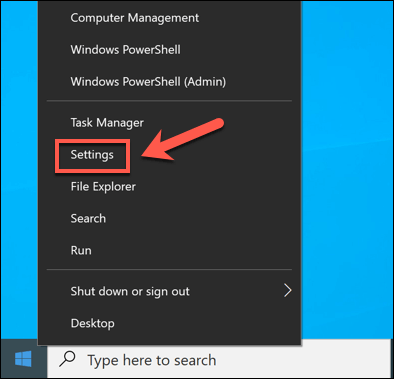
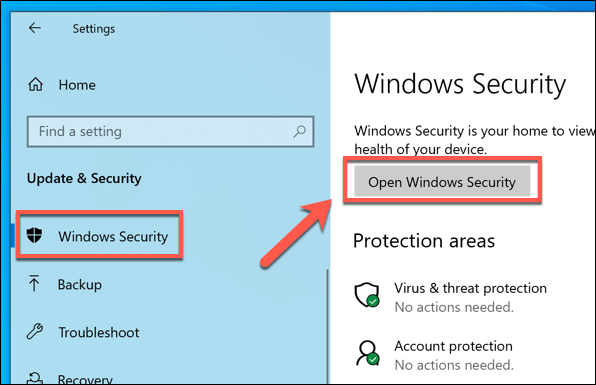
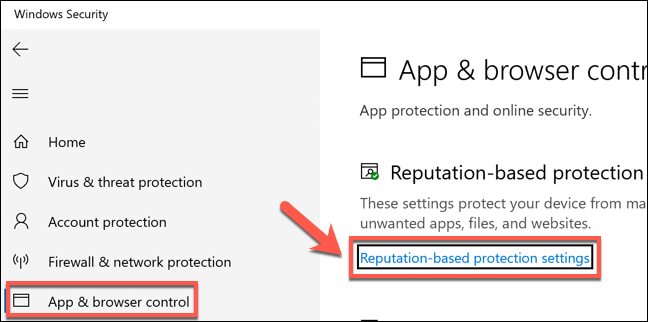
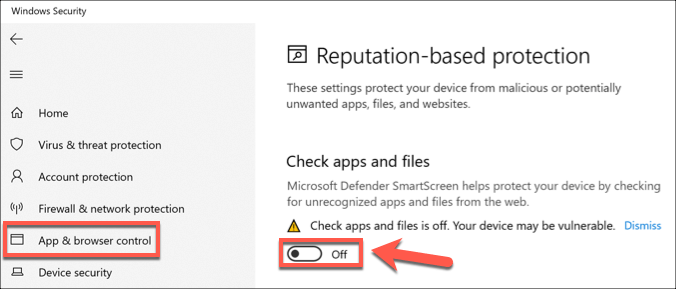
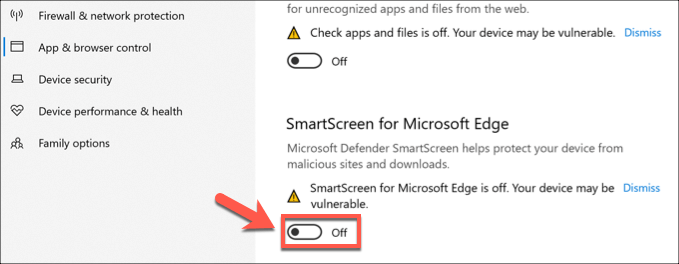
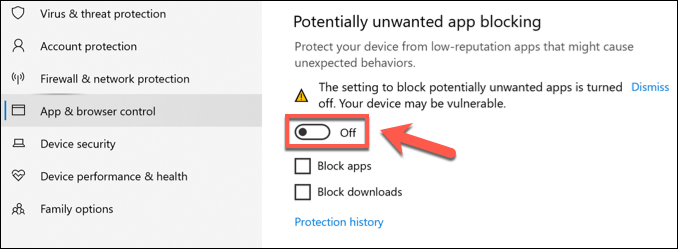
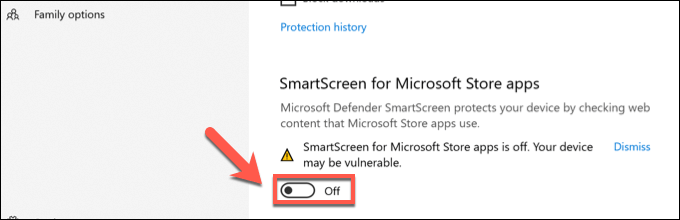
Melindungi dari Ancaman di Windows 10
Proses Windows SmartScreen adalah salah satu dari beberapa proses penting, dari werfault.exe hingga ntoskrnl.exe, yang membantu menjaga Windows tetap aktif dan berjalan. Menjaga SmartScreen tetap aktif adalah cara yang bagus untuk melindungi dari ancaman di Windows 10, tetapi Anda juga dapat memikirkan tentang mengatur jadwal pemindaian di Windows Defender atau mengenkripsi hard drive Anda.
Jika Anda khawatir tentang kehilangan data karena virus atau malware, Anda harus memastikan buat cadangan sistem Anda dan periksa malware secara teratur untuk memastikan PC Anda aman digunakan. Jangan lupa untuk memeriksa perangkat lain juga, karena bahkan router Anda dapat terinfeksi malware.