Dokumen PDF adalah cara praktis untuk mendistribusikan dokumen sehingga semua pihak dapat mengakses dan melihatnya dengan cara yang sama di layar mana pun. Ini mudah untuk membuat PDF dari dokumen Word, Excel, atau PowerPoint asli, atau dari sebuah gambar.
Ada beberapa cara berbeda untuk mengonversi dokumen Word ke PDF, dan melindungi dokumen dengan kata sandi untuk memastikan bahwa hanya mereka yang memiliki kode sandi yang dapat mengaksesnya. Hanya perlu beberapa detik untuk mengonversi Word ke PDF, dan kami akan menunjukkan metode berbeda yang dapat Anda gunakan untuk melakukannya.
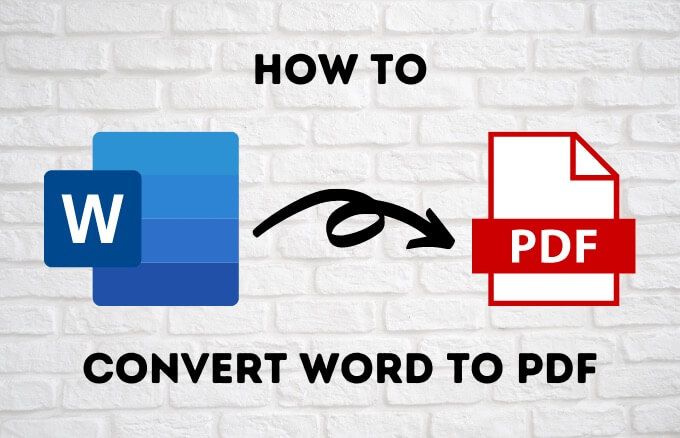
Cara Mengonversi Word ke PDF Dengan Microsoft Word
Jika PC Anda menjalankan Microsoft Word 2007 atau versi yang lebih baru, Anda dapat mengonversi dokumen Word Anda ke PDF secara langsung menggunakan fitur perangkat lunak bawaan hanya dengan beberapa klik.
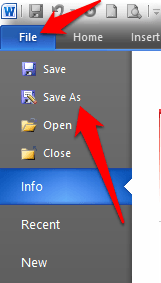
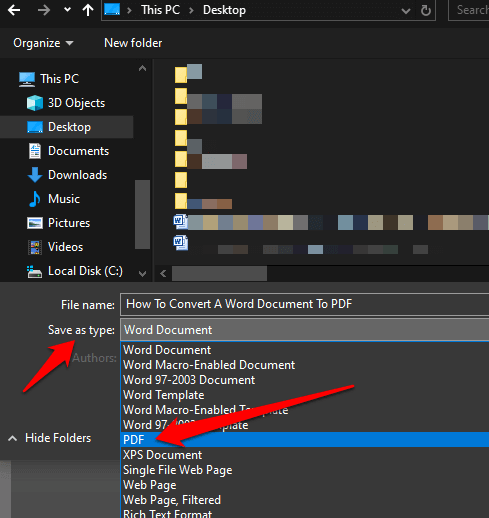
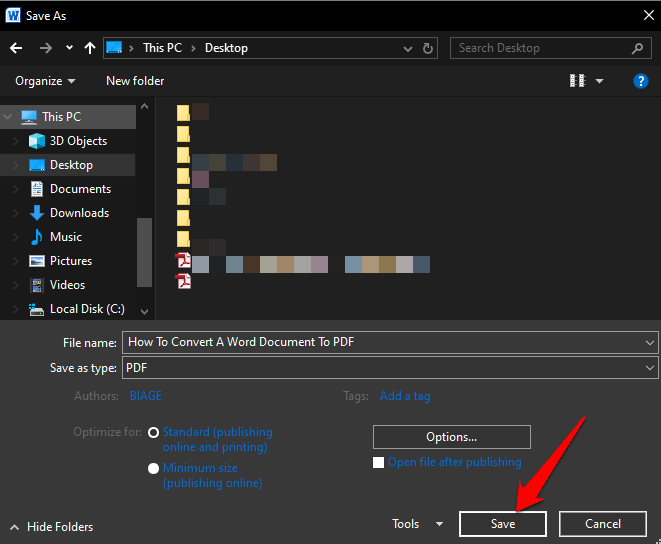
Cara Mengonversi Word ke PDF Menggunakan Fungsi Cetak
Fungsi cetak di Windows 10 bekerja dengan program apa pun yang Anda gunakan di komputer Anda selama program tersebut memiliki kemampuan pencetakan. Jika Anda menggunakan Windows 10, Anda dapat mengonversi dokumen Word ke PDF menggunakan fungsi Microsoft Print to PDF.
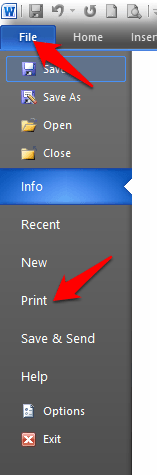
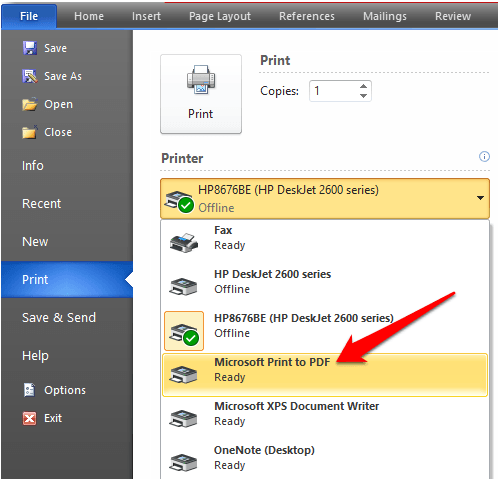
Catatan: Alternatif lain untuk mengonversi dokumen Word Anda ke PDF adalah dengan menggunakan fitur Konversi PDF browser Google Chrome. Fitur ini berfungsi untuk file berbasis web di perangkat apa pun tempat Anda menggunakan browser Chrome. Untuk menggunakan fungsi ini di Chrome, akses opsi Cetakdan pilih Cetak ke PDF.
Ada beberapa kelemahan menggunakan Microsoft Print ke PDF untuk mengonversi dokumen Word ke PDF. Pertama, ini hanya berfungsi di Windows 10 jadi Anda harus meningkatkan jika Anda menggunakan Windows 7 atau Windows 8.
In_content_1 all: [300x250] / dfp: [640x360]->Gunakan Opsi Ekspor untuk Mengonversi Word ke PDF
Ada fitur Ekspor di Word yang memungkinkan Anda untuk mengonversi dokumen Word ke PDF.
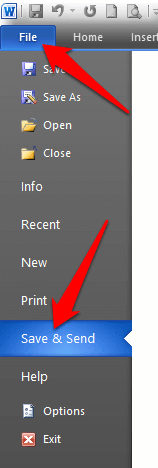
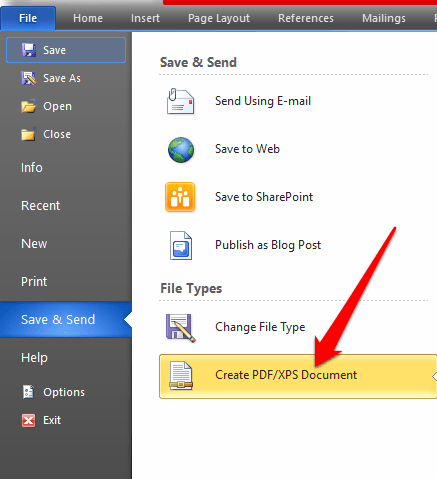
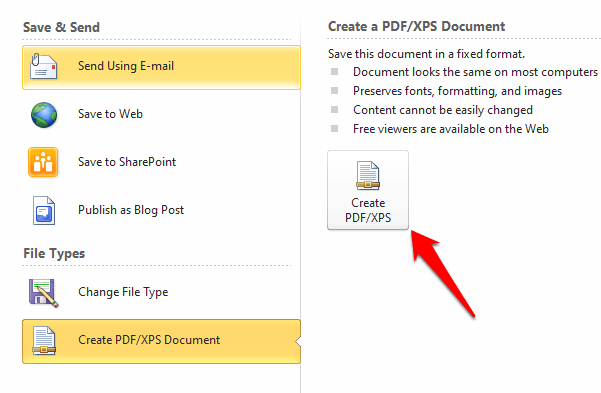
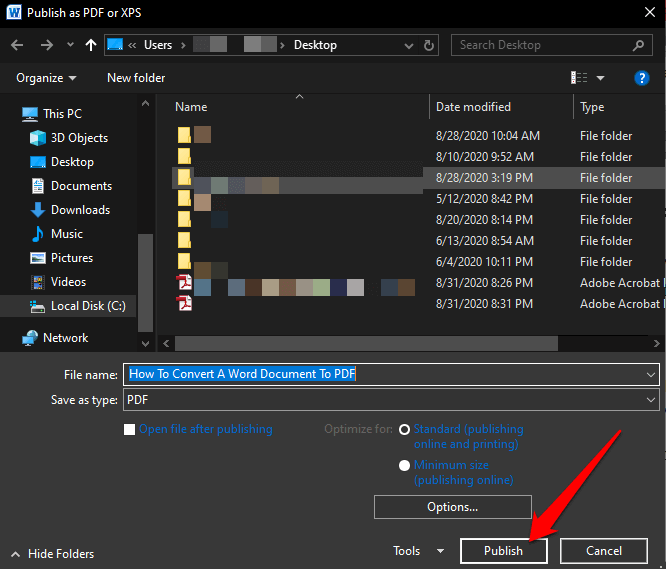
Cara Mengonversi Word ke PDF Menggunakan Adobe Acrobat
Adobe Acrobat adalah rangkaian aplikasi yang memungkinkan Anda membuat, melihat, memanipulasi, mencetak, dan mengelola file PDF. Ini termasuk aplikasi seperti Adobe Acrobat Reader dan Acrobat DC yang berguna untuk hampir semua tujuan pengeditan PDF termasuk anotasi, kirim tanda tangan, memodifikasi, mengonversi, dan menggabungkan beberapa jenis file, di antara alat lainnya.
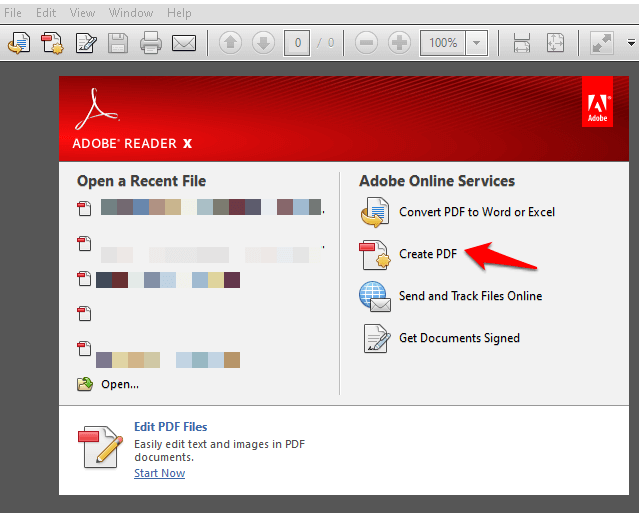
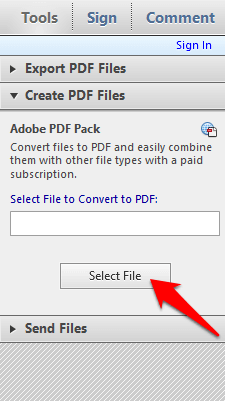
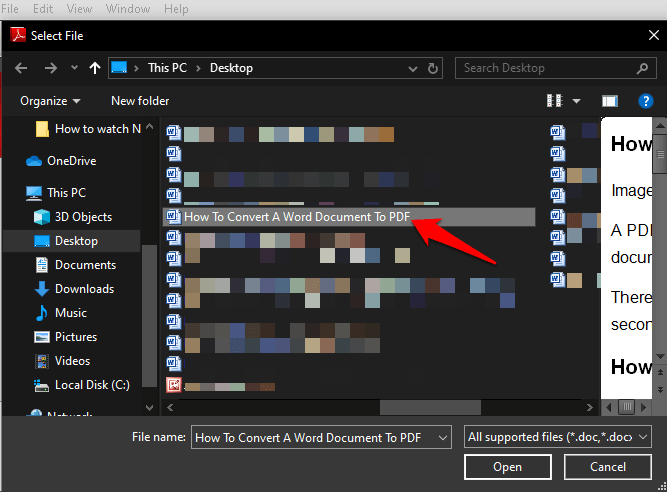

Cara Mengonversi Word ke PDF di Mac
Komputer Mac menawarkan banyak opsi untuk mengonversi dokumen Word ke berkas PDF seperti halnya Windows. Selain metode yang disebutkan di atas, di Mac Anda juga dapat mengonversi dokumen Word ke PDF menggunakan Pages.
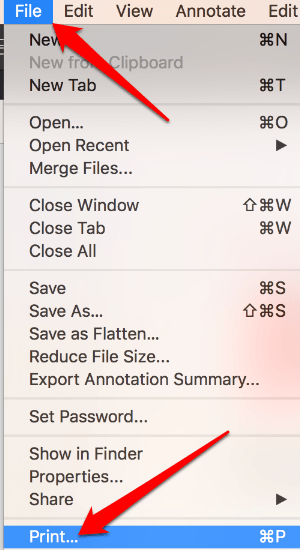
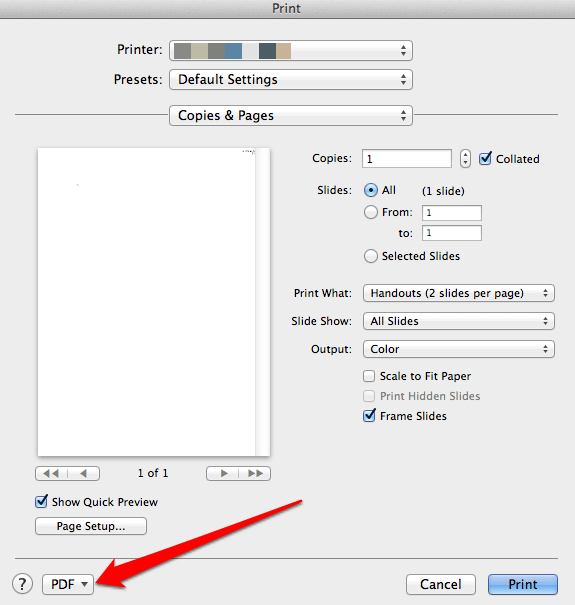
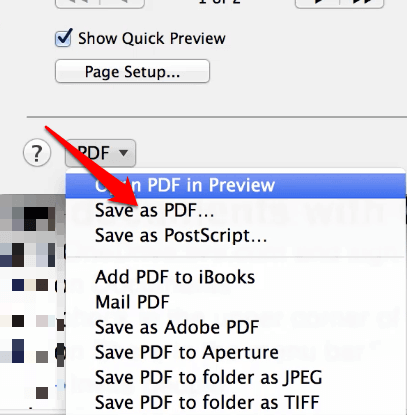
Setelah Anda mengonversi dokumen Word Anda ke PDF, lihat panduan kami di daftar hal-hal yang dapat Anda lakukan dengan file PDF di Mac Anda.
Gunakan Aplikasi Pihak Ketiga untuk Mengonversi Word ke PDF
Jika Anda memiliki dokumen Word dan tidak memiliki akses ke Microsoft Word atau Pages aplikasi di Mac, Anda dapat menggunakan aplikasi pihak ketiga untuk mengonversi dokumen Word Anda ke PDF.
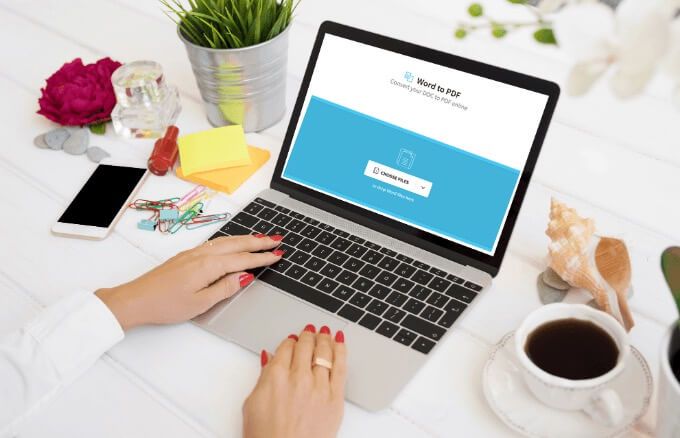
Beberapa aplikasi pihak ketiga populer yang dapat Anda gunakan untuk mengonversi Word ke PDF termasuk SmallPDF, CleverPDF, Sejda, LibreOffice, dan banyak lagi lainnya. Cukup unggah dokumen Word Anda ke editor PDF pilihan Anda, pilih opsi Word ke PDF, dan aplikasi akan mengonversi dokumen Anda.
Pertahankan Pekerjaan Anda
Mengonversi dokumen Word ke PDF tidaklah sulit. Salah satu opsi yang kami cantumkan di atas dapat membantu Anda mempertahankan pemformatan dokumen Anda dan membagikannya dengan orang lain. Kami memiliki kumpulan panduan untuk membantu Anda mengelola file PDF Anda seperti cara menyalin teks dari file PDF, cara memasukkan file PDF ke dalam dokumen Word atau masukkan PDF ke PowerPoint, kompres file PDF, dan mengonversi banyak gambar menjadi file PDF.
Apakah Anda dapat mengonversi dokumen Word Anda ke PDF? Bagikan dengan kami dalam komentar di bawah.