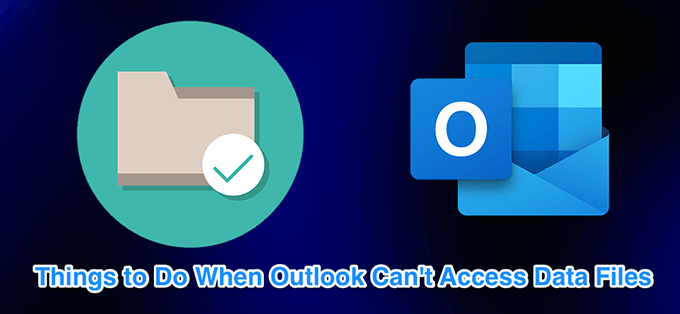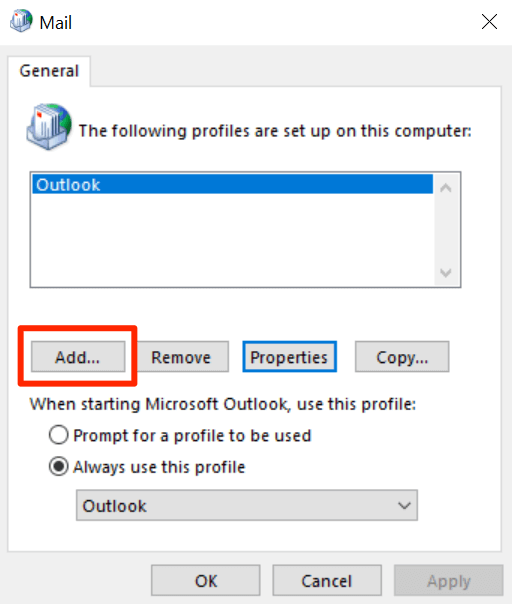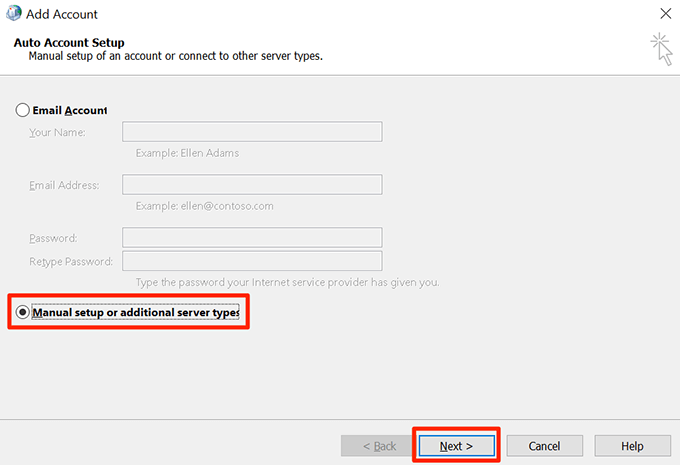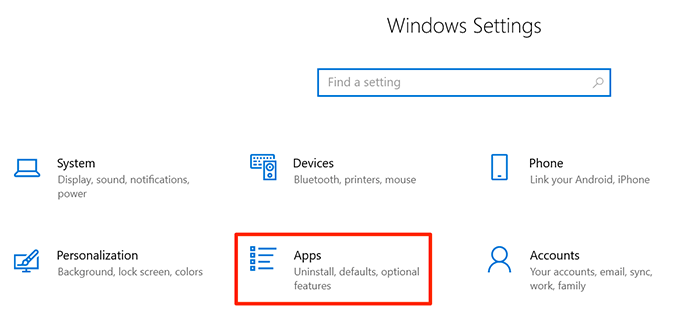Outlook menyediakan beberapa fitur hebat untuk membuat pengalaman email Anda lebih mudah dan lebih cepat. Namun, banyak pengguna menemukan berbagai masalah saat menggunakan Outlook. Salah satu masalah ini adalah Outlook tidak dapat mengakses file data pribadi Anda.
Pesan kesalahan yang tepat akan terlihat seperti berikut:
0x8004010F: Outlook data file cannot be accessed.
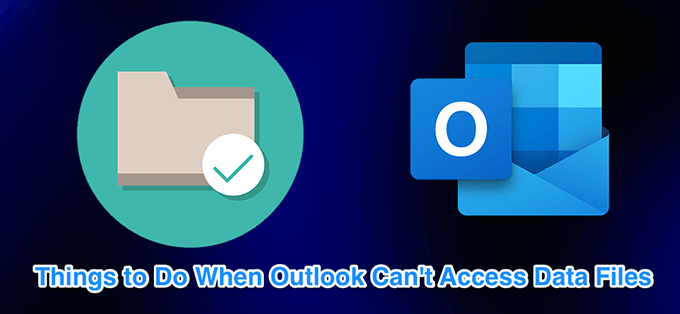
Ketika kesalahan ini terjadi, Anda tidak dapat mengirim atau menerima email dan Outlook terus menampilkan kesalahan di atas di layar Anda. Kesalahan ini biasanya merupakan hasil dari profil Outlook yang rusak. Ada beberapa cara untuk memperbaiki masalah ini dan membuat Outlook mengenali file data.
Membuat & Menggunakan Profil Outlook Baru
Cara termudah untuk memperbaiki kesalahan “file data Outlook tidak dapat ditemukan” adalah buat profil baru dan gunakan itu sebagai profil utama di Outlook. Ini akan menghilangkan masalah apa pun dengan konfigurasi profil lama dan memungkinkan Anda memulai baru.
Temukan Lokasi File Data
Anda harus terlebih dahulu menemukan lokasi file data Outlook Anda.
Buka Panel Kontrol di komputer Windows Anda.

Klik menu Lihat olehdi sudut kanan atas dan pastikan opsi Ikon besardipilih.

Temukan dan klik opsi Mailuntuk melihat pengaturan email Anda.

Klik tombol Tampilkan Profiluntuk melihat profil Outlook Anda.

Pilih profil Anda saat ini dari daftar dan klik Properti[.

Pilih tombol File Datauntuk melihat di mana file data Anda disimpan.

The layar berikut akan memiliki entri file dengan ikon tanda centang di sebelahnya. Catat lokasi file data Outlook ini.

Buat Profil Outlook Baru
Sekarang Anda dapat membuat Outlook baru profil untuk menggantikan yang lama dan rusak. Simpan info masuk email Anda karena Anda memerlukannya siapkan akun email Anda.
In_content_1 all: [300x250] / dfp: [640x360]- >
Buka Panel Kontroldan klik opsi Mail.
Pilih Tampilkan Profiltombol untuk melihat profil Anda.
Klik Tambahkanpada layar berikut untuk menambahkan profil baru.
Masukkan nama untuk profil baru Anda di bidang Nama Profildan klik Okeuntuk menyimpan profil.

Panduan penyetelan email sekarang akan muncul. Pilih opsi Penyiapan manual atau jenis server tambahandan klik Selanjutnyauntuk mulai menyiapkan akun email Anda dengan Outlook.
Pilih jenis akun email Anda dan klik Berikutnyadi bagian bawah. Jika Anda memiliki rincian POP3 atau IMAP untuk akun email Anda, pilih opsi itu dan Anda kemudian dapat secara manual mengonfigurasi pengaturan akun.

Fill- dalam informasi akun email pada layar berikut. Setelah selesai, pilih File Data Outlook yang Adadari bagian Kirim pesan barukedan kemudian klik Jelajahitombol.

Kepala ke jalur file data Outlook yang Anda catat sebelumnya dan pilih file itu.
Selesaikan panduan penyiapan akun email.
Kembali ke kotak Mail, pilih profil Anda yang baru dibuat dari menu Selalu gunakan profil ini, dan klik OKE. Ini akan menjadikan profil baru Anda sebagai profil email default untuk Outlook.

Ubah Lokasi Pengiriman Surat
Solusi lain adalah untuk menambahkan file data baru dan mengatur Outlook untuk menggunakannya untuk menyimpan email Anda. Ini akan membuat file data baru untuk Outlook dan biasanya akan memperbaiki kesalahan "File data Outlook tidak dapat dibuka".
Buka Menu Mulaidan luncurkan Outlook.

Klik tab Filedi bagian atas layar Anda.

Pilih Infodari opsi di bilah sisi kiri. Kemudian klik Pengaturan Akundi panel sebelah kanan dan pilih Pengaturan Akunlagi.

Secara default, Anda akan berada di tab Email. Beralih ke tab File Datadan klik tombol Tambahuntuk menambahkan file data baru.

Outlook akan menanyakan di mana Anda ingin menyimpan file. Pilih lokasi, masukkan nama untuk file, dan klik OKuntuk menyimpan file.

Outlook masih akan menggunakan file data lama Anda untuk menyimpan pesan Anda. Ubah itu dengan mengatur file data baru Anda sebagai file data default. Pilih file Anda yang baru dibuat dalam daftar dan klik Ditetapkan sebagai Defaultdi bagian atas.

Raih Kepemilikan File Data Outlook Anda
Masalah karena mesin izin file yang salah sering terjadi pada Windows. Dalam hal ini, masalah Outlook Anda mungkin disebabkan oleh pengaturan izin kepemilikan file data yang salah.
Anda dapat memperbaiki masalah izin ini dengan mengubah kembali izin kepemilikan ke akun pengguna Anda.
Luncurkan File Explorerdan menuju ke direktori file data Outlook Anda. Gunakan bagian pertama dalam panduan ini untuk menemukan di mana Outlook menyimpan file data.
Klik kanan file data Outlook Anda dan pilih Properti

Klik tab Keamanandan kemudian pilih Lanjut[.

Klik Ubahdi sebelah tempat dikatakan Pemilikuntuk mengubah pemilik file yang Anda pilih.

Masukkan kursor Anda di kotak Masukkan nama objekuntuk memilih, ketik nama pengguna komputer Anda, dan klik Periksa Nama. Kemudian klik OK[.

Pastikan kolom Aksesmengatakan Penuh kontroldi sebelah nama pengguna Anda. Kemudian klik OK[.

Perbaikan Outlook Menggunakan Alat Perbaikan
Jika Outlook Anda masih menampilkan kesalahan karena tidak dapat mengakses file data, pilihan terakhir Anda adalah menggunakan alat perbaikan Microsoft. Alat ini sudah dimuat sebelumnya dengan instalasi Office Anda dan Anda dapat menggunakannya untuk memperbaiki masalah dengan semua aplikasi Office Anda termasuk Outlook.
Buka aplikasi Pengaturan.

Pilih Aplikasidi layar berikut.
Gulir ke bawah daftar aplikasi hingga Anda menemukan Microsoft 365atau Microsoft Office.
Klik entri Office dan pilih Ubah.

Pilih Yajika Windows meminta Anda untuk beberapa izin.
Alat perbaikan akan bertanya bagaimana Anda ingin memperbaiki Outlook dan aplikasi Office lainnya. Pilih Perbaikan Cepatdan lihat apakah itu memperbaiki masalah. Jika tidak, pilih opsi Perbaikan Onlineuntuk perbaikan aplikasi Anda secara menyeluruh.

File data sangat penting untuk dikirim oleh Outlook dan menerima email. Outlook dapat menampilkan berbagai kesalahan jika file-file ini rusak atau tidak tersedia. Metode di atas akan memperbaiki kesalahan akses file data. Ada metode untuk memperbaiki Outlook yang berjalan lambat dan juga memperbaiki masalah pelengkapan otomatis di Outlook.
Pos terkait: