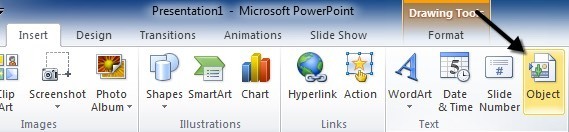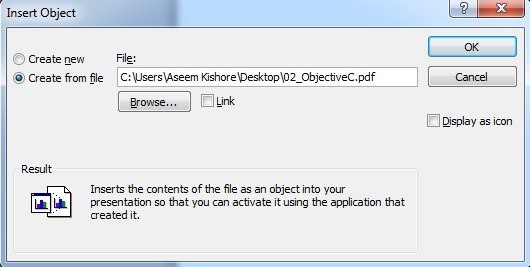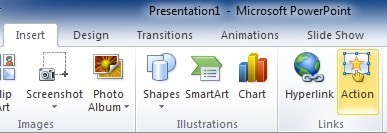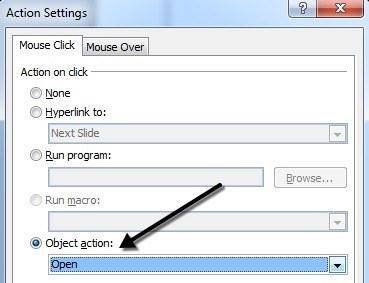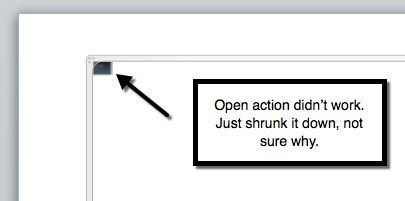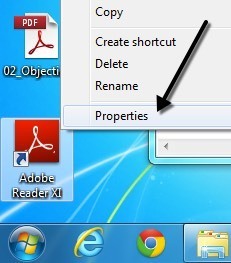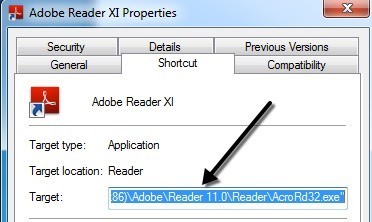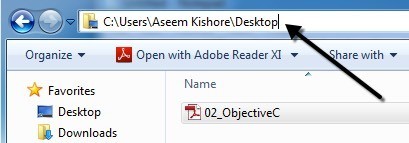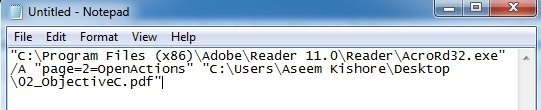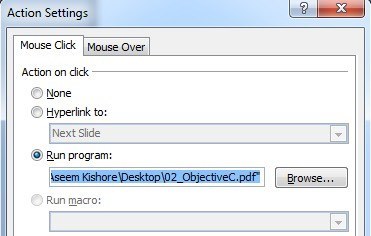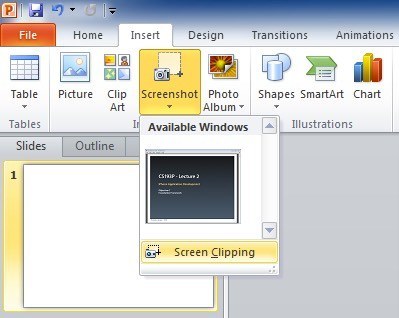Apakah Anda sedang mengerjakan presentasi PowerPoint dan perlu memasukkan dokumen PDF ke dalam slide? Sepertinya cukup mudah bukan? Cukup klik pada menu Sisipkan, pilih Objekdan pilih file PDF! Sayangnya, saya belajar bahwa itu tidak sesederhana itu, terutama jika Anda berurusan dengan dokumen PDF yang memiliki lebih dari satu halaman.
Dalam artikel ini, saya akan menunjukkan kepada Anda bagaimana cara membuat dokumen PDF Anda menjadi Presentasi PowerPoint dan juga akan menjelaskan semua perangkap yang terkait dengan proses. Sebelum memulai, mari kita memahami apa yang dimaksud ketika kita mengatakan "masukkan PDF ke dalam PowerPoint". Pertama, Anda hanya dapat memasukkan halaman pertama dari dokumen PDF apa pun, jadi jika Anda memiliki lebih dari satu halaman, Anda harus membagi file menjadi beberapa file PDF, yang saya jelaskan di bawah ini di bagian "Split PDF File".
Kedua, Anda perlu memiliki semacam aplikasi pembaca PDF yang diinstal pada sistem Anda atau tidak akan berhasil. Jika Anda mencoba memasukkan file PDF tanpa pembaca PDF apa pun di sistem Anda, Anda hanya akan mendapatkan ikon "objek" di slide Anda yang tidak dapat Anda lakukan. Jadi pastikan untuk menginstal pembaca PDF seperti Adobe Reader sebelum mencoba apa pun di bawah ini. Saya menggunakan Adobe Reader, tetapi semuanya harus berfungsi bahkan jika Anda menggunakan pembaca PDF yang berbeda.
Setelah itu, pada dasarnya ada tiga cara yang dapat kita lakukan untuk memasukkan ke PowerPoint:
1.Masukkan PDF sebagai objek dan tampilkan seluruh halaman pertama pada slide
2.Masukkan PDF sebagai objek atau ikon dan lampirkan tindakan yang akan membuka file PDF di PDF reader
3.Mengambil screenshot dari PDF dan menyisipkannya sebagai gambar
Masukkan PDF sebagai Object
Jika Anda ingin menampilkan PDF dalam presentasi PowerPoint Anda secara langsung, Anda dapat memasukkannya sebagai objek. Untuk melakukan ini, klik tab Insertdan kemudian klik pada Object.
Klik tombol Buat dari filedan kemudian klik Jelajahi. Pilih file PDF Anda dan kemudian klik OK. Jangan centang salah satu kotak.
Jika semua berjalan dengan baik, Anda akan melihat halaman pertama dari file PDF yang ditampilkan pada slide seperti yang ditunjukkan di bawah ini.
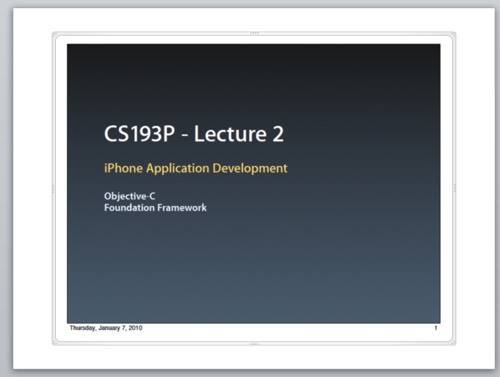
Pada titik ini, jika Anda memainkan pertunjukan slide, itu hanya akan menampilkan halaman pertama dan kemudian pindah ke slide berikutnya. Jika itu yang Anda inginkan, maka Anda siap. Jika Anda ingin memasukkan lebih banyak halaman dari file PDF, lompati dan baca bagian tentang membagi file PDF ke dalam beberapa file. Setelah Anda melakukan itu, Anda hanya akan mengulangi prosedur yang sama yang ditunjukkan di atas untuk setiap halaman.
Masukkan PDF dan Lampirkan Tindakan
Jika Anda tidak ingin membagi file PDF Anda menjadi sejumlah besar file, alternatifnya adalah dengan hanya menampilkan halaman pertama dan kemudian membuka file PDF di aplikasi pembaca PDF default ketika presenter mengkliknya. Ini perlu membuka aplikasi eksternal, tetapi jika Anda tidak keberatan, itu solusi yang lebih mudah.
Jika Anda memeriksa kotak Tautandi sebelah Jelajahipada dialog Insert Object(screenshot di atas), seharusnya membuat objek PDF dapat diklik secara otomatis, tetapi ini tidak berfungsi pada sistem saya. Ini bisa menjadi masalah dengan versi Adobe Reader yang saya pasang (XI) dan jika Anda memiliki masalah yang sama, maka Anda dapat mencoba melampirkan tindakan.
Ada beberapa cara yang dapat Anda lakukan. melampirkan tindakan ke dokumen PDF yang dimasukkan. Di PowerPoint, klik pada objek file PDF pada slide Anda dan kemudian klik pada tab Sisipkandan kemudian klik pada Action.
Dialog Pengaturan Aksiakan muncul dan di sini Anda ingin memilih Objektindakan dan kemudian memilih Bukadari dropdown. Di sistem saya, satu-satunya opsi adalah Terbuka, tetapi Anda mungkin melihat opsi lain seperti Editatau Aktifkan Konten. Pastikan untuk mencobanya semua jika salah satu dari mereka tidak berfungsi.
Jika Anda menjalankan pertunjukan slide sekarang, Anda harus dapat mengklik pada PDF di slide dan harus membuka file PDF. Saya katakan "harus" karena ini tidak bekerja pada sistem saya menjalankan Windows 7 dan Office 2010. Sebaliknya, halaman pertama dari PDF hanya menyusut ke kotak kecil dan tidak ada yang dibuka.
Sekali lagi ini bisa disebabkan oleh versi Adobe diinstal pada sistem saya, tapi saya tidak bisa mencari cara untuk memperbaikinya. Mudah-mudahan, itu tidak akan terjadi pada sistem Anda. Jika ya, jangan khawatir, karena ada cara lain untuk mendapatkan PowerPoint untuk membuka file PDF.
Prosedur ini sedikit lebih rumit, tetapi akhirnya berhasil bagi saya. Pada dasarnya, kita akan memilih Jalankan programdalam dialog Pengaturan Aksidaripada Aksi Obyekseperti yang ditunjukkan di atas.
Meskipun ini adalah metode yang lebih rumit, sebenarnya lebih baik karena Anda dapat menentukan halaman yang tepat untuk dibuka di aplikasi pembaca PDF. Hal pertama yang perlu kita lakukan adalah mencari jalan ke file executable pembaca PDF Anda. Untuk melakukan ini, cari desktop, taskbar, atau menu Start shortcut ke program, klik kanan padanya dan pilih Properties.
Salin seluruh jalur yang tercantum dalam kotak Targetseperti yang ditunjukkan di bawah ini. Anda akan ingin membuka Notepad dan menggunakannya untuk membangun seluruh perintah yang akhirnya kami tempelkan ke PowerPoint. Pastikan untuk menyimpan tanda kutip.
Entri Notepad Anda dengan perintah akan terlihat seperti ini sekarang:
Sekarang salin sedikit teks berikut dan tempelkan setelah kutipan akhir dengan satu spasi ekstra di antara:
/ A "halaman = 2 = OpenActions ”
Sekali lagi, pastikan untuk menyimpan tanda kutip. Parameter page =memungkinkan Anda menentukan halaman yang ingin Anda buka dalam dokumen PDF. Berikut adalah status file Notepad saat ini:
Akhirnya, kita membutuhkan jalur ke file PDF yang sebenarnya yang ingin Anda buka. Pergi ke Explorer dan arahkan ke lokasi file PDF. Kemudian klik di bilah alamat dan salin jalur.
Tambahkan kutipan, lalu tempelkan jalur ke file Notepad. Tambahkan garis miring dan kemudian ketik nama file PDF bersama dengan .pdf di bagian akhir. Akhirnya, tambahkan kutipan penutup ke ujung jalan. Seharusnya terlihat seperti ini sekarang:
“C: \ Program Files (x86) \ Adobe \ Reader 11.0 \ Reader \ AcroRd32 .exe ”/ A“ page = 2 = OpenActions ”“ C: \ Users \ Aseem Kishore \ Desktop \ 02_ObjectiveC.pdf ”
Sekarang salin seluruh teks dan pergi ke Pengaturan Aksilagi untuk objek PDF, pilih Jalankan programdan tempelkan semua teks ini ke dalam kotak.
Klik OK dan kemudian jalankan tampilan slide. Anda sekarang harus dapat mengklik pada objek dan itu akan membuka Adobe Reader ke halaman yang Anda tentukan dalam perintah yang kita buat. Anda dapat menambahkan tindakan ini ke objek apa pun, misalnya kotak teks, gambar, dll. Dan karena itu buat tautan terpisah untuk setiap halaman dalam PDF tanpa harus memisahkan file PDF.
Sisipkan Kliping Layar
Jika Anda tidak perlu memasukkan banyak konten dari dokumen PDF Anda ke dalam PowerPoint, maka Anda dapat mengambil beberapa kliping layar PDF dan memasukkannya. Untuk melakukan ini, klik Insert dan kemudian pilih Screenshot. Di tarik-turun, Anda akan melihat bahwa itu akan menampilkan Windows yang Tersediadan tautan untuk Kliping Layar.
Jika Anda sudah membuka dokumen PDF ke halaman yang Anda butuhkan, klik saja pada thumbnail kecil dan itu akan menyisipkan screenshot dari seluruh jendela pembaca PDF. Satu-satunya alasan Anda mungkin tidak ingin menggunakan fitur ini adalah karena menyertakan semua termasuk bilah judul program, dll. Jika Anda hanya menginginkan sebagian dari halaman PDF, klik Screen Clippingdan PowerPoint akan minimalkan dan biarkan kursor akan menjadi crosshair.
Anda kemudian dapat memilih wilayah di layar dan itu hanya akan memasukkan gambar itu ke slide Anda. Ini adalah prosedur yang sangat sederhana, tetapi perlu disebutkan bagi mereka yang perlu memasukkan hanya beberapa bagian kecil dari dokumen PDF dalam presentasi PowerPoint mereka. Anda juga dapat mengubah halaman PDF Anda menjadi gambar dan kemudian memasukkan setiap gambar ke dalam presentasi.
Split PDF File
Bagi Anda yang ingin memasukkan setiap halaman sebagai dokumen PDF ke dalam slide Anda, Anda harus terlebih dahulu membagi dokumen PDF multi-halaman ke dalam satu halaman file PDF.
Cara termudah untuk melakukannya adalah dengan menggunakan alat gratis yang tersedia secara online. Berikut adalah beberapa alat online yang telah saya uji dan verifikasi untuk membagi file PDF:
Dua teratas hanya mengekstrak setiap halaman ke dalam file PDF terpisah dan kemudian zip semuanya untuk Anda unduh. Ini sangat cepat dan gratis!
Semoga, Anda bisa mendapatkan file PDF Anda untuk ditampilkan dengan benar dalam PowerPoint menggunakan metode di atas. Jika Anda mengalami masalah, silakan kirim komentar dan saya akan mencoba membantu. Selamat menikmati!