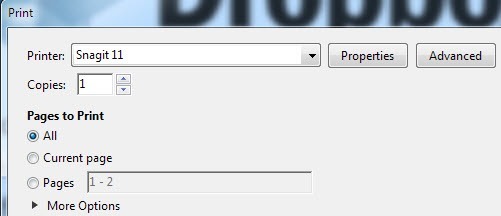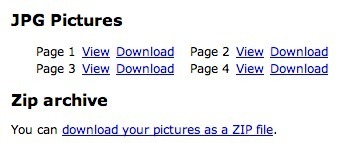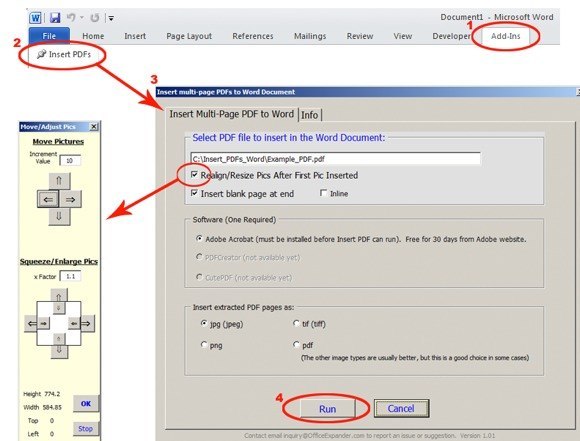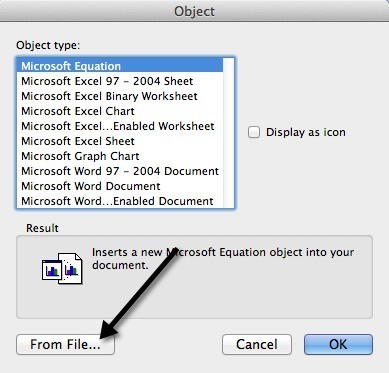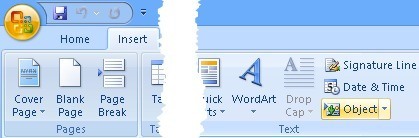Baru-baru ini, saya harus mengambil beberapa halaman dari dokumen PDF dan memasukkannya ke dalam dokumen Word yang harus saya kirim ke klien. Dalam proses melakukannya, saya menemukan beberapa cara yang dapat Anda lakukan dengan memasukkan dokumen PDF ke dalam dokumen Word dan itulah yang akan saya jelaskan di sini!
Jika Anda pernah menggunakan versi Microsoft Office, Anda mungkin telah merasakan rasa sakit saat menangani fitur yang sedang dipindahkan atau fitur yang dihapus sepenuhnya. Meskipun Microsoft tidak menjaga semua konsisten antara versi, proses memasukkan file PDF hampir sama. Saya akan menjelaskan proses untuk versi Mac (2011), yang sedikit berbeda, dan untuk beberapa rilis terbaru Office untuk PC (2007, 2010, 2013).
Satu masalah besar dengan seluruh proses memasukkan beberapa halaman PDF ke dalam dokumen Word. Memasukkan satu halaman cukup mudah, tetapi ketika PDF Anda memiliki lebih dari satu halaman, Word gagal total. Rupanya, ketika Anda memasukkan objek ke Word tidak dapat menjangkau lebih dari satu halaman dan itulah mengapa ketika Anda mencoba memasukkan file PDF multi-halaman, itu hanya menampilkan halaman pertama.
Ada dua cara Anda dapat pergi tentang memperbaiki ini: satu adalah untuk mengkonversi seluruh PDF ke dalam dokumen Word itu sendiri dan kemudian masukkan atau cara kedua adalah dengan mengkonversi setiap halaman dari PDF ke dalam gambar dan kemudian memasukkan gambar ke dalam dokumen Word Anda. Tergantung pada PDF Anda, mengubah ke Word biasanya mengacaukan tata letak asli dari PDF. Pilihan terbaik adalah mengonversi ke gambar, yang saya jelaskan di bawah.
Mengonversi Banyak Halaman PDF ke JPG
Sebelum kita benar-benar memasukkan file ke dalam dokumen Word, mari kita lihat bagaimana untuk mengkonversi beberapa halaman PDF ke dalam file gambar, yaitu format JPG. Anda juga dapat menyimpan format PNG atau TIFF, yang bisa memberi Anda lebih banyak kerenyahan dalam teks. Ada beberapa cara gratis dan beberapa cara berbayar, jadi itu tergantung pada seberapa sering Anda melakukan ini dan perangkat lunak apa yang sudah Anda miliki.
Adobe Acrobat Full
Jika Anda memiliki versi lengkap dari Adobe Acrobat, maka Anda cukup melakukan Save Asatau Save As Otherdan pilih TIFF, PNG atau JPG sebagai jenis file untuk output. Acrobat akan secara otomatis mengkonversi setiap halaman menjadi file gambar terpisah, yang kemudian dapat Anda masukkan ke dalam dokumen Word Anda. Sangat mudah, tetapi biaya Adobe Acrobat sangat banyak, jadi bukan pilihan bagi kebanyakan orang.
SnagIt
Ada program dari TechSmith bernama SnagIt yang memungkinkan Anda menangkap tangkapan layar dan screencast dari Anda desktop pada PC Windows atau Mac. Versi Windows juga memiliki utilitas penangkap printer yang memungkinkan Anda menangkap hasil cetak dari program lain. Jadi Anda dapat mencetak file PDF Anda ke printer SnagIt dan itu akan mengkonversi setiap halaman menjadi gambar secara otomatis. Sayangnya versi Mac belum mendukung opsi ini. SnagIt adalah $ 50, tetapi masih jauh lebih murah daripada Adobe Acrobat.
PDF2JPG
Cara gratis yang bagus untuk mengonversi halaman PDF Anda ke dalam gambar JPG adalah dengan menggunakan alat konversi online PDF2JPG. Cukup pilih file PDF Anda, pilih kualitas dan klik tombol convert.
Tunggu beberapa saat dan di halaman berikutnya Anda akan mendapatkan daftar semua halaman dengan tautan unduhan untuk setiap halaman. Jika Anda memiliki banyak halaman, jangan khawatir! Ada juga tautan arsip unduhan di bagian bawah, sehingga Anda dapat mengunduh file zip dengan semua gambar di dalamnya.
Ini hanya tiga pilihan untuk mengubah file PDF menjadi gambar, tetapi Anda selalu dapat Google PDF ke JPG dan mungkin menemukan solusi lebih.
Ada satu program komersial lainnya yang cukup populer yang akan memasukkan file PDF multi-halaman ke dalam Dokumen Word tanpa harus khawatir tentang mengkonversi ke gambar yang pertama disebut OfficeExpander. Ini adalah add-on untuk Word dan itu akan membiarkan Anda cukup mengeklik sebuah tombol, pilih file PDF dan konfigurasikan opsi Anda. Sebesar $ 10, itu bukan pilihan yang buruk jika Anda tidak ingin khawatir tentang konversi.
Masukkan PDF ke Word untuk Mac 2011
Mari kita mulai dengan versi Mac Office. Untuk memasukkan file PDF ke Word untuk Mac, klik pada opsi menu Masukkandan kemudian pilih Objek.
Kemudian klik tombol Dari Filedi bagian bawah dialog pop-up yang muncul:
Lanjutkan dan pilih file PDF Anda dan klik Buka. Sekarang hal yang menyenangkan tentang Office untuk Mac 2011 adalah bahwa Anda benar-benar dapat memilih halaman dalam file PDF yang ingin Anda masukkan. Untuk beberapa alasan aneh, Anda tidak memiliki ini terbuka di salah satu versi Windows Office. Pada Windows, hanya menyisipkan halaman pertama dari PDF. Di Mac, Anda mendapatkan jendela pratinjau yang bagus ini di mana Anda dapat melihat setiap halaman dan menyisipkan halaman yang dipilih.
Ini akan memasukkan halaman PDF sebagai gambar ke dalam dokumen Word. Anda tidak dapat mengedit dokumen PDF. Anda hanya dapat memindahkannya dan mengubah ukurannya jika Anda suka.
Masukkan PDF ke Word 2007, 2010, 2013
Sekarang mari kita melalui proses memasukkan file PDF ke Word 2007, 2010 dan 2013 untuk PC. Secara keseluruhan, prosesnya hampir sama, jadi saya benar-benar hanya perlu menjelaskannya satu kali. Untuk memulai, klik tab Sisipkanpada pita.
Di ujung kanan, Anda akan melihat tombol Objek. Anda hanya akan menggunakan opsi ini jika Anda memasukkan file PDF satu halaman. Untuk gambar, itu sedikit berbeda dan saya akan jelaskan di bawah. Ketika Anda mengklik Objek, Anda akan mendapatkan kotak dialog dan di sini Anda akan ingin mengklik pada tab Buat dari File.
Itu saja. Pita Masukkan sedikit berbeda dalam setiap versi Office, tetapi tombol Objek masih ada. Jika Anda harus memasukkan banyak gambar (setelah mengonversi halaman PDF Anda menjadi gambar), maka Anda klik pada Sisipkan lagi, tetapi kali ini pilih Gambar. Pastikan Anda menamai gambar dalam pesanan yang sesuai dengan urutan yang Anda inginkan untuk muncul di dokumen Word. Jangan mulai dari 1! Yang terbaik adalah menggunakan 3 digit seperti 001, 002, dll.
Konversi PDF ke Word
Opsi terakhir yang saya sebutkan adalah mengonversi PDF Anda ke dokumen Word dan kemudian memasukkan dokumen Word ke yang lain, yang cukup mudah. Keuntungan utama menggunakan metode ini adalah Anda benar-benar dapat mengedit konten file PDF di dokumen Word. Kerugian utamanya adalah akurasi konversi sangat buruk ketika menggunakan alat gratis. Anda harus membayar uang tunai untuk mendapatkan konversi yang sangat baik.
Sekali lagi, Adobe Acrobat (Standard / Pro) memiliki konverter PDF ke Word dan ini merupakan pekerjaan yang hebat. Jika Anda tidak memiliki Acrobat, Anda dapat melihat pdftoword.com. Anda dapat mengonversi beberapa file kecil secara gratis menggunakan layanan, tetapi harus membeli perangkat lunak desktop untuk file yang lebih besar.
Jika Anda memiliki file PDF yang rumit, hasil Anda akan bervariasi. Jika Anda memiliki banyak gambar yang diimpor, maka peluang Anda untuk mendapatkan konversi yang baik lebih rendah. Jika file PDF dibuat langsung dari aplikasi pembuat PDF atau dicetak langsung ke PDF, maka kemungkinan Anda akan jauh lebih tinggi.
Kesimpulan
Seperti yang Anda lihat, ada cukup banyak beberapa rute yang dapat Anda ambil untuk memasukkan dokumen PDF Anda ke dalam dokumen Word. Jika Anda memiliki Adobe Acrobat, itu akan membuat hidup lebih mudah. Jika tidak, Anda harus mengandalkan metode lain seperti mengkonversi ke gambar atau membeli program pihak ketiga. Jika Anda memiliki pertanyaan, kirim komentar. Selamat menikmati!