Jika dokumen Anda dalam format PDF, kemungkinan besar dalam format final — siap untuk memukau audiens Anda. Di sinilah grafik kualitas tertinggi Anda digunakan dan di mana versi akhir teks Anda disajikan, siap untuk dicetak atau dibagikan dengan orang lain untuk dibaca atau didistribusikan. Ini bisa berarti ukuran file besar, terutama jika itu adalah dokumen dengan banyak gambar.
Meskipun Anda bisa edit PDF, Anda harus mengurangi kualitasnya untuk mengurangi ukuran file secara keseluruhan. Jika Anda ingin mengetahui cara mengompresi PDF, Anda dapat mengatasi masalah ini dengan mengompresi file sebagai gantinya menggunakan perangkat lunak internal atau pihak ketiga di Windows dan Mac atau dengan menggunakan layanan kompresi online.
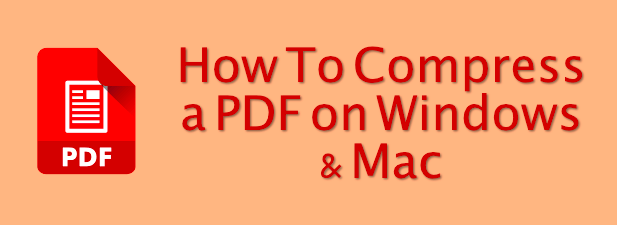
Cara Mengompres PDF Di Windows Menggunakan Kompresor PDF
Tidak ada metode bawaan untuk mengompresi PDF di Windows 10, kecuali Anda ingin tambahkan ke file zip pertama. Ini berarti Anda perlu menggunakan alat kompresi pihak ketiga untuk mengompresi file PDF.
Meskipun ada beberapa alat, salah satu opsi terbaik adalah Kompresor PDF Gratis . Aplikasi gratis ini telah ada selama beberapa tahun, tetapi masih menjadi salah satu cara termudah dan tercepat untuk mengompresi PDF di Windows.
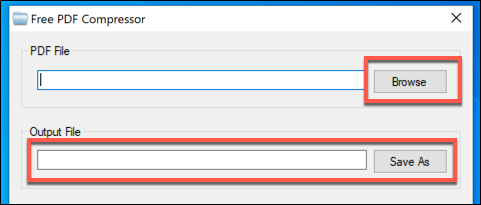
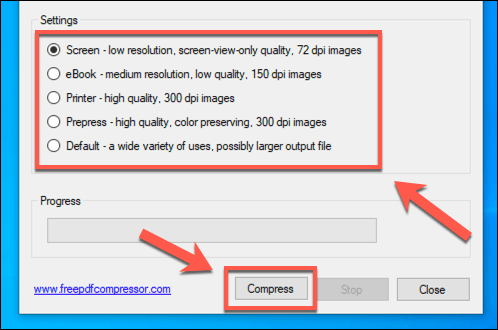
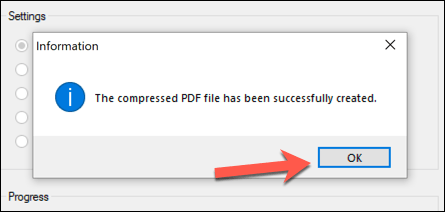
Saat Kompresor PDF Gratis menyimpan file terkompresi sebagai file terpisah dari aslinya, Anda dapat mengulangi proses dengan kualitas yang lebih tinggi jika Anda tidak puas dengan tampilan file.
Cara Mengompres PDF Di Mac Menggunakan Pratinjau
Tidak seperti Windows, macOS menyertakan fitur kompresi PDF bawaan sebagai bagian dari aplikasi Pratinjauuntuk tampilan gambar dan dokumen. Aplikasi ini disertakan di semua Mac, dan Anda dapat menemukannya di daftar aplikasi Launchpad.
In_content_1 all: [300x250] / dfp: [640x360] ->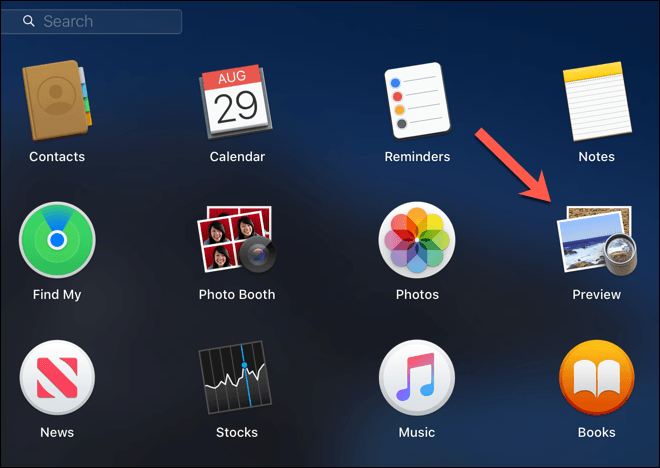
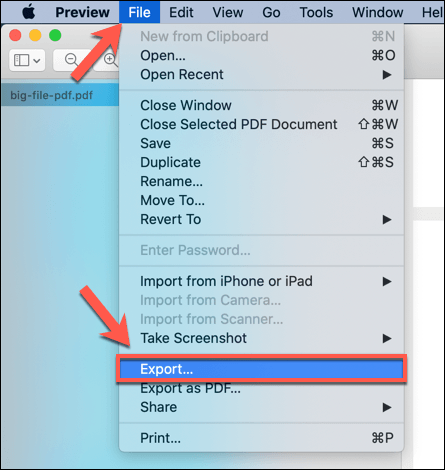
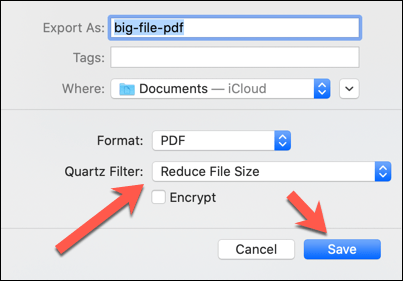
Pratinjau akan segera menyimpan versi terbaru, versi terkompresi dari dokumen PDF Anda. Anda harus membukanya di Pratinjau setelahnya untuk melihat pratinjau apa (jika ada) perubahan nyata dalam kualitas yang telah dibuat oleh aplikasi.
Menggunakan Layanan Kompresi PDF Online
Jika Anda tidak ingin mengunduh perangkat lunak tambahan untuk mengompresi berkas PDF, Anda dapat menggunakan berbagai layanan kompresi PDF daring sebagai gantinya. Namun, jika Anda ingin menggunakan layanan online seperti ini, Anda hanya boleh melakukannya dengan dokumen yang tidak sensitif.
Menggunakan layanan ini melibatkan pengunggahan file ke server jauh, di mana file dapat tetap di tempatnya untuk beberapa waktu. Hal ini menimbulkan risiko keamanan yang serius untuk semua dokumen yang mungkin berisi data pribadi, dan Anda sebaiknya hanya menggunakan situs kompresi online untuk file yang ingin Anda bagikan dengan senang hati.
Ada berbagai layanan untuk mengompresi file PDF secara online, seperti Saya Suka PDF. Kebanyakan layanan bekerja dengan cara yang sama, namun, dengan membolehkan Anda mengunggah file, memilih kualitas, dan mengunduh file terkompresi setelahnya.
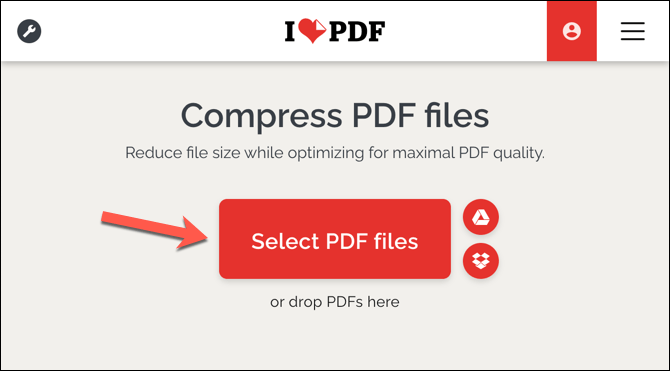
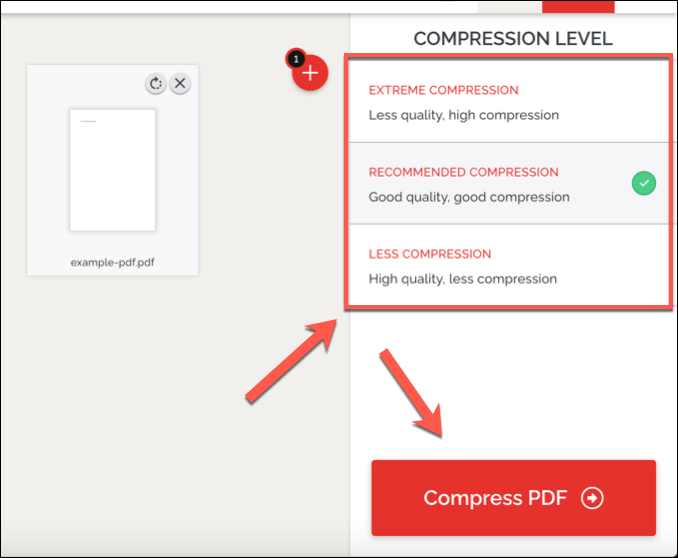
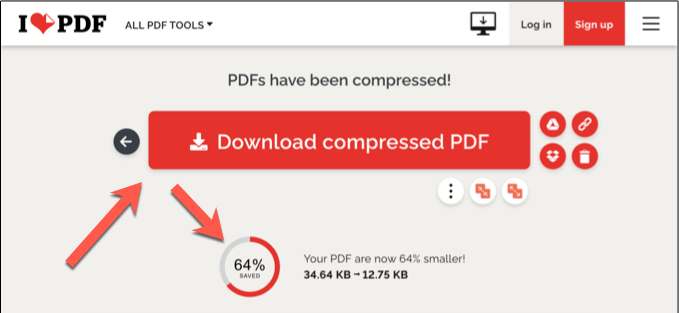
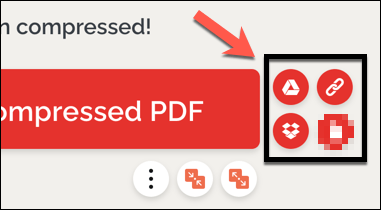
- I Love PDF juga menyediakan opsi penghapusan, memungkinkan Anda untuk menghapus file dari servernya. Untuk menghapus file, bagaimanapun, tekan ikon Hapus. Meskipun ini akan menonaktifkan link penghapusan di situs I Love PDF, ini tidak menjamin bahwa file akan sepenuhnya dihapus dari server situs menggunakan metode ini.
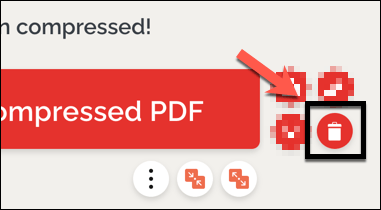
Seperti sebelumnya disebutkan, Anda sebaiknya tidak menggunakan layanan seperti I Love PDF untuk dokumen sensitif. Untuk semua jenis dokumen sensitif yang berisi data pribadi, Anda harus menggunakan opsi perangkat lunak untuk mengompresi file, seperti aplikasi Pratinjau atau Kompresor PDF Gratis yang ditunjukkan di atas.
Berbagi dan Melihat File PDF Terkompresi
Mengompresi PDF memungkinkan Anda mengurangi ukuran file tanpa menurunkan kualitas terlalu banyak (kecuali Anda mau). Ini membuatnya lebih mudah untuk berbagi secara online, melalui email atau layanan file sharing lainnya. Anda bahkan dapat kata sandi melindungi file PDF Anda untuk menjaga keamanan konten dokumen sensitif dari pengintai.
Jika Anda kesulitan membuka PDF, Anda perlu menginstal pembaca PDF yang baik seperti Adobe Acrobat atau Foxit Reader. Jika Anda menginginkan opsi online, Anda dapat konversikan PDF ke Google Dokumen, memungkinkan Anda melihat, mengedit, dan berbagi file dari browser web Anda tanpa perlu menginstal aplikasi pihak ketiga terlebih dahulu.