Apakah Anda mendapatkan pesan “Kesalahan saat membuka file untuk menulis” saat mencoba menjalankan penginstal aplikasi di PC Windows Anda? Anda mungkin tidak memiliki izin yang diperlukan untuk mengubah folder tempat Anda memasang aplikasi. Berikut cara memperbaikinya dan item lain yang mungkin menyebabkan masalah Anda.
Beberapa alasan lain mengapa Anda tidak dapat menginstal aplikasi dan mendapatkan kesalahan di atas adalah karena wizard pengaturan Anda tidak kompatibel dengan versi Windows Anda, file pengaturan Anda salah, Anda sudah memiliki aplikasi yang Anda coba instal , file sementara Windows mengganggu proses instalasi Anda, dan banyak lagi.

Jalankan Penginstal Aplikasi Anda Dengan Hak Admin
Salah satu perbaikan cepat yang dapat Anda terapkan untuk kemungkinan memperbaiki masalah “Kesalahan saat membuka file untuk menulis” adalah menjalankan file penyiapan aplikasi Anda dengan hak administratif. Dengan melakukan hal ini, penginstal akan mendapatkan semua izin yang diperlukan untuk melakukan perubahan pada sistem dan menyelesaikan masalah Anda.
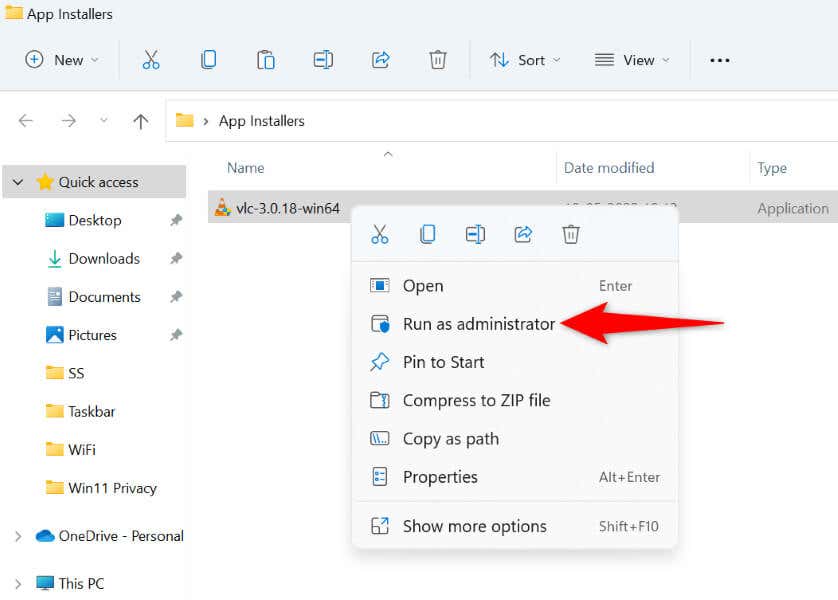
Gunakan Pemecah Masalah Kompatibilitas Program
Windows 10 dan 11 menyertakan banyak pemecah masalah untuk membantu Anda memperbaiki berbagai masalah sistem. Salah satunya adalah pemecah masalah Kompatibilitas Program yang memungkinkan Anda memperbaiki masalah kompatibilitas dengan file Anda, termasuk pemasang aplikasi Anda.
Sebaiknya gunakan pemecah masalah ini untuk menemukan dan memperbaiki masalah kompatibilitas apa pun dengan file penyiapan Anda.
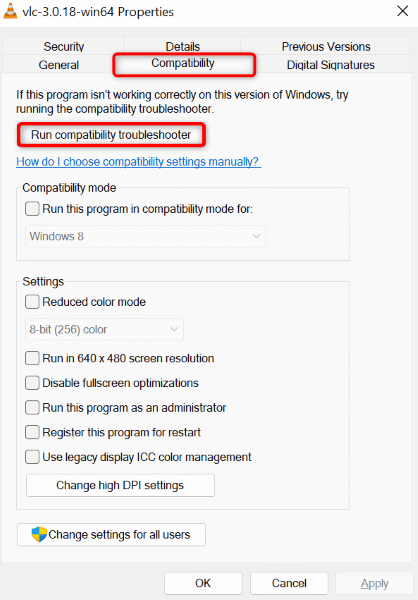
Gunakan Akun Admin untuk Menjalankan File Pengaturan Anda
Perbaikan lain yang dapat Anda gunakan untuk menyelesaikan masalah Anda adalah menjalankan penginstal aplikasi dari akun admin di PC Anda yang berbeda. Hal ini memastikan masalah akun Anda tidak menyebabkan penginstal gagal meluncurkan atau menginstal aplikasi Anda.
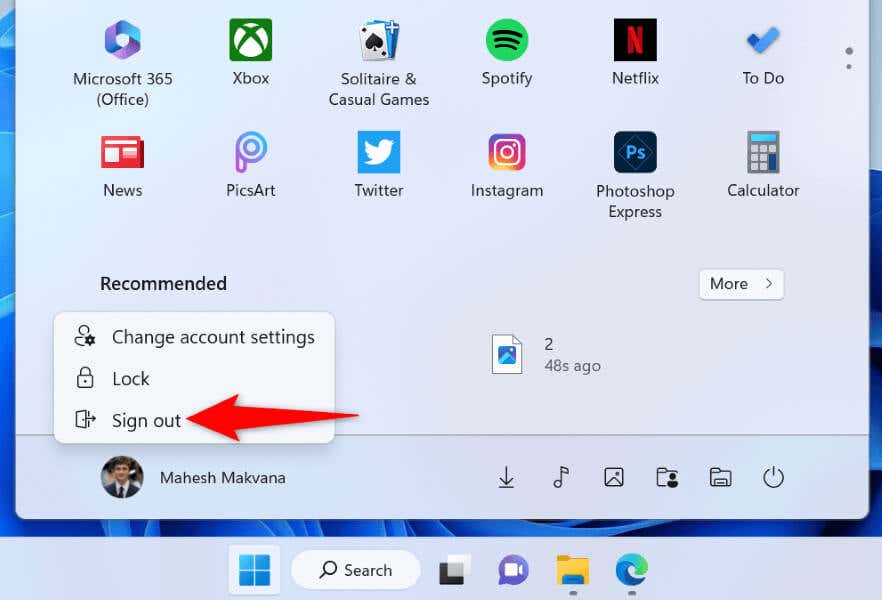
Ubah Izin untuk Folder Aplikasi Anda
Anda bisa mendapatkan kesalahan “Kesalahan saat membuka file untuk menulis ” karena Anda tidak memiliki izin untuk memasang aplikasi di folder yang Anda tentukan. Anda dapat memperbaikinya dengan memberikan diri Anda akses penuh ke folder tersebut.
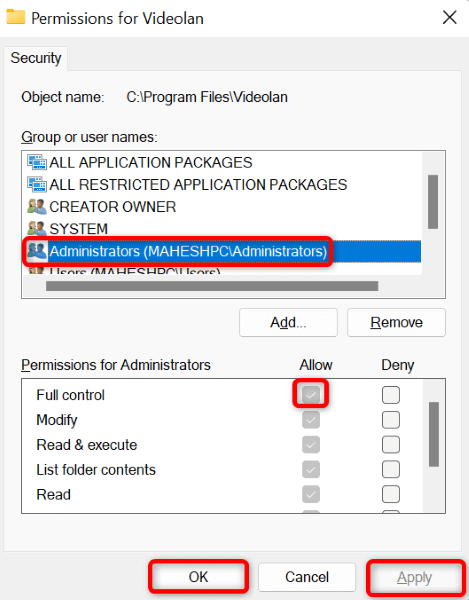
Unduh ulang File Penyiapan Aplikasi Anda
Jika Anda masih kesulitan menginstal perangkat lunak, file penginstal Anda mungkin rusak. Korupsi ini biasanya terjadi ketika pengunduhan file Anda terhenti. Cara mudah untuk memperbaiki masalah ini adalah dengan mendownload ulang file setup.
Anda dapat melakukannya dengan mengunjungi situs web pembuat perangkat lunak Anda dan memilih opsi pengunduhan. Kemudian, jalankan file penyiapan yang baru diunduh untuk menginstal aplikasi Anda di PC Windows Anda.
Hapus Versi Aplikasi yang Ada Dari PC Anda.
Anda mungkin mendapatkan pesan kesalahan jika PC Windows Anda sudah memiliki aplikasi versi lama atau versi lain yang sedang Anda coba instal. Dalam hal ini, hapus versi aplikasi yang ada dari PC Anda sebelum menggunakan file pemasang Anda.
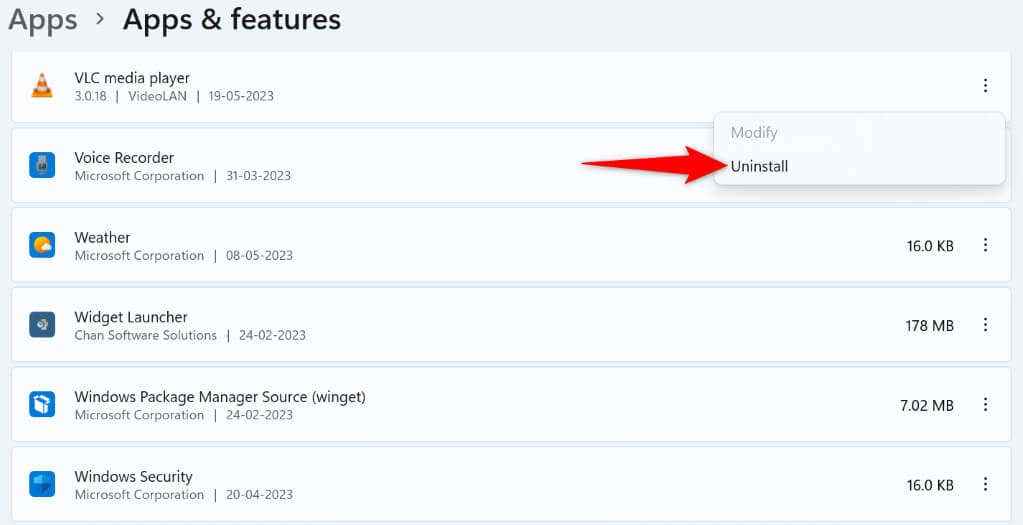
Hapus File Sementara Microsoft Windows
Banyak aplikasi dan layanan sistem membuat dan menyimpan file sementara di PC Anda. Satu atau beberapa file berikut dapat mengganggu instalasi aplikasi Anda, menyebabkan PC Anda menampilkan pesan kesalahan di atas.
Hapus semua file sementara Windows dalam kasus ini, dan masalah Anda akan teratasi.
%temp%
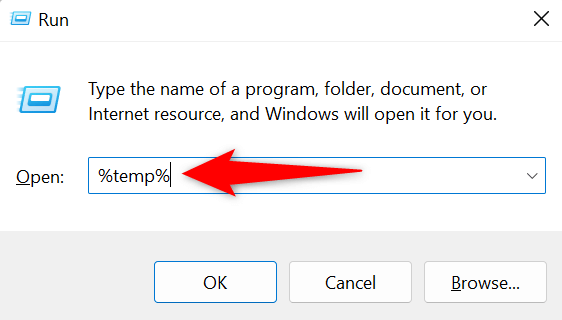
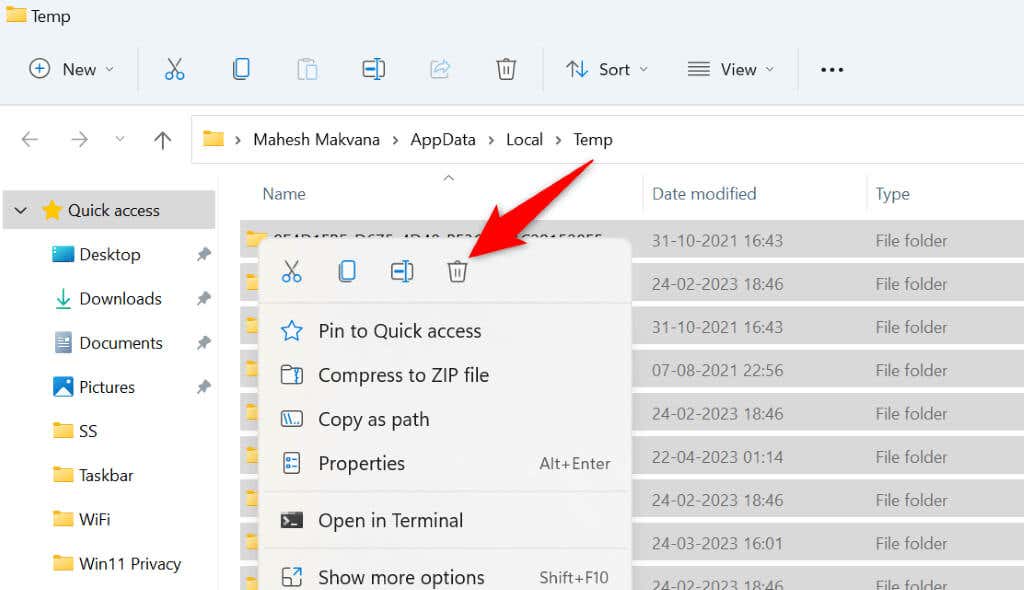
Nonaktifkan Sementara Kontrol Akun Pengguna (UAC) di PC Anda
Permintaan Kontrol Akun Pengguna muncul ketika aplikasi mencoba membuat perubahan pada sistem Anda. Jika Anda mengalami masalah saat menjalankan penginstal aplikasi, sebaiknya nonaktifkan perintah ini untuk melihat apakah tindakan tersebut memperbaiki kesalahan.
Anda dapat mengaktifkan kembali Kontrol Akun Pengguna kapan pun Anda mau.
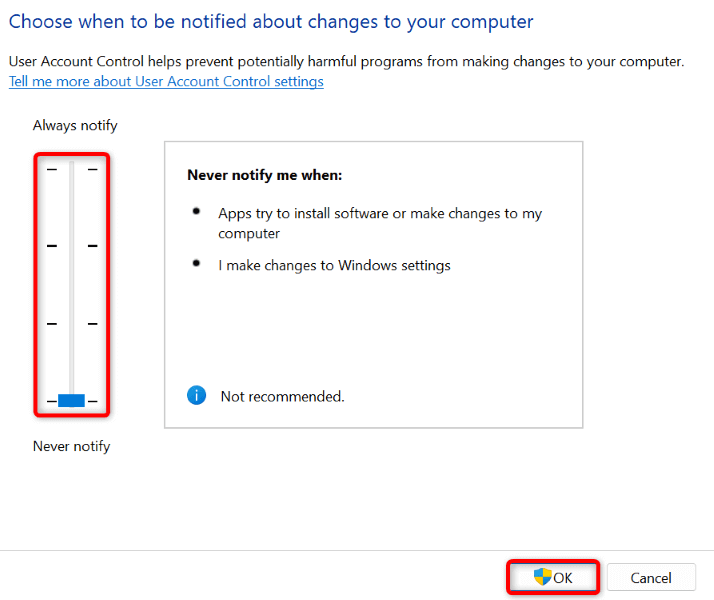
Nonaktifkan Akses Folder Terkendali di PC Anda
Aplikasi Keamanan Windows menawarkan fitur yang melindungi file komputer Anda dari aplikasi yang tidak ramah. Fitur ini mencegah aplikasi Anda mengubah file tertentu di sistem Anda.
Penginstal aplikasi mungkin perlu membuat perubahan pada file tersebut selama instalasi. Dalam hal ini, nonaktifkan fitur di aplikasi Keamanan Windows untuk menyelesaikan masalah Anda.
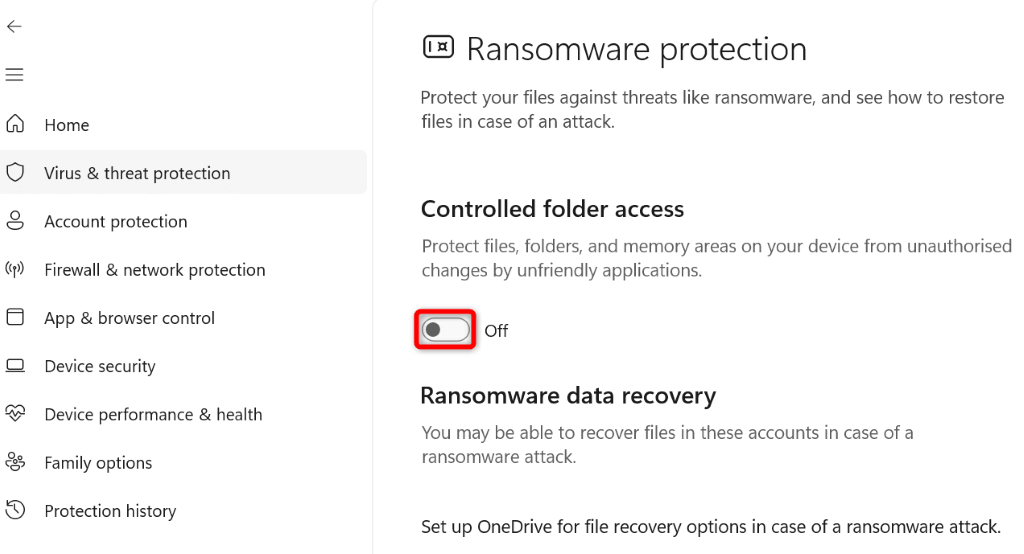
Berbagai Cara Mengatasi Error Instalasi Aplikasi di PC Windows
Anda mendapatkan pesan “Kesalahan saat membuka file untuk menulis” di PC Windows karena berbagai alasan. Karena pesan kesalahan tidak memberi tahu Anda secara pasti apa penyebab masalah ini, Anda harus mengikuti semua tips pemecahan masalah di atas untuk memperbaiki semua item yang dapat menyebabkan masalah ini.
Setelah Anda selesai melakukannya, kesalahan Anda akan teratasi, dan Anda dapat instal aplikasi favorit Anda tanpa masalah apa pun.
.