Apakah Anda mendapatkan kesalahan “Aplikasi Ini Telah Diblokir oleh Administrator Sistem Anda” saat mencoba meluncurkan aplikasi di PC Windows Anda? Jika demikian, aplikasi Anda mungkin tidak memiliki hak admin, atau sistem Anda mengalami kesalahan yang menyebabkan aplikasi tidak dapat dibuka. Kami akan menunjukkan beberapa perbaikan.
Penyebab lain dari masalah ini termasuk SmartScreen Microsoft Defender yang memblokir aplikasi Anda dan antivirus Anda mengenali aplikasi tersebut sebagai potensi ancaman.
Mulai ulang PC Windows 10/11 Anda
Ketika Anda mendapatkan kesalahan “Aplikasi Ini Telah Diblokir oleh Administrator Sistem Anda”, Anda harus melakukan boot ulang PC Anda. Dengan melakukan hal ini, Anda dapat memperbaiki banyak masalah kecil di komputer, beberapa di antaranya mungkin menyebabkan aplikasi Anda tidak dapat dibuka.
Pastikan untuk menyimpan pekerjaan Anda yang belum disimpan sebelum me-reboot PC Anda, atau Anda berisiko kehilangan pekerjaan Anda.

Membatalkan pemblokiran Aplikasi
Fitur keamanan Windows memblokir file tertentu, terutama yang diunduh dari internet. Dalam hal ini, Anda harus membuka blokir file aplikasi Anda sebelum aplikasi dapat diluncurkan.
Anda dapat melakukannya menggunakan opsi Windows, seperti dijelaskan di bawah.
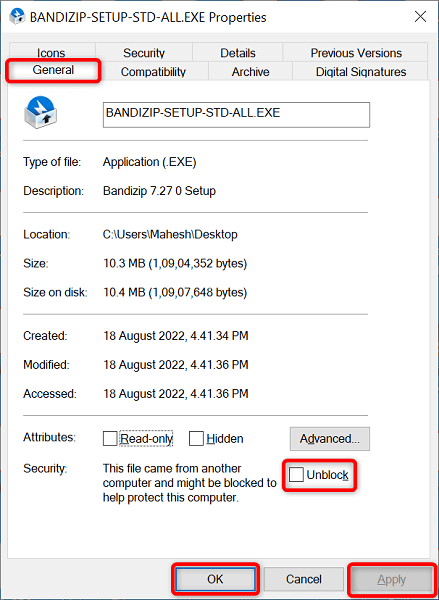
Jalankan Aplikasi Menggunakan Command Prompt
Jika Anda memiliki kesulitan meluncurkan aplikasi Anda dari File Explorer, coba akses aplikasi melalui Command Prompt. Metode ini menggunakan jalur aplikasi Anda dan memungkinkan Anda mengakses aplikasi.
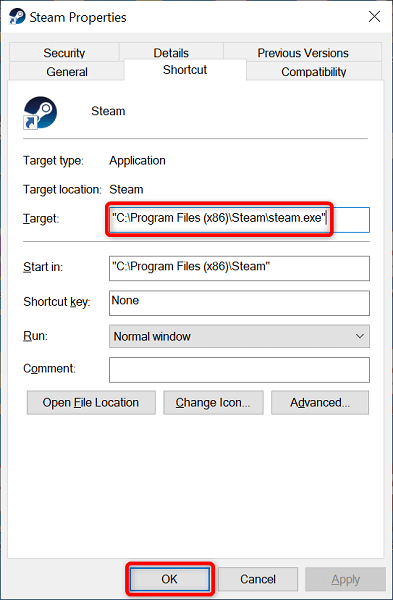
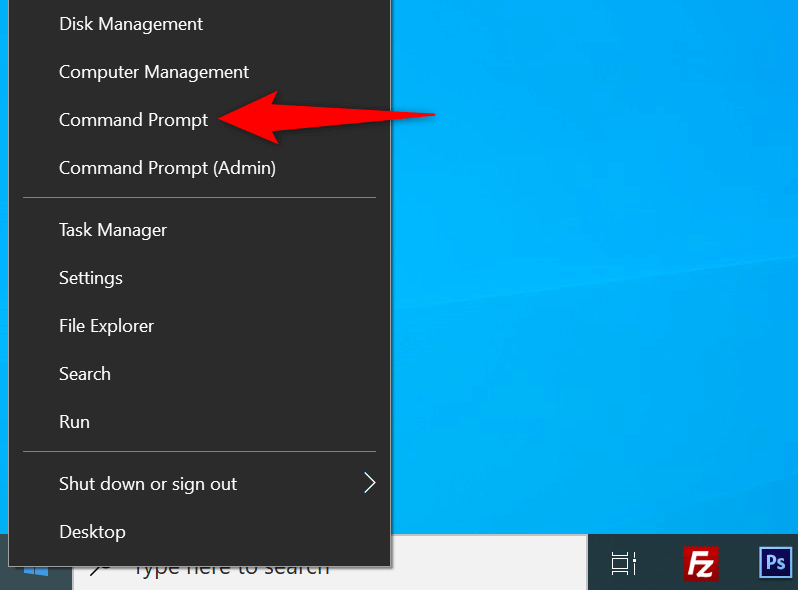
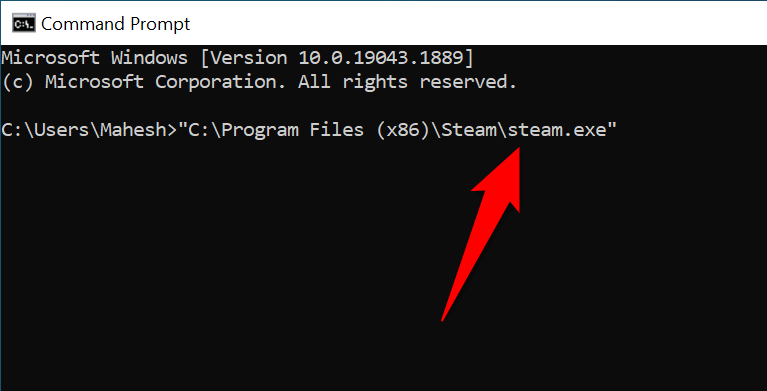
Jalankan Aplikasi sebagai Administrator
Salah satu alasan Windows menampilkan kesalahan “Aplikasi Ini Telah Diblokir oleh Administrator Sistem Anda” adalah karena aplikasi tersebut tidak memerlukan hak admin. Beberapa aplikasi memerlukan izin tersebut agar dapat berfungsi sepenuhnya.
Dalam hal ini, Anda dapat jalankan aplikasi sebagai admin dan melihat apakah tindakan tersebut dapat menyelesaikan masalah.

Jika aplikasi Anda berhasil diluncurkan dalam mode admin, buat Windows selalu meluncurkan pintasan aplikasi ini dengan hak admin sebagai berikut:

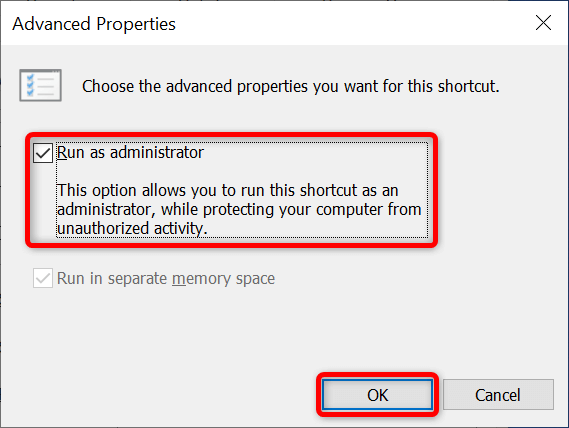
Mulai sekarang, Windows akan selalu meluncurkan pintasan aplikasi yang Anda tentukan dengan hak administratif.
Jika akun Anda bukan akun administrator, mintalah admin PC Anda untuk mengubah akun biasa menjadi akun admin menggunakan langkah-langkah berikut:
netplwiz

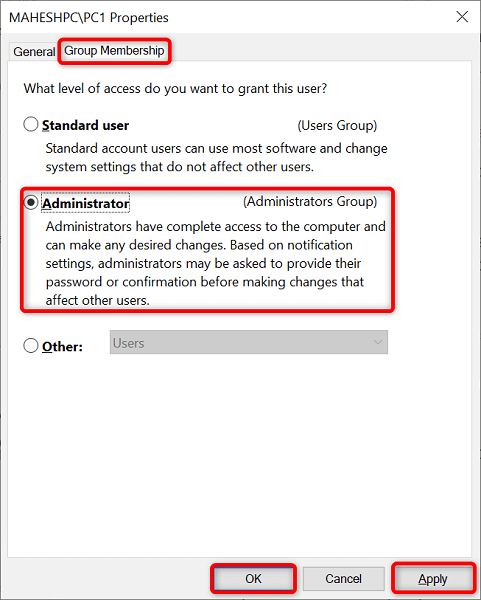
Nonaktifkan Microsoft Defender SmartScreen
Fitur SmartScreen Microsoft Defender menyaring aplikasi dan file Anda dari berbagai ancaman. Fitur tersebut mungkin telah mengidentifikasi aplikasi Anda sebagai potensi ancaman, sehingga mencegah Anda meluncurkan aplikasi tersebut.
Jika Anda yakin sumber aplikasi Anda dapat dipercaya, Anda dapat menonaktifkan Windows SmartScreen dan mengizinkan aplikasi Anda terbuka.
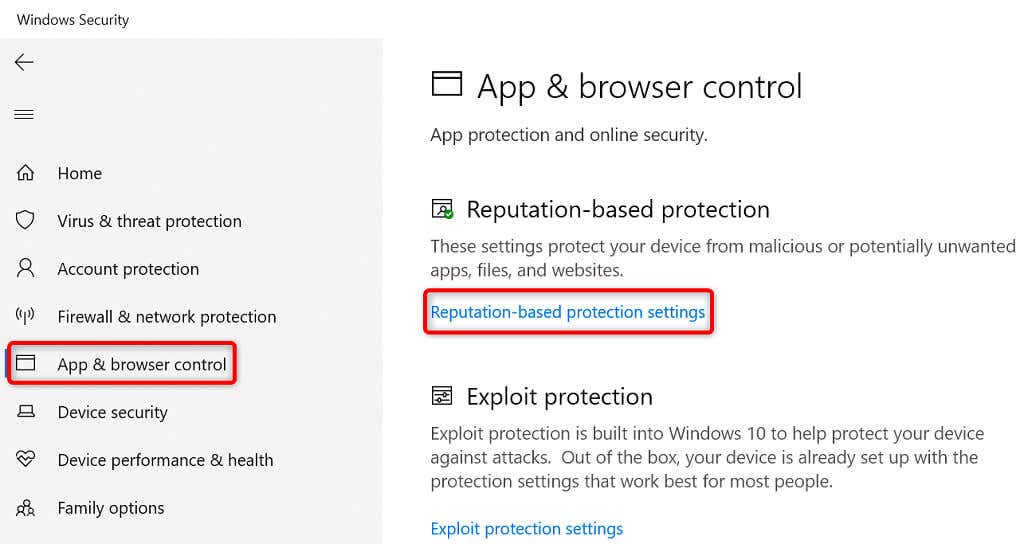
Periksa aplikasi dan file
SmartScreen untuk Microsoft Edge
Pemblokiran aplikasi yang mungkin tidak diinginkan
SmartScreen untuk aplikasi Microsoft Store
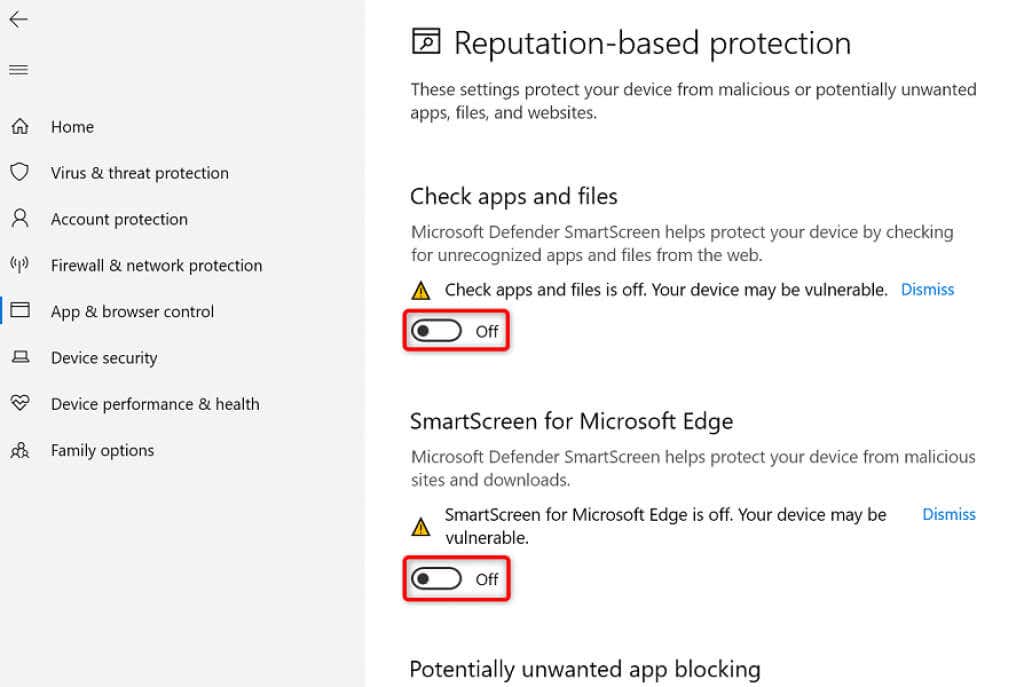
Matikan Perangkat Lunak Antivirus Anda
Program antivirus Anda (Microsoft Defender atau pihak ketiga) mungkin telah mengenali aplikasi Anda sebagai virus atau malware, sehingga mencegah peluncuran aplikasi tersebut. Jika Anda yakin aplikasi Anda bukan virus atau mengandung malware, Anda dapat nonaktifkan antivirus Anda melindungi sementara dan mengakses aplikasi Anda.
Jika Anda menggunakan Microsoft Defender, berikut cara mematikan perlindungan program ini:

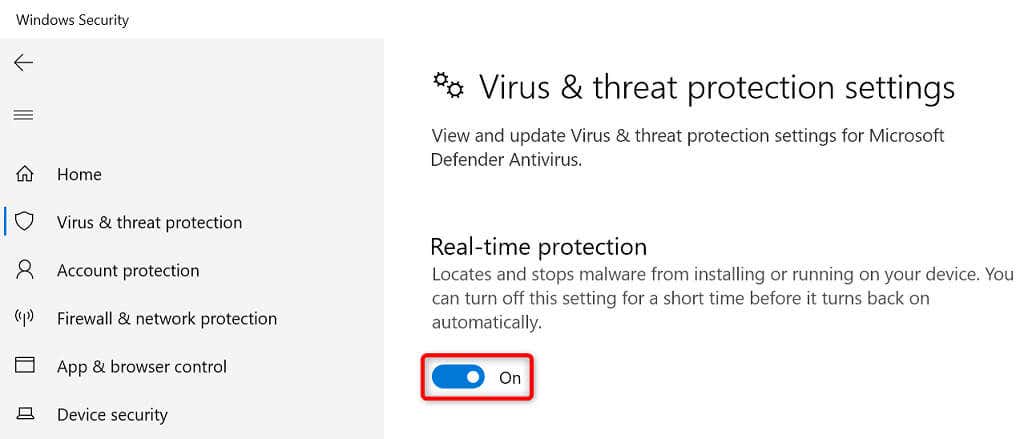
Berhasil Meluncurkan Aplikasi yang “Diblokir” di Komputer Windows Anda
Windows memblokir peluncuran aplikasi Anda karena berbagai alasan, termasuk alasan keamanan. Anda dapat menggunakan satu atau beberapa metode yang diuraikan di atas untuk melewati batasan tersebut dan meluncurkan aplikasi Anda..
Jika aplikasi Anda masih tidak terbuka, hapus instalan dan instal ulang, dan itu akan berhasil.
.