Biasanya Google Chrome tidak kesulitan mengunduh file. Namun, terkadang Anda mengalami masalah yang disertai dengan pesan “unduhan gagal: kesalahan jaringan”. Untungnya, ada beberapa cara sederhana — dan beberapa cara yang tidak terlalu sederhana — untuk memperbaiki masalah ini.
Periksa Koneksi Internet Anda
Langkah pertama dalam memecahkan masalah kesalahan ini adalah memeriksa apakah koneksi internet Anda berfungsi sebagaimana mestinya. Untuk memeriksanya, kunjungi speedtest.net dan jalankan pengujian, pastikan tidak ada apa pun yang berjalan di komputer Anda kecuali browser Anda. Jika Anda mendapatkan hasil tanpa lonjakan apa pun, maka mungkin tidak ada masalah dengan koneksi internet Anda.
Jika Anda mendapatkan hasil yang tidak merata, sehingga dengan lonjakan kecepatan yang besar, atau Anda mendapatkan hasil yang sangat rendah (kurang dari 1 atau 2 Mbps), berarti Anda mengalami masalah koneksi. Hal pertama yang harus Anda lakukan adalah mematikan VPN atau proksi Anda jika Anda sedang menjalankannya dan jika itu tidak membantu, setel ulang router Anda.
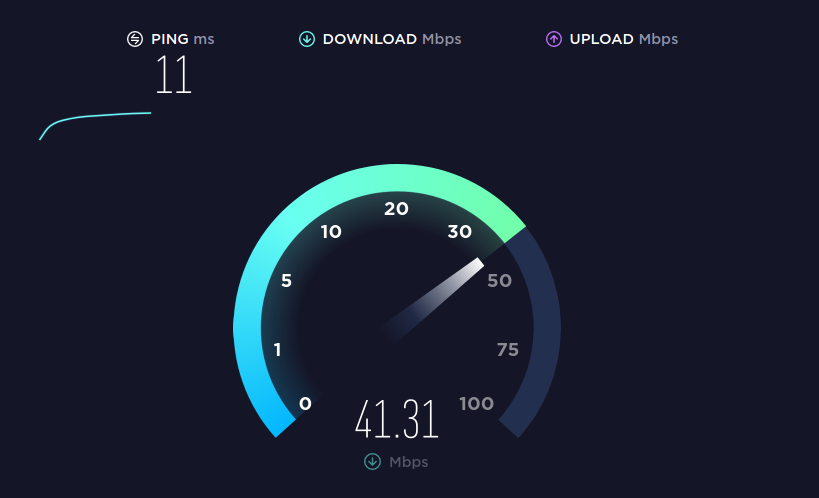
Jika hal tersebut tidak mengubah apa pun, berarti masalahnya berada di luar kendali Anda dan Anda harus menghubungi penyedia layanan internet Anda dan mengetahui apa yang terjadi.
Ubah Lokasi Unduhan
Jika tidak ada yang salah dengan koneksi internet Anda, mungkin ada masalah dengan folder tempat Anda mengunduh. Cara terbaik untuk memeriksanya adalah dengan ubah folder unduhan default. Kami akan merangkum langkah-langkah utamanya di sini.
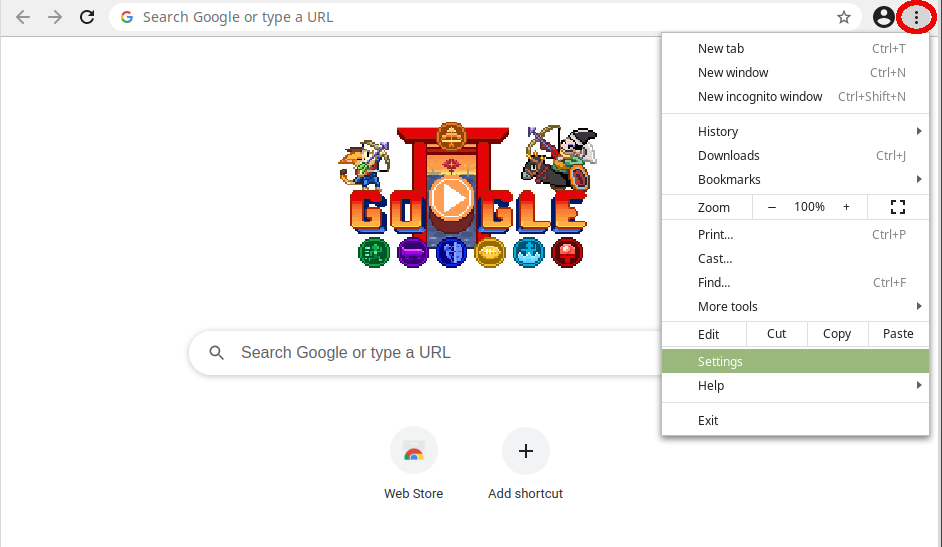
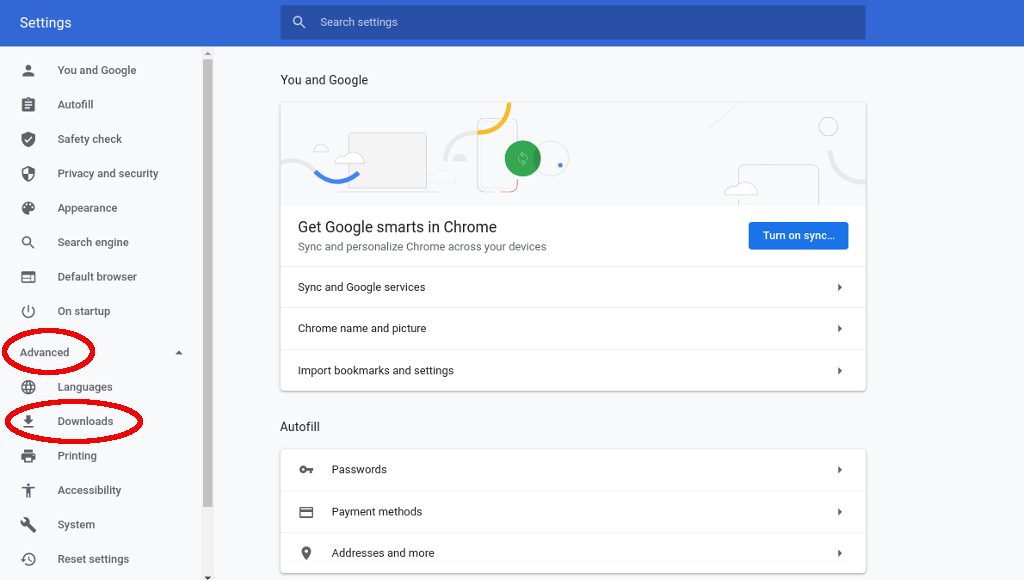
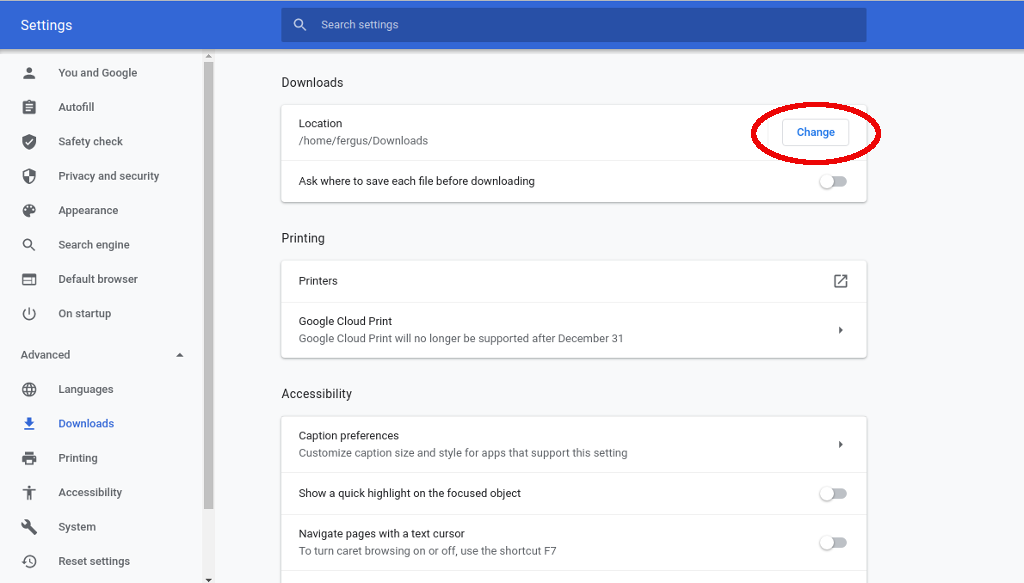
Setelah lokasi pengunduhan baru disiapkan, coba unduh kembali file tersebut. Jika masih tidak berhasil, ada beberapa hal lagi yang dapat dicoba..
Gunakan Mode Penyamaran
Masalah lain yang menyebabkan masalah “pengunduhan gagal: kesalahan jaringan” mungkin karena Anda menjalankan ekstensi yang mengganggu pengunduhan. Cara termudah untuk mengatasi masalah tersebut adalah dengan menggunakan mode penyamaran, yang juga dikenal sebagai penjelajahan pribadi.
Untuk mengaktifkan mode penyamaran, cukup pilih tiga titik di kanan atas layar dan klik jendela penyamaran baru . Alternatifnya, Anda juga dapat menggunakan pintasan keyboard Ctrl + Shift + N kapan saja Anda menggunakan Chrome.
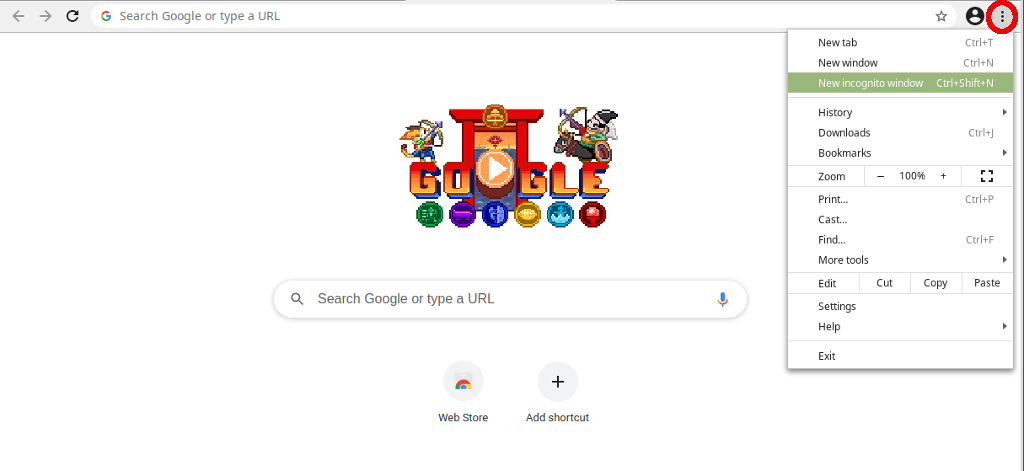
Di jendela baru, navigasikan ke halaman tempat Anda menemukan unduhan, dan mulai lagi.
Coba Peramban Lain
Jika Chrome masih tidak mengunduh file, tindakan selanjutnya adalah mem-boot browser lain. Ada banyak pilihan, namun dua favorit kami adalah Mozilla Firefox dan Vivaldi. Cukup download penginstal untuk salah satu browser, buka saat sudah disiapkan, lalu coba download lagi file tersebut.
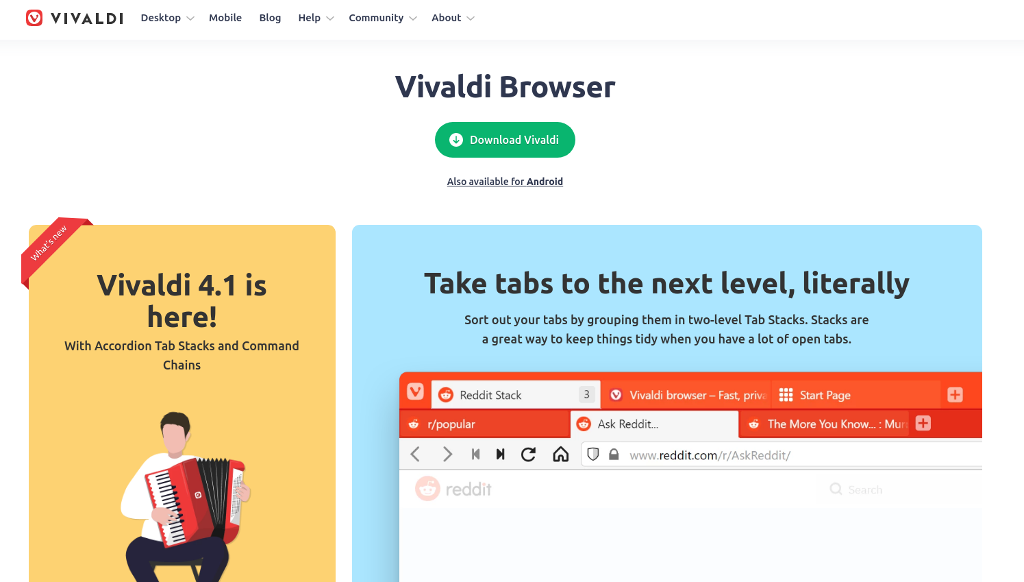
Jika cara tersebut juga tidak berhasil, maka masalahnya bukan pada Chrome, melainkan pada hal lain. Langkah pertama adalah melihat perangkat lunak antivirus Anda.
Periksa Antivirus
Program antivirus terkadang menjadi sedikit berlebihan dan memblokir unduhan yang sebenarnya baik-baik saja, namun membuat beberapa protokol lanjutan tersandung. Untuk mengatasi masalah ini, Anda dapat menonaktifkan sementara rangkaian antivirus — biasanya melalui ikon di baki sistem — atau cukup menonaktifkan fungsi-fungsi lanjutan ini.
Pendekatan kedua mungkin yang paling aman, jadi sebaiknya cobalah terlebih dahulu. Namun, karena setiap program antivirus berbeda, Anda harus melakukan navigasi sendiri. Di sebagian besar program antivirus, Anda perlu mencari layar setelan , lalu membuka menu yang mungkin disebut lanjutan .
Seperti inilah tampilan pada antivirus ESET.
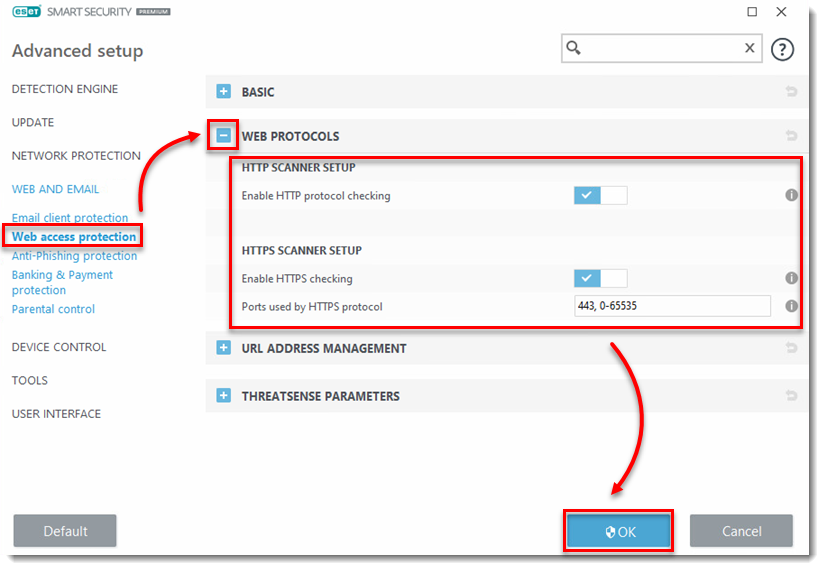
Di sana, Anda harus menemukan setelan yang disebut pemindaian HTTPS atau pemindaian koneksi terenkripsi . Jika dicentang, hapus centangnya, dan coba unduh lagi. Terlepas apakah ini berfungsi atau tidak, pastikan untuk memeriksanya lagi setelah Anda selesai agar tetap terlindungi..
Perbarui Driver Jaringan
Masalah lainnya mungkin adalah driver jaringan Anda — juga dikenal sebagai adaptor jaringan — tidak mutakhir. Untuk memperbaikinya di Windows 7, 8, atau 10, cukup buka pengelola perangkat dengan mencarinya atau menemukannya di panel kontrol, di bawah perangkat keras dan suara .
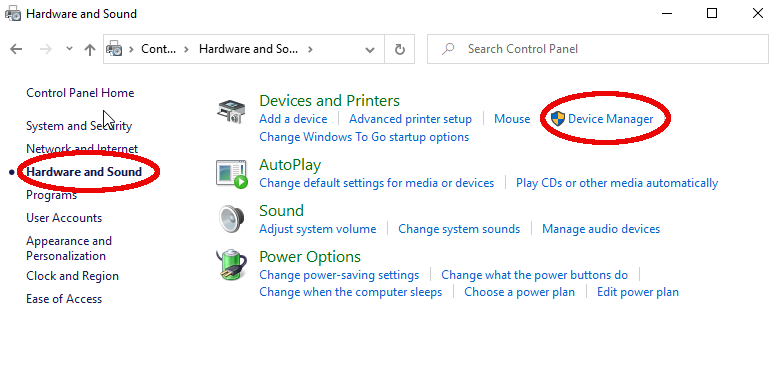
Di sana, temukan entri yang bertuliskan adaptor jaringan dan buka. Anda akan mendapatkan daftarnya, temukan daftar yang bertuliskan "adaptor desktop" atau memiliki nama pabrikan yang membuat komputer atau motherboard Anda. Klik kanan, lalu pilih perbarui driver . Windows akan mengurus sisanya.
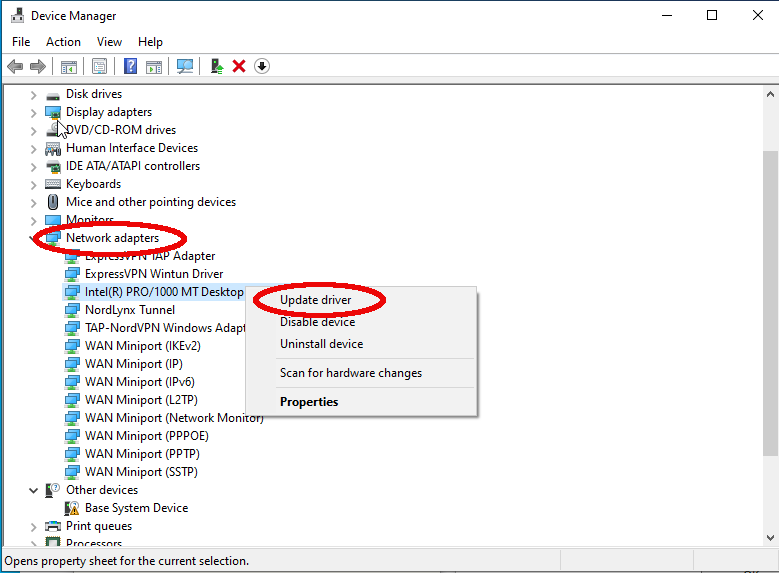
Setel ulang Google Chrome
Setelah semua metode di atas habis, hanya ada satu hal yang harus dilakukan, yaitu menyetel ulang Google Chrome. Ini hampir merupakan opsi nuklir karena ini juga akan menghapus semua setelan dan ekstensi Anda serta semua preferensi lainnya, namun ini adalah satu-satunya solusi yang Anda miliki.
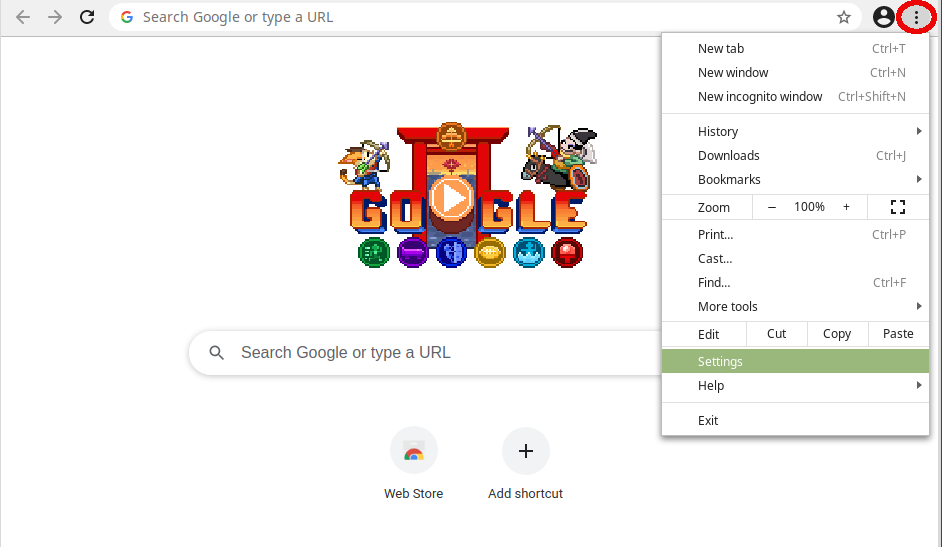
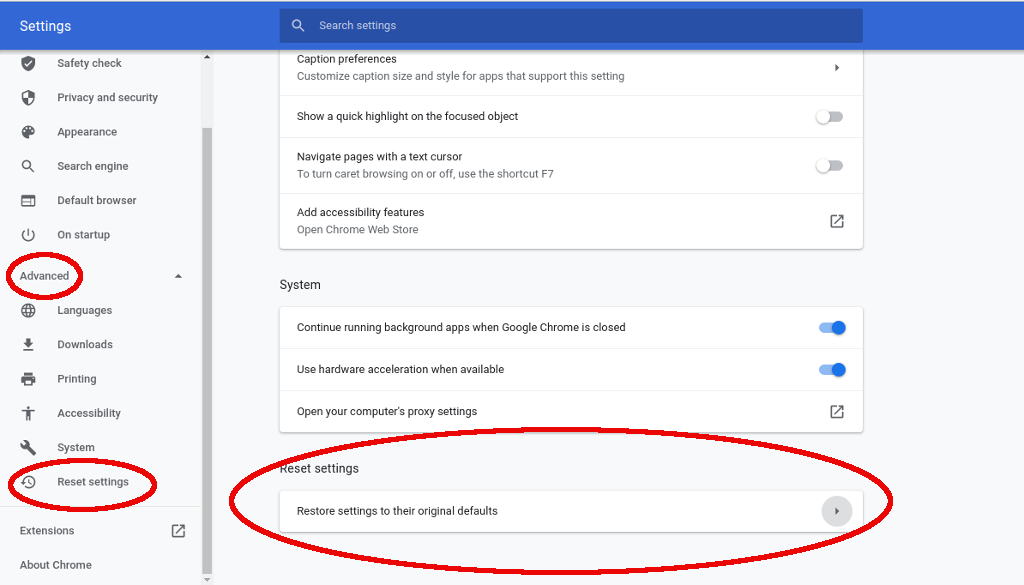
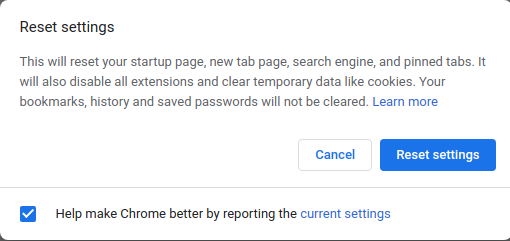
Setelah itu, Anda akan memiliki Chrome baru, yang akan memperbaiki masalah kesalahan jaringan yang berulang. Sekali lagi, menyetel ulang Chrome cukup drastis, jadi sebaiknya coba semua solusi lain terlebih dahulu sebelum mencoba yang ini.
.