Jika Anda menerima komputer sebagai hadiah atau ingin membeli model bekas atau diskon, Anda mungkin bertanya-tanya bagaimana cara mengetahui umur komputer Anda.
Meskipun prosesnya tidak selalu tepat atau mudah, Anda dapat mengetahui berapa umur komputer Windows Anda dengan menerapkan beberapa trik.
Mengapa Usia Komputer Anda Penting
Ada lebih dari beberapa alasan mengapa Anda ingin mengetahui tahun berapa komputer dibuat atau generasi teknologi komputer mana yang dimilikinya:
Teknologi komputer berkembang begitu cepat sehingga, meskipun komputer mungkin masih berfungsi dengan baik, fitur dan kinerjanya mungkin tidak lagi cocok untuk pekerjaan biasa saat ini.
Kapan Komputer Terlalu Tua?
Ini adalah pertanyaan yang banyak kami dapatkan dari pembaca yang ingin membeli komputer lama untuk anggota keluarga atau ingin mengetahui apakah mereka harus mengganti komputer yang sudah ada.
Jawabannya adalah “tergantung”, karena kegunaan komputer menentukan apakah komputer tersebut memiliki kinerja yang cukup. Jika komputer masih memenuhi atau melampaui persyaratan minimum untuk aplikasi yang perlu dijalankan, maka tidak ada alasan untuk menggantinya. Mengingat betapa canggihnya komputer sepuluh tahun yang lalu, jika Anda hanya perlu melakukan penjelajahan web dasar dan produktivitas, komputer tersebut mungkin masih baik-baik saja.

Masalah yang jauh lebih besar adalah dukungan perangkat lunak. Microsoft Windows adalah sistem operasi paling populer di dunia, tetapi Windows 11 tidak mendukung semua kecuali (pada saat penulisan) generasi CPU terbaru. Tanggal akhir masa pakai Windows 10 adalah 14 Oktober 2025, dan jika Anda memerlukan Windows setelah tanggal tersebut, Anda memerlukan komputer yang dapat menjalankan Windows 11 atau lebih baru. Anda tidak dapat mempertahankan versi lama seperti Windows Vista atau 7 karena versi tersebut tidak mendapatkan pembaruan, terutama pembaruan keamanan.
Misalkan Anda tidak memerlukan OS Windows. Khususnya, Anda selalu dapat instal salah satu dari banyak distribusi Linux yang luar biasa, yang mampu menjadi sistem operasi driver harian bagi siapa saja..
1. Centang Kotak Komputer Masuk

Jika kemasan asli komputer masih ada atau dokumentasi yang menyertainya, kemungkinan besar tanggal pembuatannya tertera di suatu tempat pada kemasan atau di manual. Ini biasanya hanya trik yang berlaku pada laptop, karena sistem desktop bawaan pun biasanya dirakit dari komponen siap pakai, yang masing-masing memiliki tanggal tersendiri.
2. Periksa Stiker Nomor Seri
Meskipun Anda sudah lama membuang kotak komputernya, Anda mungkin belum melepas stiker nomor serinya. Dalam banyak kasus, tanggal pembuatan akan dicantumkan dengan jelas pada stiker ini. Meskipun tidak terlihat jelas, tanggal pembuatan terkadang dikodekan dalam nomor seri. Anda mungkin harus mencari tahu apakah hal ini terjadi menggunakan penelusuran web sehingga Anda mengetahui cara menafsirkan informasi tambahan apa pun yang dikodekan dalam nomor seri.
3. Periksa Bagian Dalam Casing Komputer
Jika Anda memiliki komputer desktop dengan panel samping yang mudah dilepas, Anda mungkin menemukan tanggal produksi komputer tercetak pada label di dalam sistem. Anda juga dapat memeriksa tanggal pembuatan motherboard itu sendiri, meskipun tentu saja ini hanya memberi tahu Anda usia motherboard itu sendiri. Namun, kecuali komputer tersebut telah diupgrade secara ekstensif, tanggal pembuatan motherboard harus mendekati usia rata-rata komputer itu sendiri.

Hal yang sama berlaku untuk hampir semua komponen, jadi jika Anda merasa perlu, Anda juga dapat memeriksa stempel tanggal pada setiap komponen lainnya. Meskipun dalam kasus CPU, tidak ada gunanya melepas unit pendingin (dan pasta panas) untuk melihat tanggalnya, karena Anda cukup menyimpulkannya dari model CPU.
Jika Anda memiliki laptop dengan panel bawah yang dapat dilepas, Anda mungkin juga sering melihat informasi ini tercetak di mainboard, namun biasanya hal ini tidak diperlukan karena tanggalnya harus ditunjukkan di tempat lain.
4. Periksa Tanggal BIOS Dengan Sysinfo
Indikator bagus lainnya mengenai usia komputer adalah usia firmware motherboard. Ini disebut sebagai BIOS (Basic Input Output System) pada komputer lama, namun pada komputer modern, ini telah diganti dengan UEFI (Unified Extensible Firmware Interface)..
Biasanya ada tombol khusus yang harus Anda tekan saat komputer melakukan booting untuk mengaksesnya, namun jika Anda menjalankan Windows, lebih mudah menggunakan aplikasi Informasi Sistem.
Tekan Tombol Mulai untuk membuka Menu Mulai dan ketik Informasi Sistem (systeminfo.exe) ke dalam Pencarian Windows, lalu pilih ketika muncul di hasil.
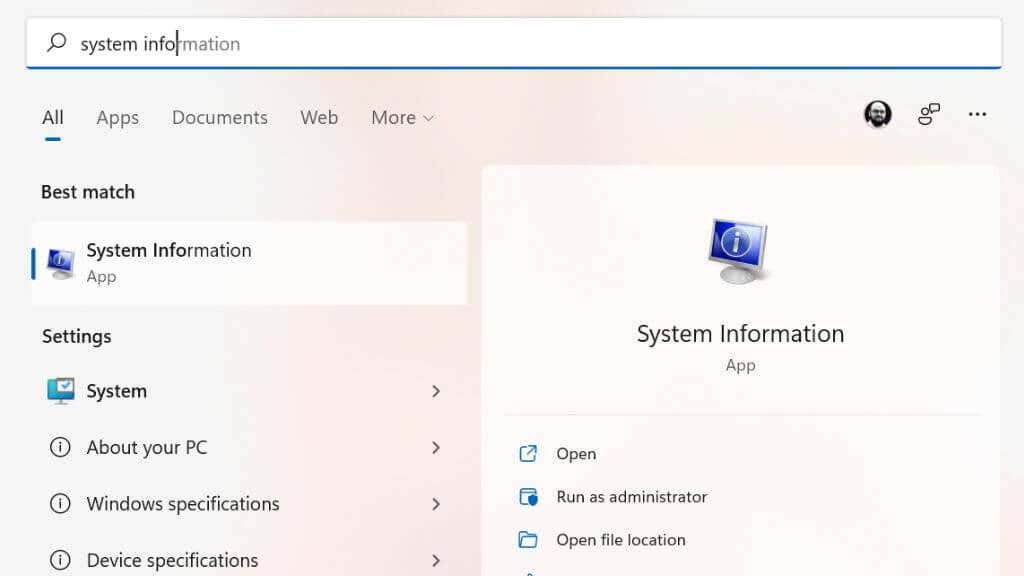
Pilih Ringkasan Sistem di panel sebelah kiri, lalu cari Versi/Tanggal BIOS, dan Anda akan melihat tanggal tercantum di sana.
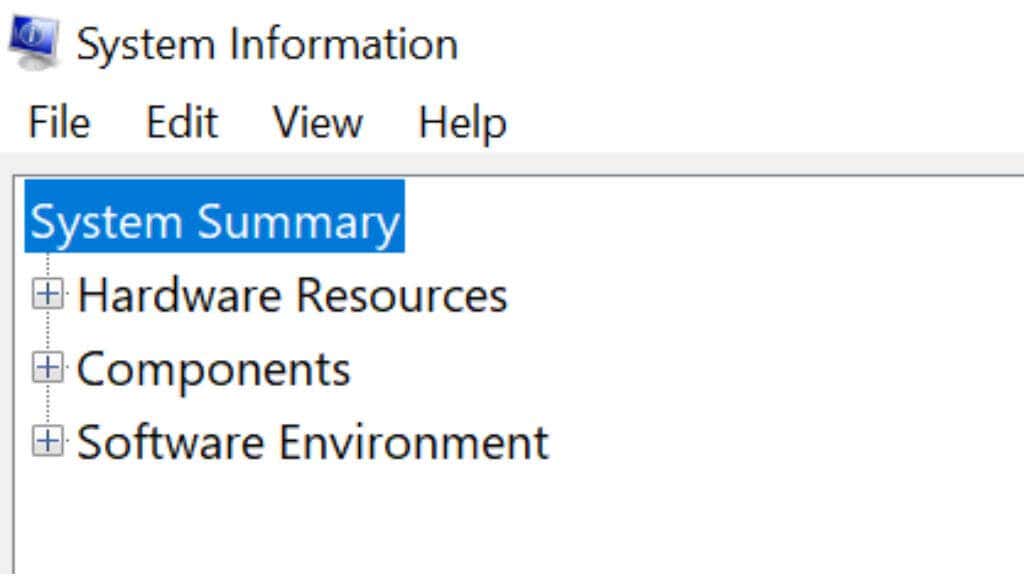
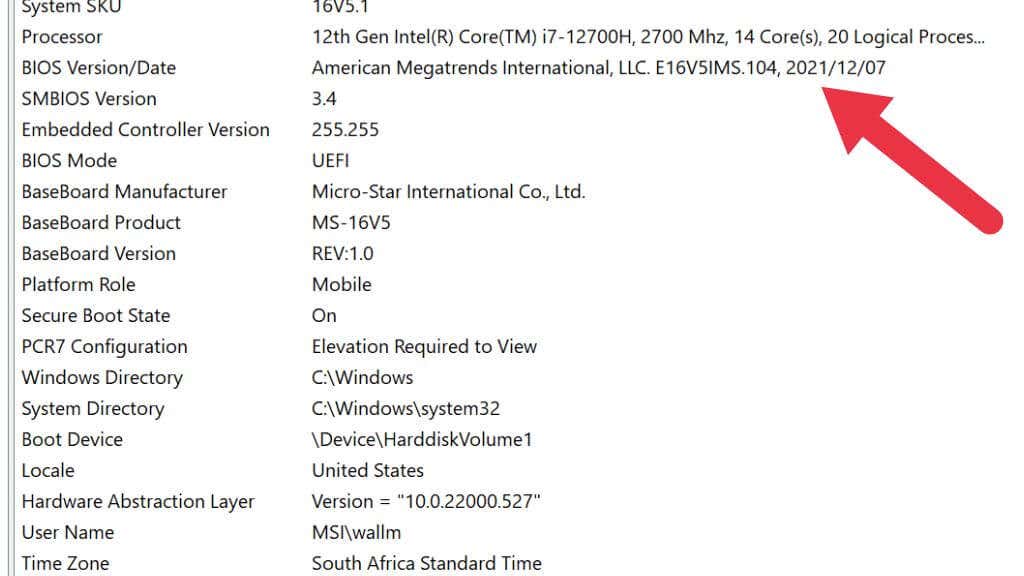
Namun, ini adalah solusi yang tidak sempurna karena ini menunjukkan tanggal pembaruan firmware terbaru, bukan tanggal pembuatan komputer. Jadi jika mendapat pembaruan terkini, ini mungkin sedikit menyesatkan.
5. Gunakan Command Prompt untuk Memeriksa Tanggal Penginstalan Asli Microsoft Windows
Anda dapat menggunakan Command Prompt (CMD.exe) atau Windows PowerShell untuk memeriksa tanggal instalasi sistem Windows Anda. Cukup buka Start Menu dari Taskbar dan ketik “Command Prompt,” dan jalankan program. Cara lainnya, Tekan Win+ R, ketik “cmd” dan tekan Enter.
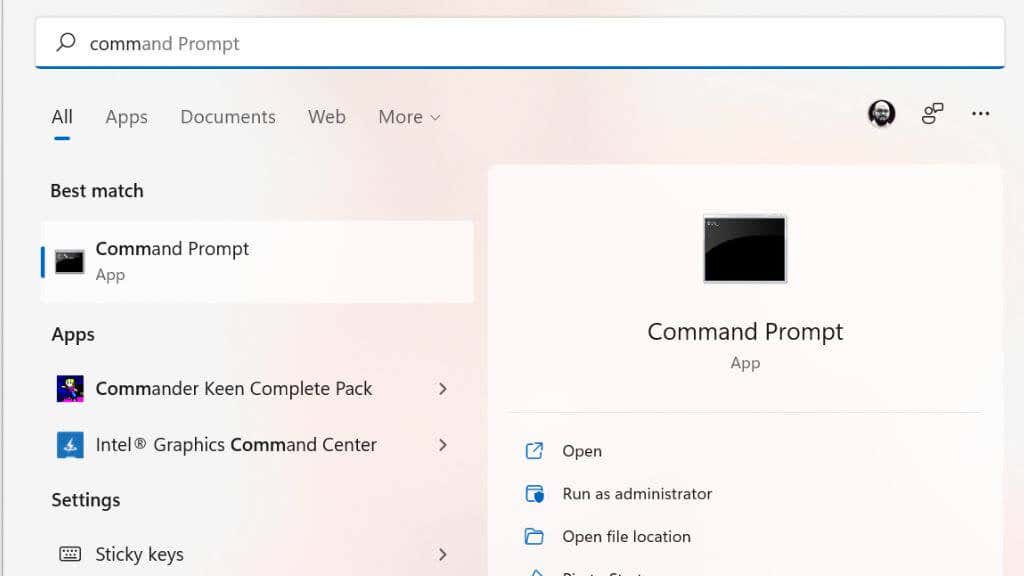
Di Command Prompt, ketik systeminfo | temukan /i “tanggal pemasangan”dan tanggal pemasangan akan ditampilkan.
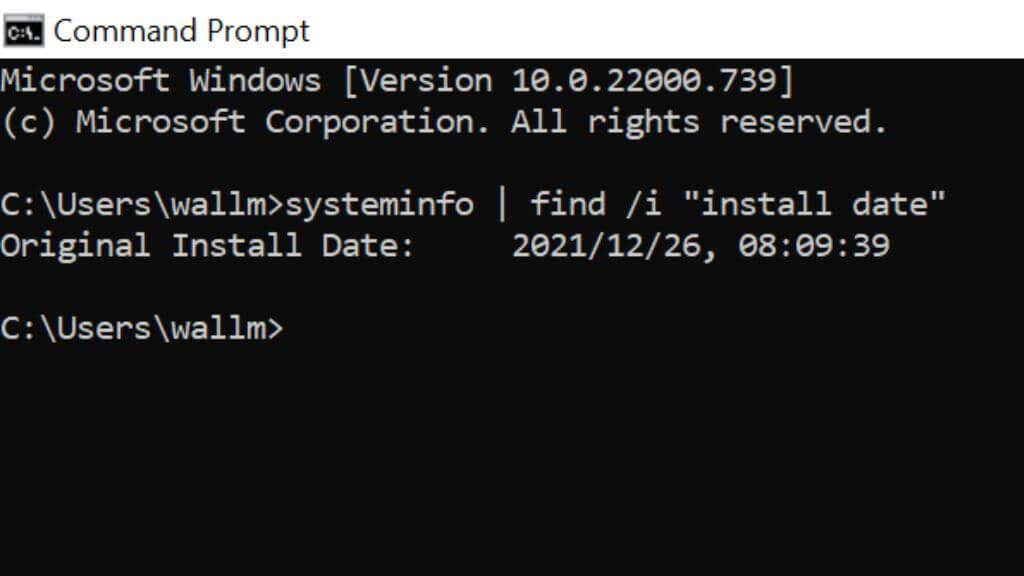
Seperti halnya metode tanggal BIOS, semua ini memberi tahu Anda kapan salinan Windows saat ini diinstal. Jika seseorang menginstal ulang Windows atau mengupgrade ke versi yang lebih baru, tanggalnya akan mencerminkan hal tersebut, bukan usia komputer itu sendiri. Namun, banyak orang tidak pernah mengupgrade ke versi Windows yang lebih baru atau menginstal ulang sistem operasi mereka, jadi trik ini tetap berguna untuk dimiliki.
6. Periksa Atribut “Tanggal Dimodifikasi” atau “Dibuat” pada Folder Windows
Jika Anda tidak nyaman bermain-main di Command Prompt, Anda bisa mendapatkan informasi serupa dengan memeriksa atribut folder instalasi Windows.
Buka File Explorer (Win + E adalah pintasan praktis untuk ini) dan navigasikan ke drive C tempat Anda akan menemukan folder Windows. Jika folder Windows tidak ada, berarti siapa pun yang menginstal salinan Windows tersebut menggunakan lokasi khusus, jadi Anda harus mencarinya.
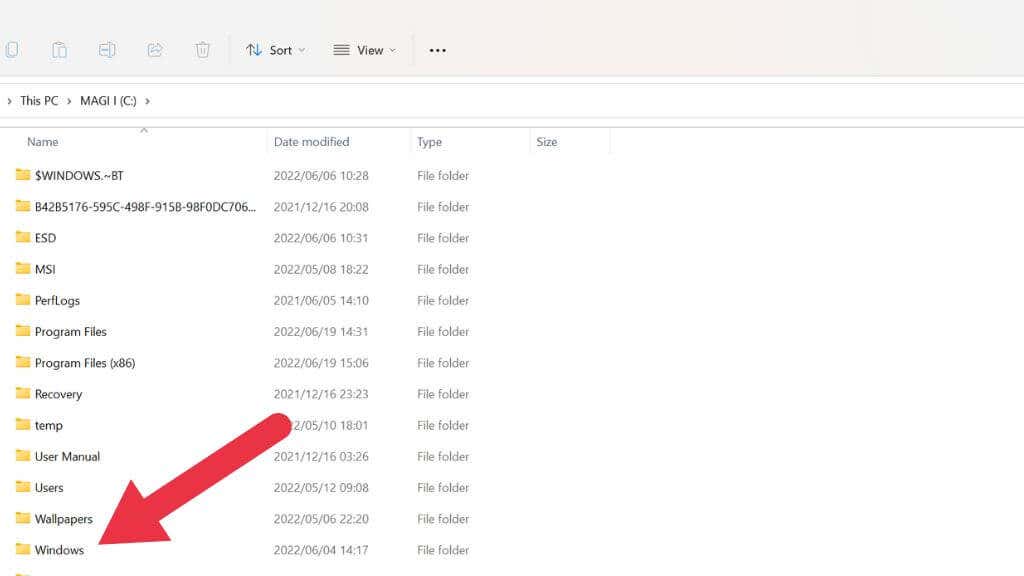 .
.
Klik kanan pada folder Windows dan pilih Properties.
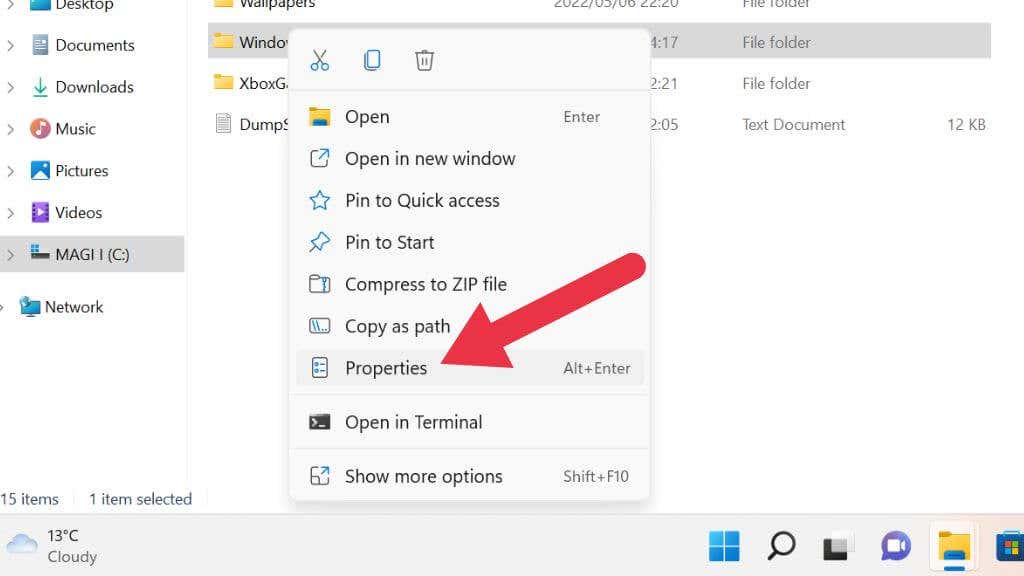
Di bawah tab Umum, Anda akan menemukan bagian “Tanggal Dimodifikasi” atau bagian “Dibuat”, bergantung pada versi Windows.
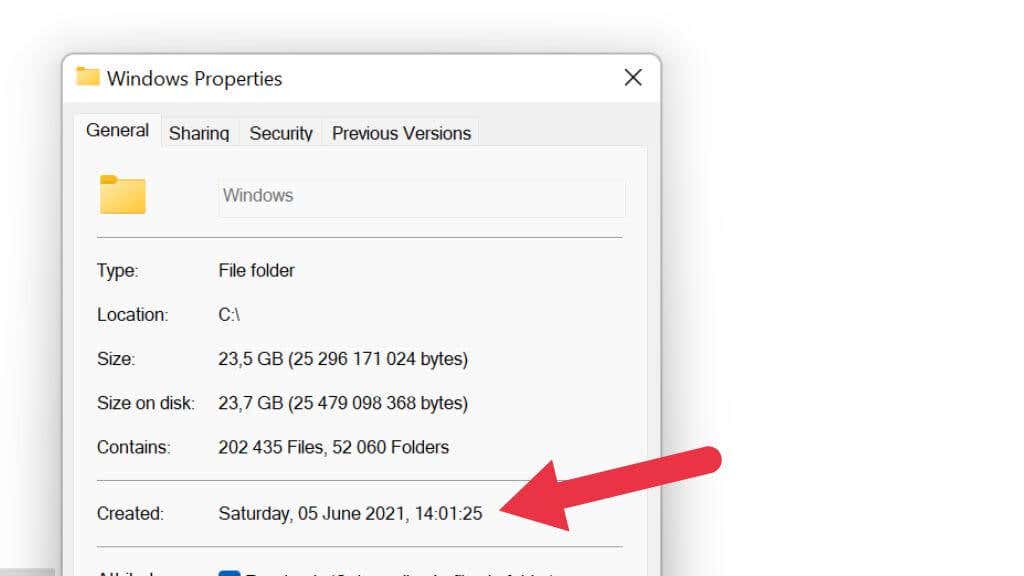
Ini akan memberitahu Anda kapan folder itu dibuat. Dengan asumsi jam komputer akurat pada saat itu, ini akan memberi tahu Anda kapan Windows diinstal.
7. Periksa Model CPU
CPU (Unit pemrosesan utama ) komputer adalah kunci untuk mengetahui berapa umur komputer. CPU adalah komponen utama yang biasanya dibangun di seluruh komputer. Jadi ini merupakan indikator yang baik tentang berapa umur sebuah komputer. Meskipun spesifikasi komponen lainnya lebih baru, CPU membatasi performa maksimum proses inti komputer.
Cara termudah untuk melihat CPU Anda adalah dengan membuka Task Manager di Windows dan memeriksa di bawah tab Performance untuk bagian CPU. Anda akan melihat model CPU Anda seperti yang tercantum di sini.
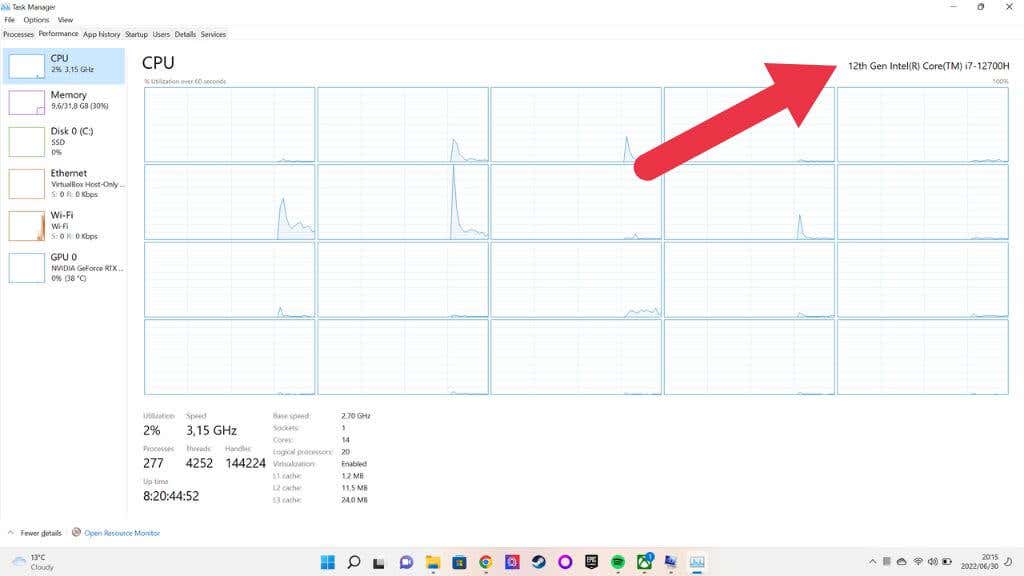
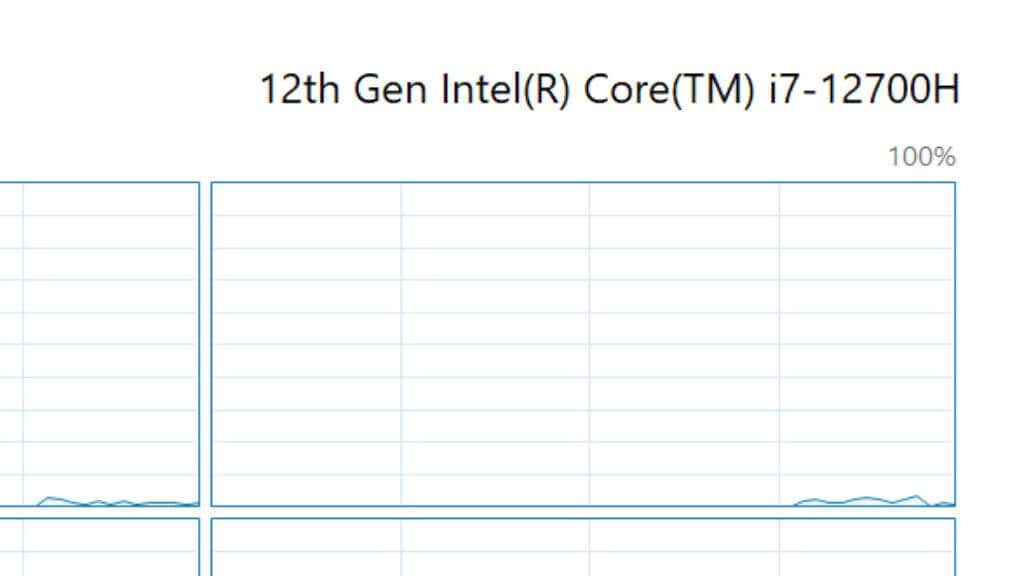
Kemudian Anda dapat mengambil nomor model tersebut, memasukkannya ke dalam kotak pencarian di situs seperti Google atau di situs web produsen dan mencari tahu kapan nomor model tersebut pertama kali diproduksi, yang akan memberi Anda gambaran bagus tentang generasi teknologi komputer tersebut.
8. Memeriksa Usia Masing-masing Komponen
Jika Anda dihadapkan pada sistem desktop yang bukan merupakan mesin bawaan pabrik, mungkin sulit untuk mengetahui usia komputer Anda. Bagaimanapun, beberapa komponen mungkin jauh lebih baru dibandingkan komponen lainnya. Perusahaan seperti Dell juga menjual komputer rekondisi yang hanya komponennya yang belum lulus uji kualitas yang dapat diproduksi. Jadi mungkin ada campuran barang lama dan baru.

Hal ini dapat menjadi masalah karena komponen seperti catu daya dan hard drive mekanis akan jauh lebih mungkin rusak seiring bertambahnya usia karena komponen bergeraknya akan menjadi usang.
Dalam hal ini, Anda perlu memeriksa setiap komponen untuk mengetahui nomor seri atau informasi tanggal rilisnya.
Bagaimana dengan Mac?
Anda mungkin bertanya-tanya bagaimana cara mengetahui usia Apple Mac yang menjalankan macOS. Kabar baiknya adalah kami dapat menyampaikannya kepada Anda hanya dalam satu atau dua kalimat. Cukup klik tombol Apple di pojok kiri atas dan pilih Tentang Mac Ini. Model tahun komputer Anda akan ditulis tepat di atas, mudah!.
.