Ketika seseorang meminta Anda untuk membagikan koneksi Wi-Fi PC Anda, apa yang Anda lakukan? Anda dapat memberikan kata sandi Wi-Fi kepada mereka sehingga mereka menghubungkan perangkatnya langsung ke jaringan. Atau, Anda dapat berbagi internet PC menggunakan fitur “Hotspot seluler” Windows yang mengubah komputer Anda menjadi router darurat.
Jika Anda tidak ingat kunci keamanan jaringan, kami akan menunjukkan cara temukan kata sandi Wi-Fi yang disimpan di Windows. Tutorial ini juga mencakup langkah-langkah menyiapkan dan menggunakan hotspot seluler untuk berbagi internet komputer Anda.
Lihat Kata Sandi Wi-Fi melalui Panel Kontrol
Panel Kontrol Windows menawarkan pendekatan yang mudah dan non-teknis untuk memeriksa detail keamanan koneksi jaringan Anda. Anda dapat buka pengaturan Panel Kontrol aplikasi melalui Pencarian Windows atau Pengaturan Windows. Kami akan menunjukkan cara melakukan keduanya.
Metode 1: Buka Pengaturan Panel Kontrol melalui Pencarian Windows
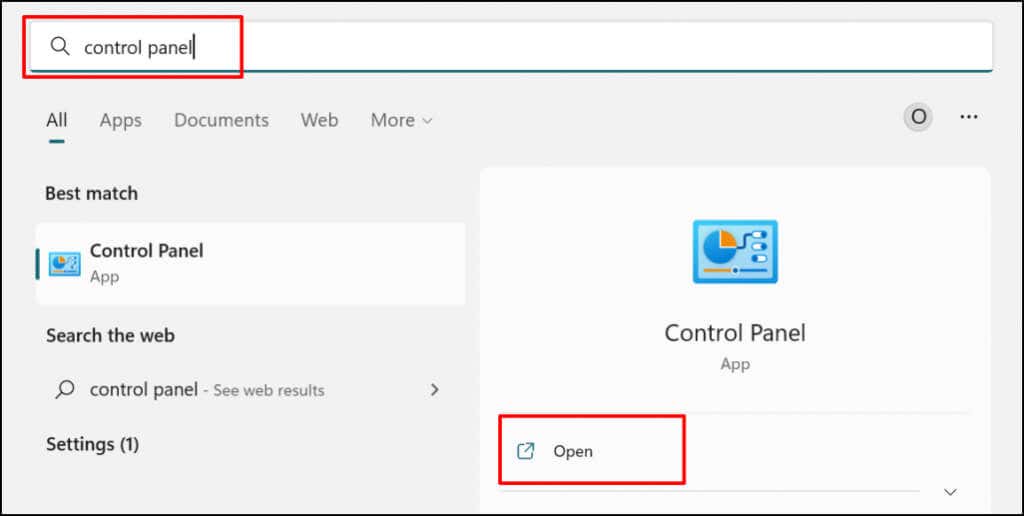
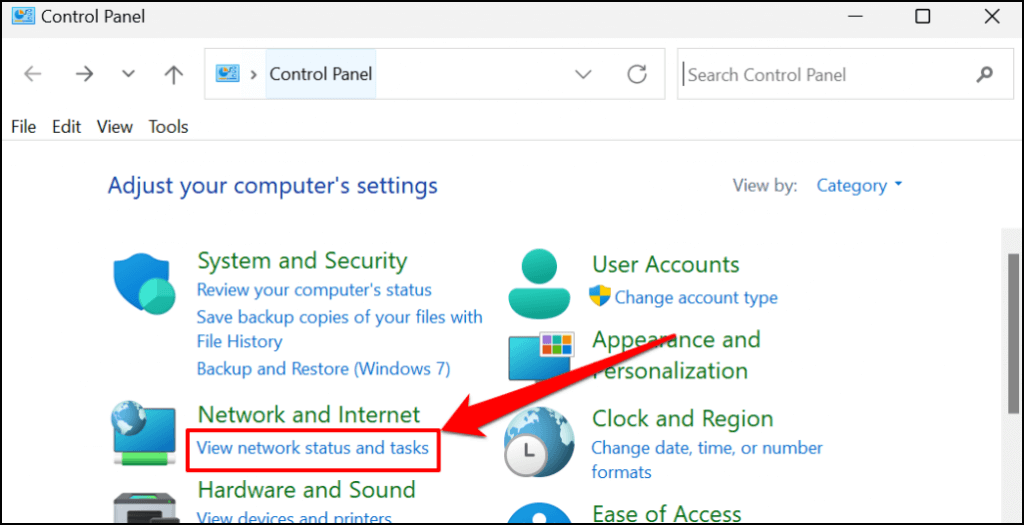
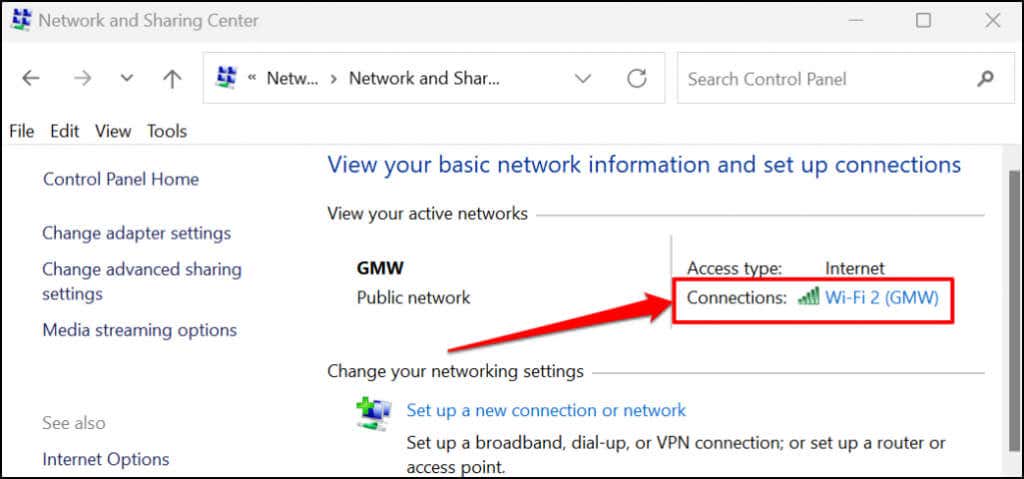
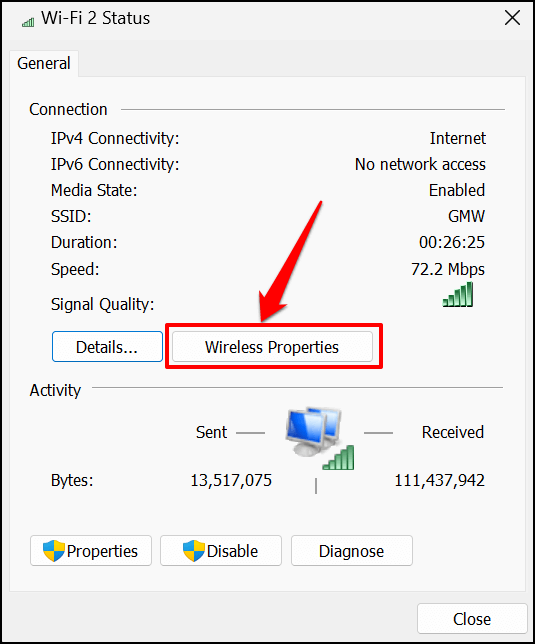
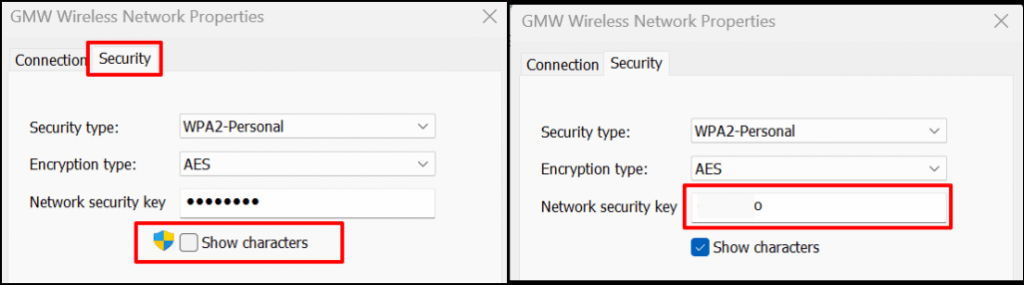
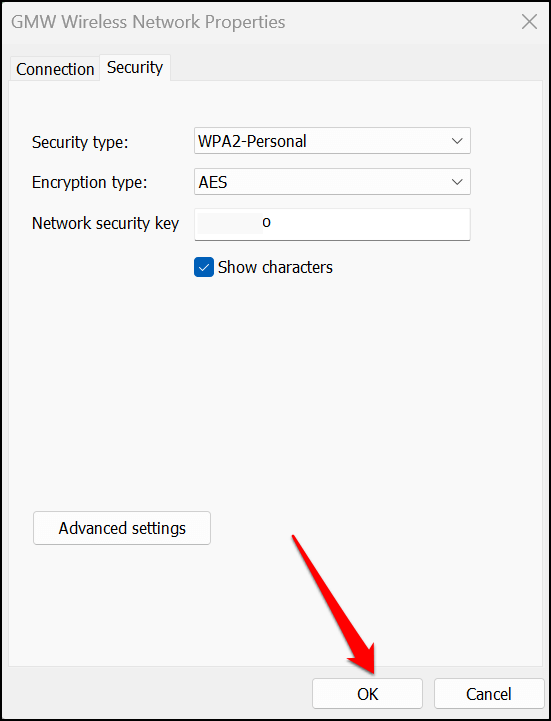
Metode: Dari Menu Pengaturan Windows
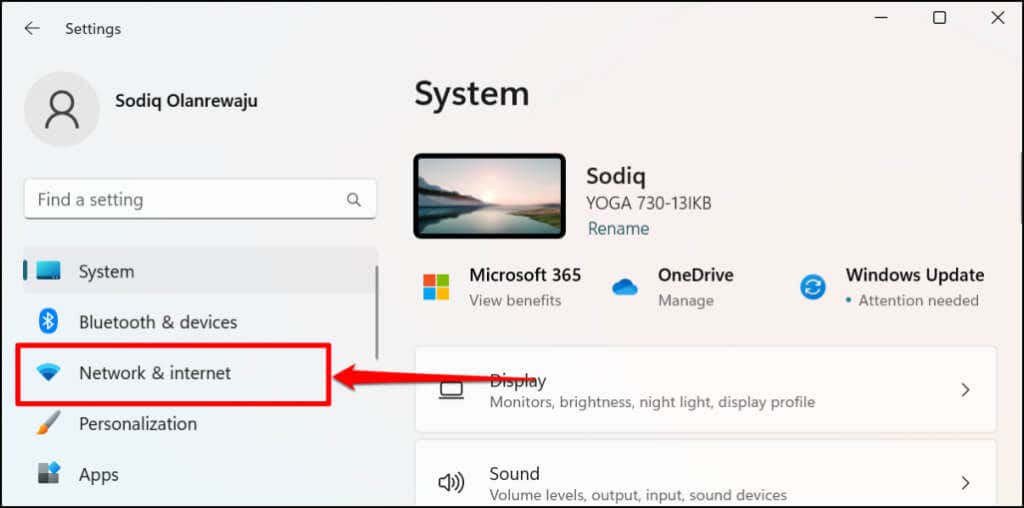
Alternatif yang lebih cepat adalah dengan mengklik kanan menu Start atau tekan tombol Windows + X dan pilih Network Connections ..
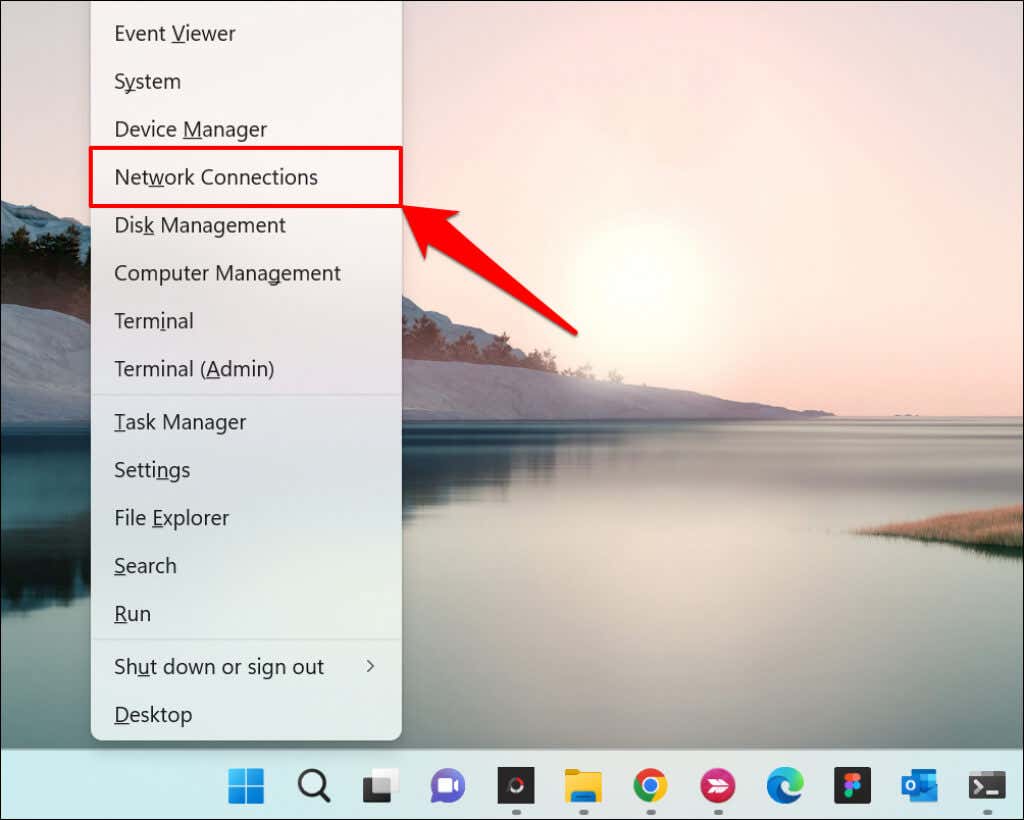
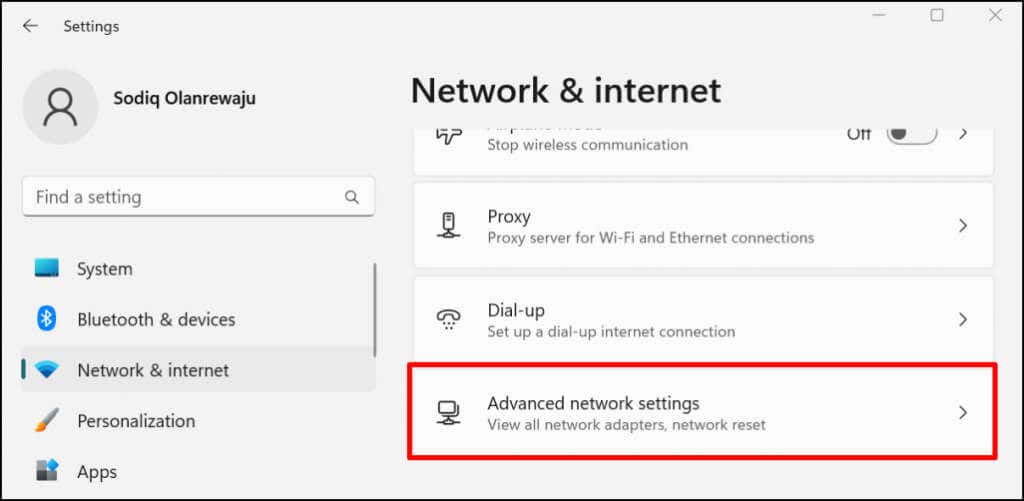
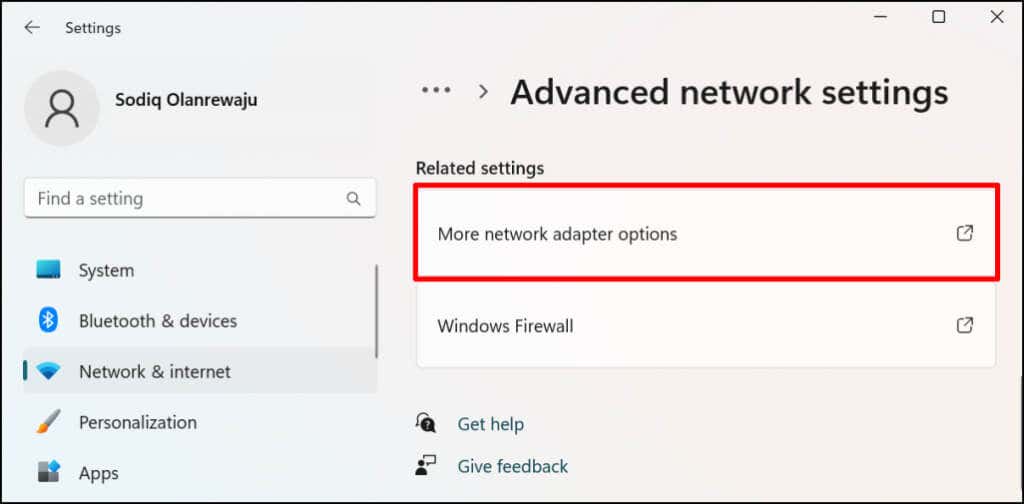
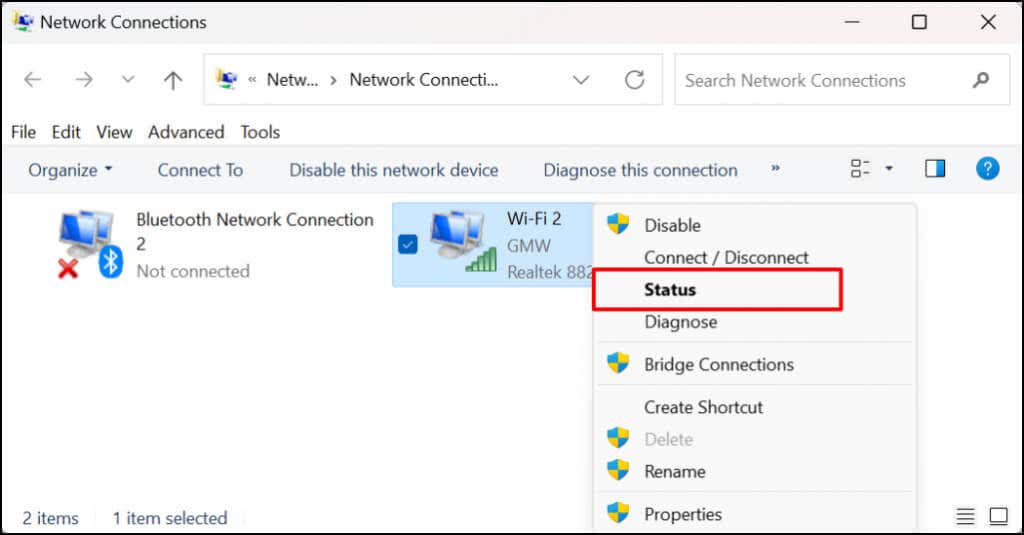
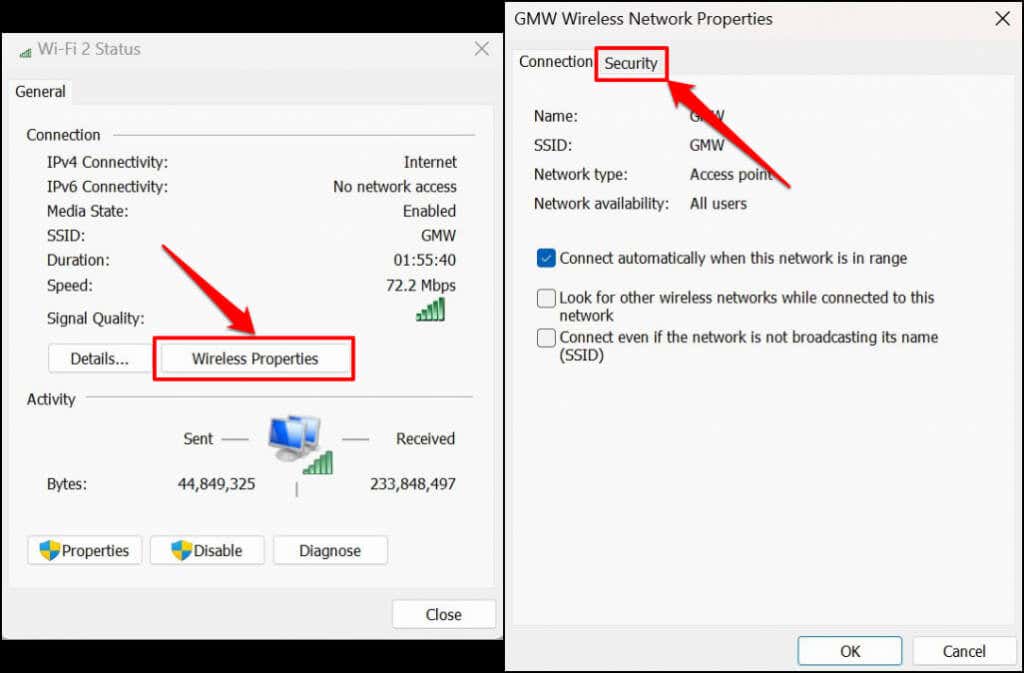
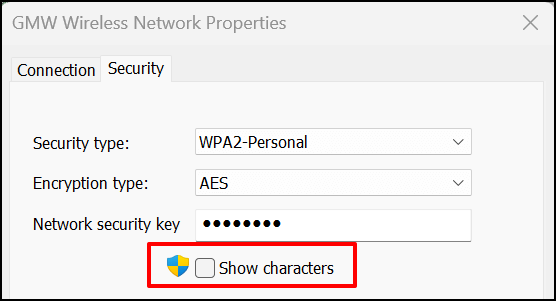
Lihat Kata Sandi Wi-Fi di Windows Powershell
Anda dapat melihat kata sandi Wi-Fi di Windows 10 dan 11 dengan menjalankan Perintah Powershell tertentu.
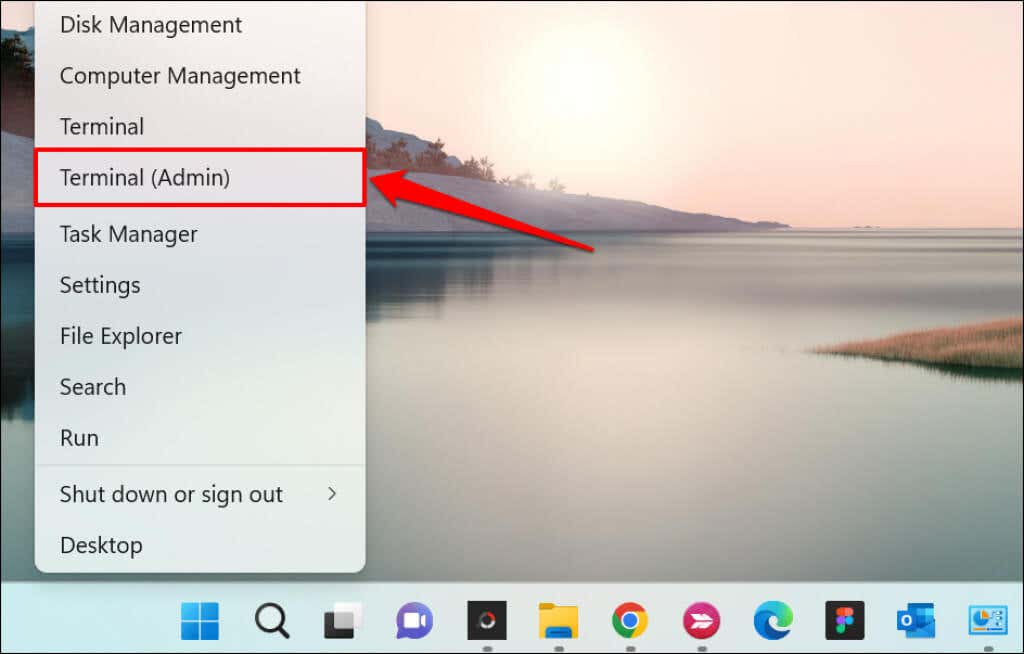
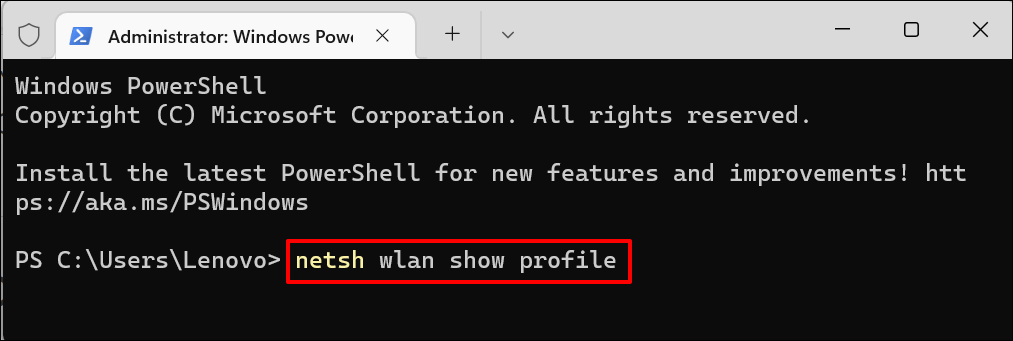
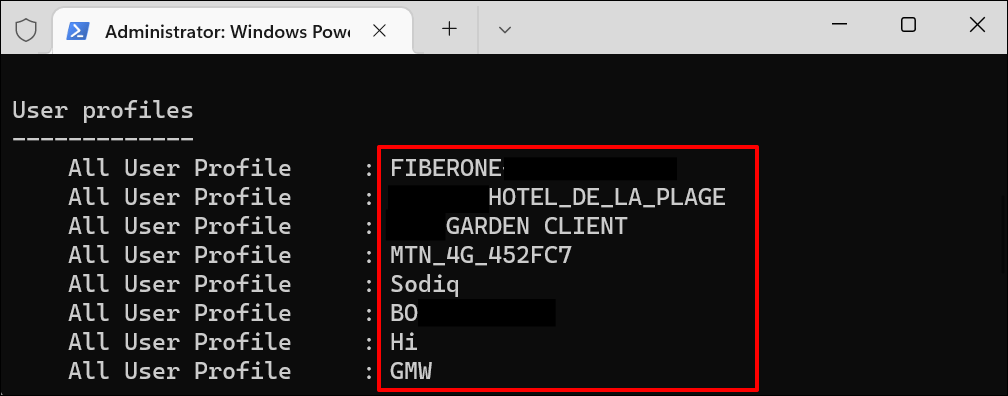
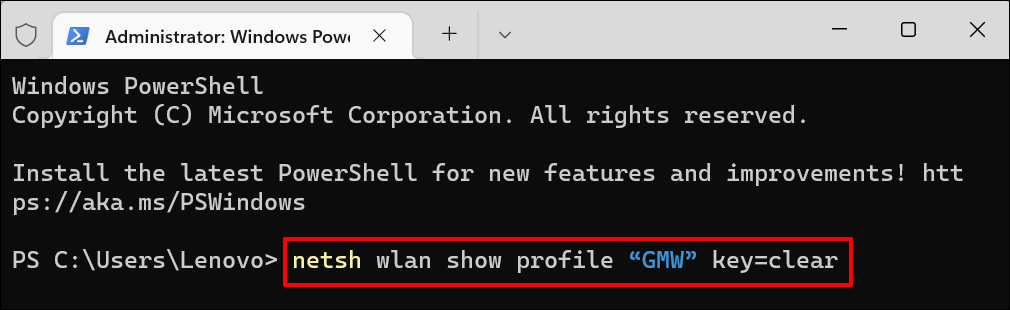
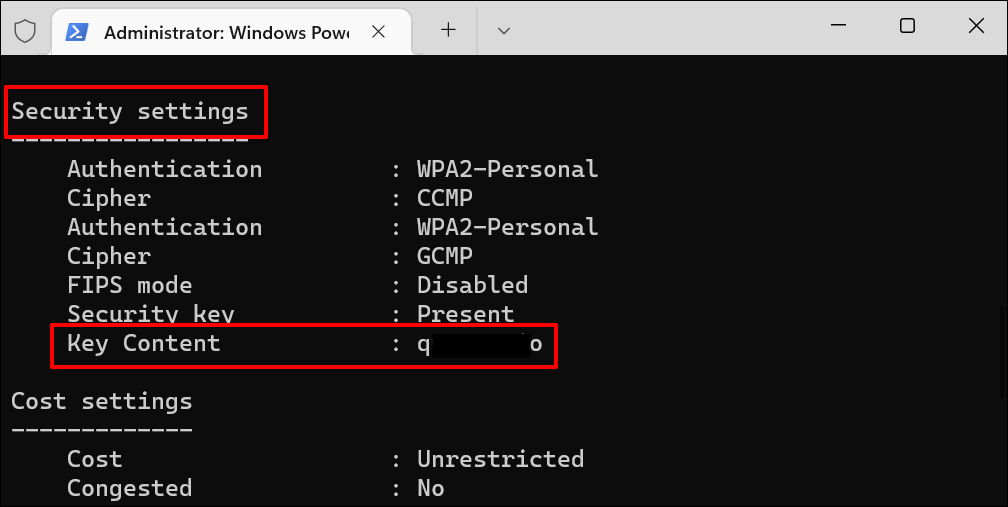
Lihat Kata Sandi Wi-Fi di Command Prompt
Jalankan perintah di bawah ini untuk melihat kata sandi jaringan Wi-Fi di Windows 11 menggunakan Prompt Perintah.
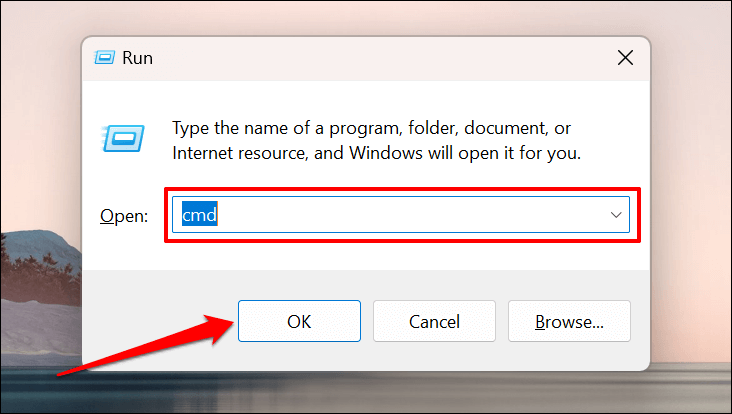 .
.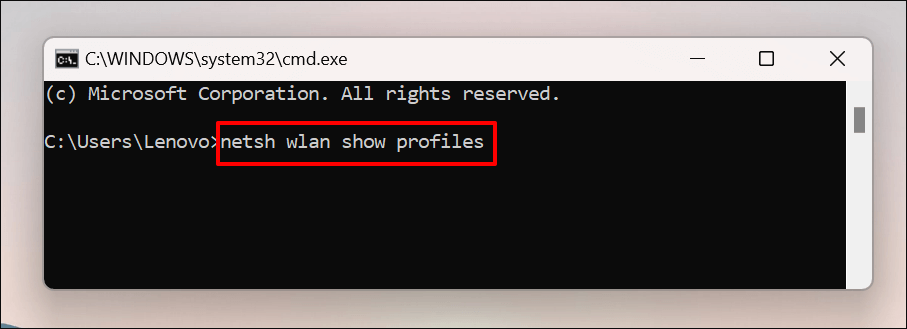
Command Prompt akan menampilkan semua menyimpan jaringan Wi-Fi di komputer Anda. Buka profil dan catat jaringan WI-Fi yang kata sandinya ingin Anda periksa.
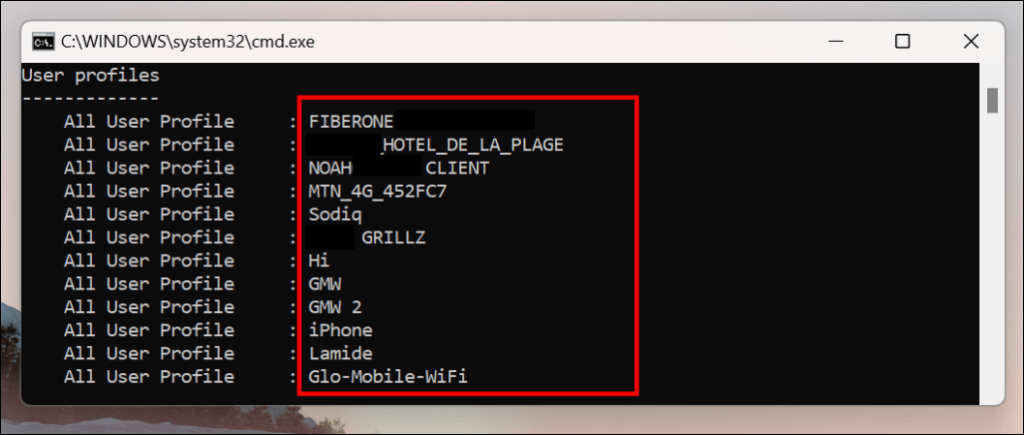
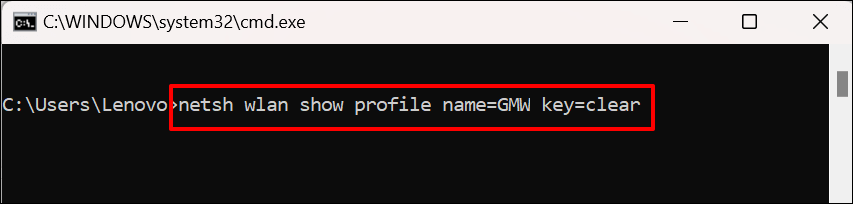
Jika nama profil jaringan adalah “ABC Wi-Fi”, perintahnya akan terlihat seperti ini: netsh wlan show profile name=ABC Wi-Fi key=clear . Nama jaringan peka huruf besar-kecil, jadi pastikan Anda memasukkan nama profil seperti yang muncul pada langkah #2.
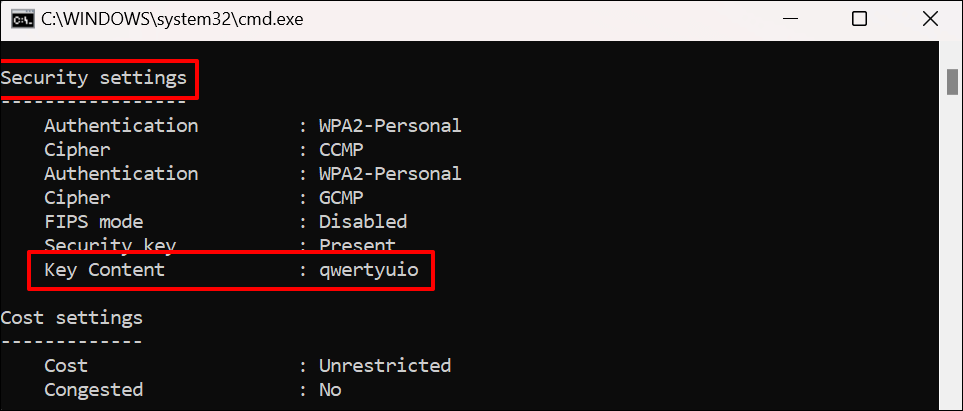
Gunakan Perangkat Lunak Pihak Ketiga
Melihat kata sandi Wi-Fi melalui Panel Kontrol, Prompt Perintah, atau Terminal WIndows bisa membuat stres. Ini melibatkan banyak langkah dan perintah yang kemungkinan besar akan Anda lupakan.
WirelessKeyView adalah aplikasi populer yang menyediakan solusi sekali klik untuk memeriksa kata sandi jaringan Wi-Fi di Windows. Aplikasi ini gratis, mudah digunakan, aman, dan tidak memerlukan langkah atau perintah yang rumit.
Kunjungi situs web pengembang dan unduh perangkat lunak versi 32-bit atau 64-bit. Tidak tahu versi mana yang harus diunduh? Lihat tutorial ini tentang pengecekan apakah Anda memiliki PC Windows 32-bit atau 64-bit. Catat “Zip File Password” di halaman download. Anda memerlukan sandi untuk membuka/membuka zip file instalasi di komputer Anda.
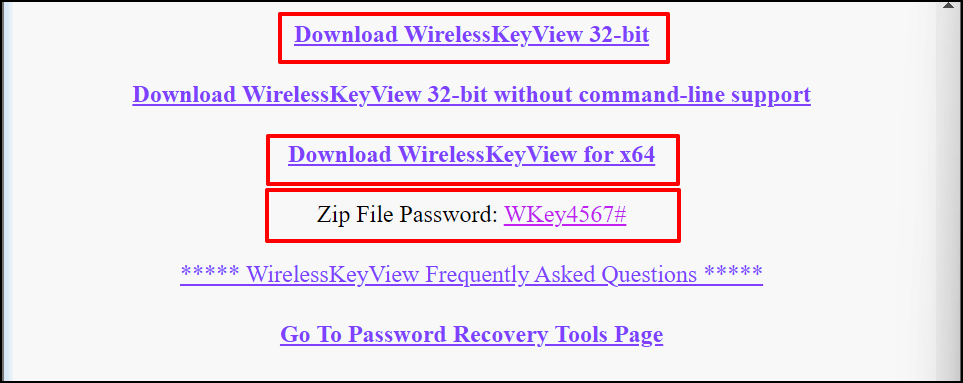
Instal perangkat lunak WirelessKeyView dan luncurkan aplikasi. Anda akan menemukan informasi tentang semua jaringan Wi-Fi yang digunakan sebelumnya di dasbor aplikasi. Sandi jaringan ada di baris Kunci (Ascii) .
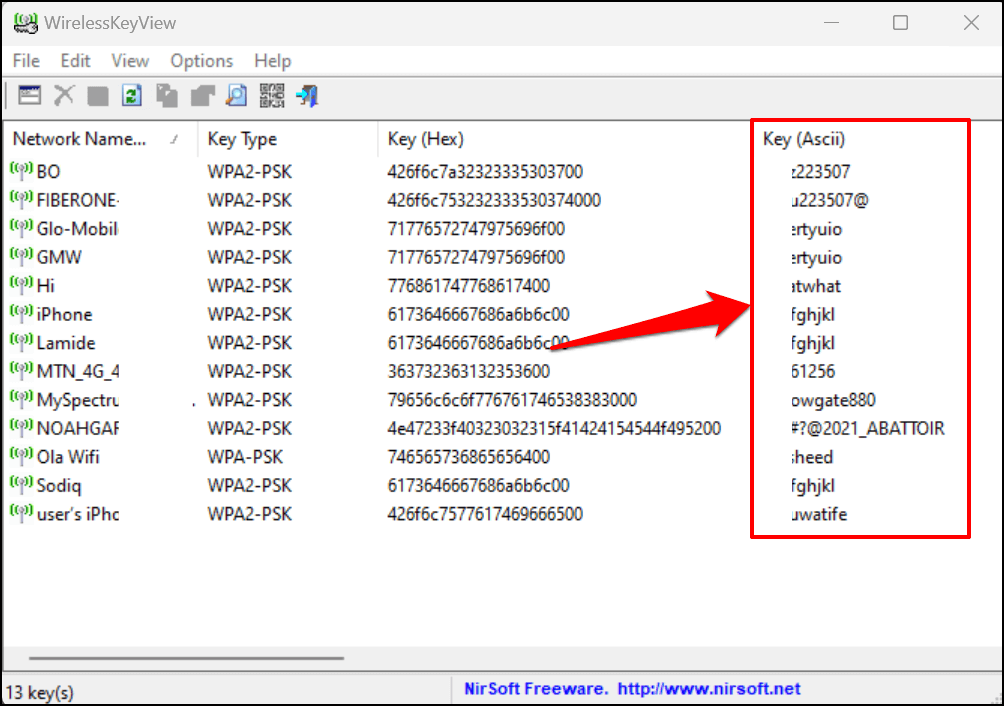
Pilih jaringan dan tekan F8 untuk menyalin kata sandinya dengan cepat. Alternatifnya, klik kanan jaringan dan pilih Salin Kunci (Ascii) .
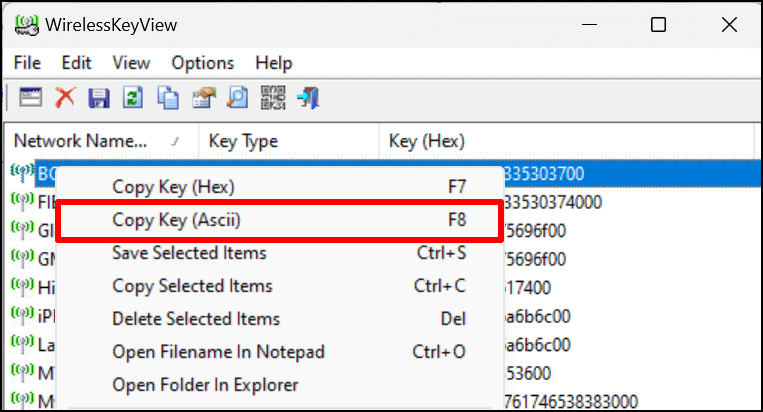
Bagikan Koneksi Wi-Fi melalui Hotspot
Windows 10 dan 11 memiliki fungsi “Hotspot seluler” yang memungkinkan Anda berbagi internet komputer melalui Wi-Fi atau Bluetooth..
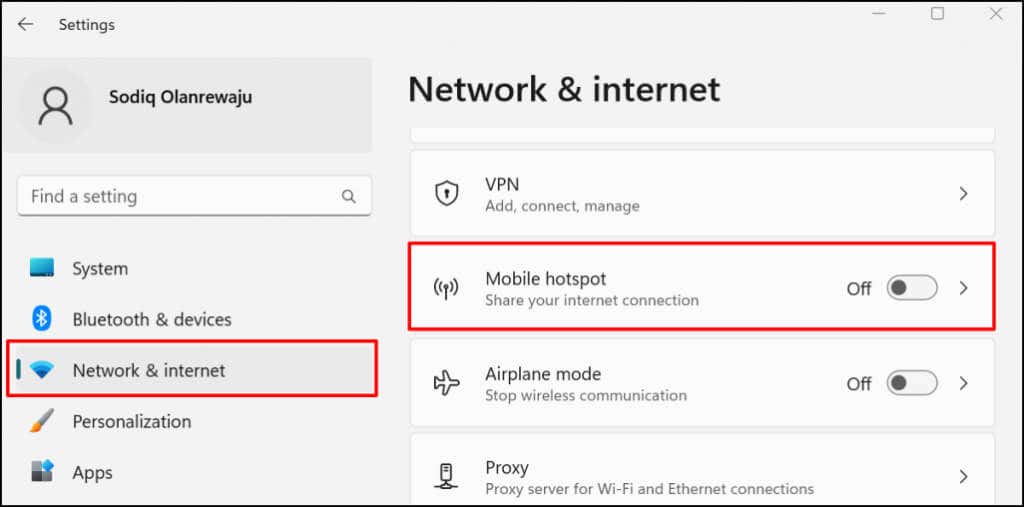
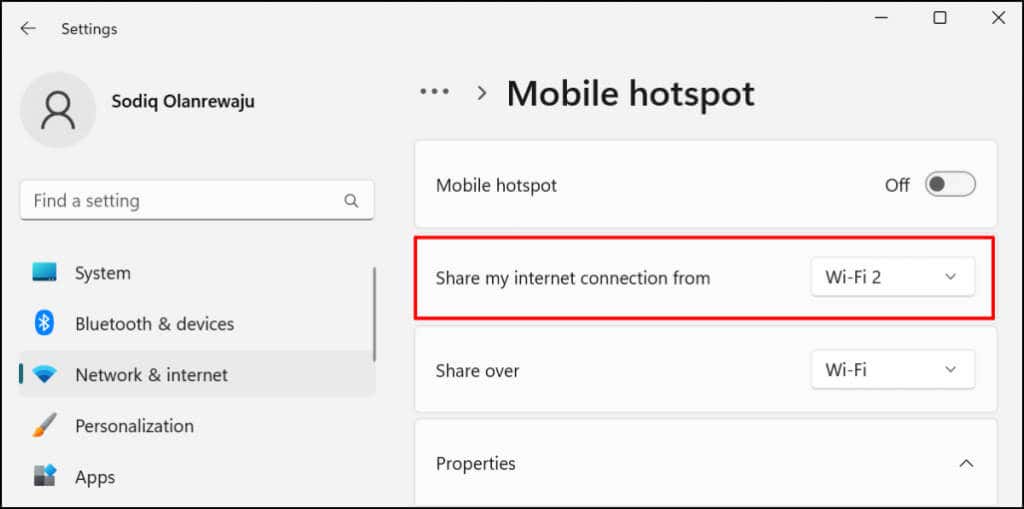
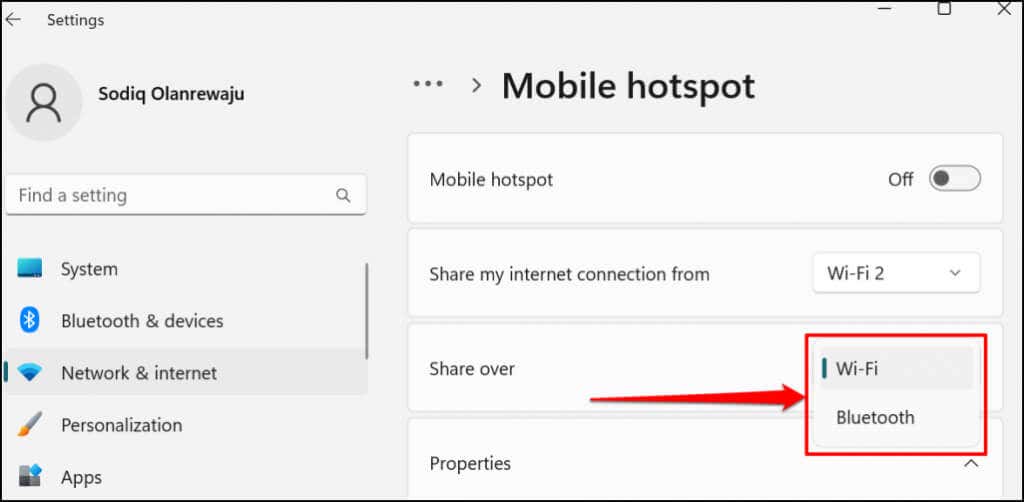
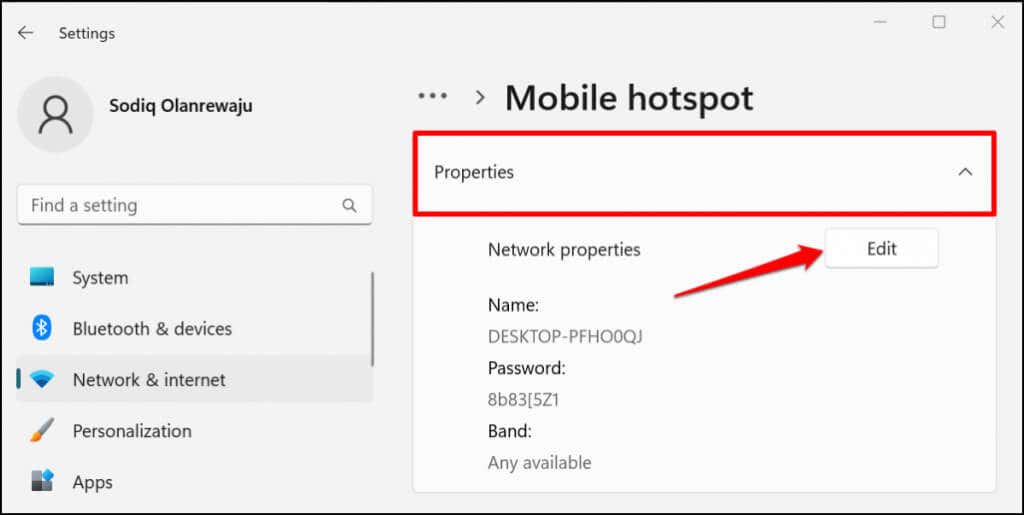
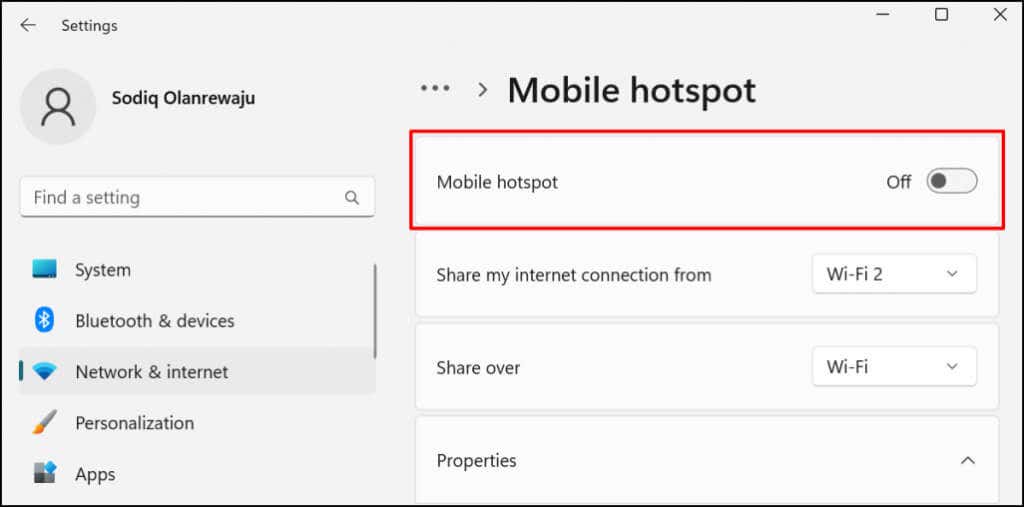
Tambahkan Hotspot seluler ke Pusat Aksi Windows untuk berbagi internet Anda tanpa melalui aplikasi Pengaturan.
Tekan tombol Windows + A untuk membuka Pusat Aksi Windows 11 dan pilih ikon pena di sudut kanan bawah. Pilih Tambahkan , pilih Hotspot seluler , dan pilih Selesai .
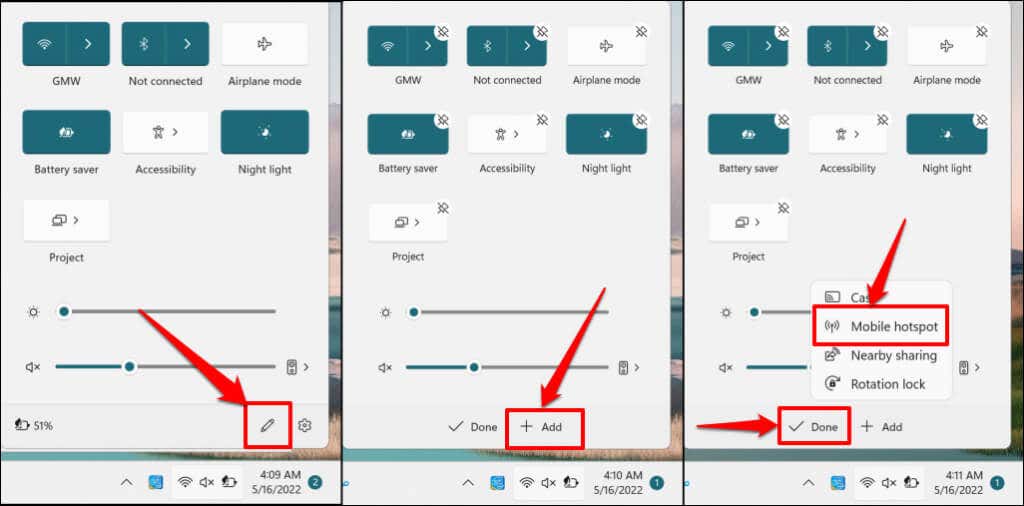
Anda kini dapat mengaktifkan dan menonaktifkan hotspot seluler dari Pusat Aksi. Untuk membuka setelan Hotspot seluler, klik kanan pada Hotspot seluler dan pilih Buka Setelan .
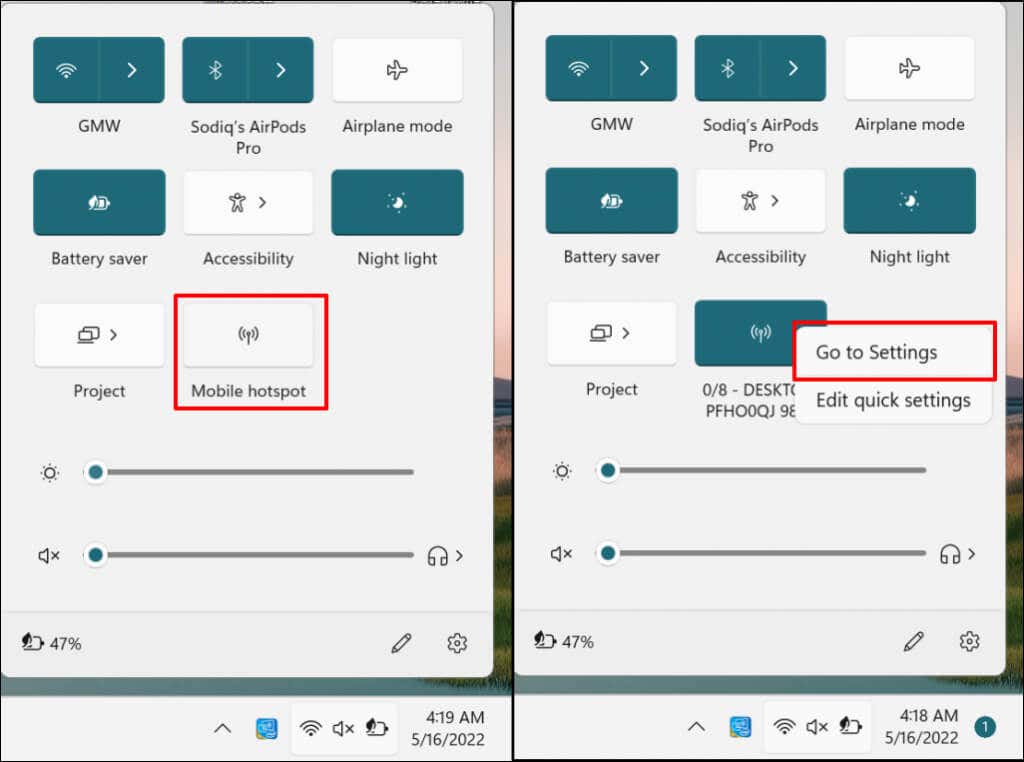
Ambil Kata Sandi Wi-Fi dan Bagikan Internet Anda
Beberapa administrator jaringan pribadi tidak menyukai penggunaan Wi-Fi atau distribusi kata sandi yang tidak sah. Sebelum membagikan kata sandi jaringan nirkabel, pastikan Anda memiliki izin untuk melakukannya. Jika Anda mengalami masalah saat menggunakan hotspot seluler, nonaktifkan koneksi VPN dan firewall di PC Anda, lalu coba lagi. Nyalakan kembali komputer Anda jika masalah terus berlanjut. Demikian pula, pastikan sistem operasi perangkat Anda mutakhir.
.