Masih diperlukan CD, DVD, dan cakram Blu-ray. Baik untuk musik dan film saat Anda berada di luar jaringan atau untuk mengarsipkan dokumen penting, penyimpanan berbasis disk masih ada. Sebagian besar perangkat tidak memiliki drive CD, DVD, atau Blu-Ray internal. Untungnya, Anda bisa mendapatkan penggerak DVD eksternal, dan Windows 10 dan 11 masih mampu membakar data ke disk.
Perangkat Lunak Pembakar Disk Bawaan Windows
Microsoft memiliki dua alat untuk membakar disk yang terpasang pada sistem operasi Windows. Windows File Explorer dapat memformat disk untuk digunakan sebagai flash drive atau membakar disk untuk digunakan dengan pemutar CD atau DVD. Itu juga dapat membakar file image ISO ke disk. Windows Media Player dapat membakar disk untuk digunakan dengan pemutar CD atau DVD. Lihatlah keduanya dan lihat mana yang tepat untuk Anda.
Untuk menyetel pembakar default, Anda dapat memilih kapan pertama kali Anda memasukkan disk kosong.
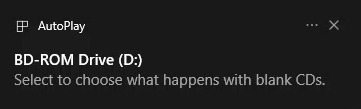
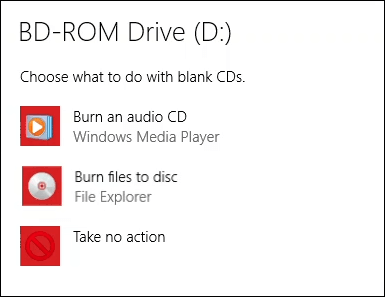
Rekam CD atau DVD untuk Digunakan Seperti USB Flash Drive dengan Windows Explorer
Metode ini mengasumsikan Anda telah mengatur Windows untuk secara otomatis menggunakan File Explorer untuk membakar disk. Jika tidak, buka saja File Explorer setelah memasukkan disk kosong, dan utilitas tersedia. Anda harus menggunakan disk berformat CD-RW atau DVD-RW untuk ini.
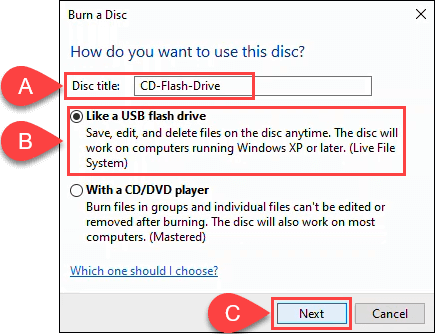
File Explorer akan memformat disk, sehingga berfungsi seperti flash drive USB. Proses ini memakan waktu sekitar satu menit.
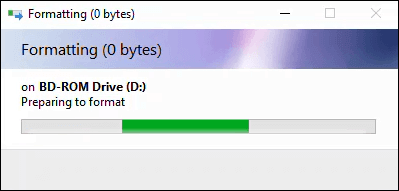
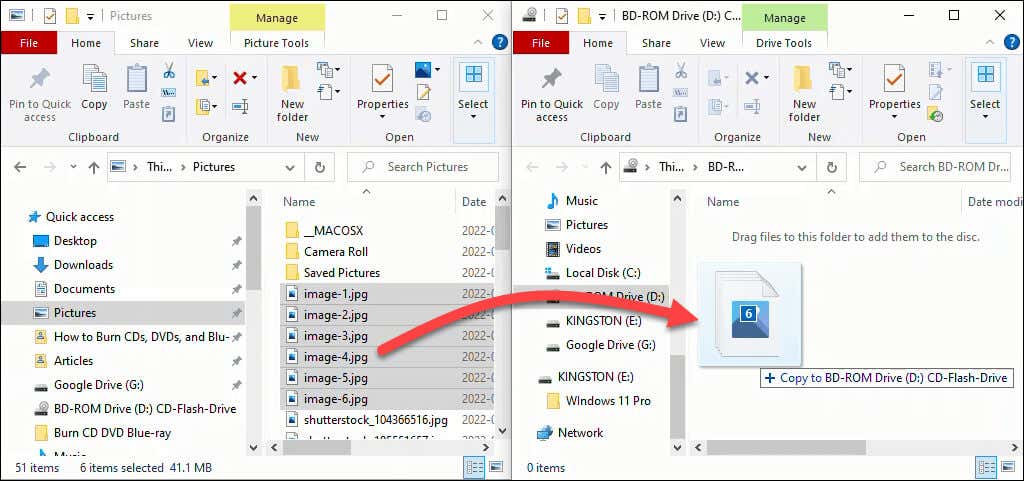
File ditambahkan ke disk. Tergantung pada jumlah dan ukurannya, proses ini dapat memakan waktu beberapa detik atau menit. Namun, kecepatannya tidak secepat flash drive USB.
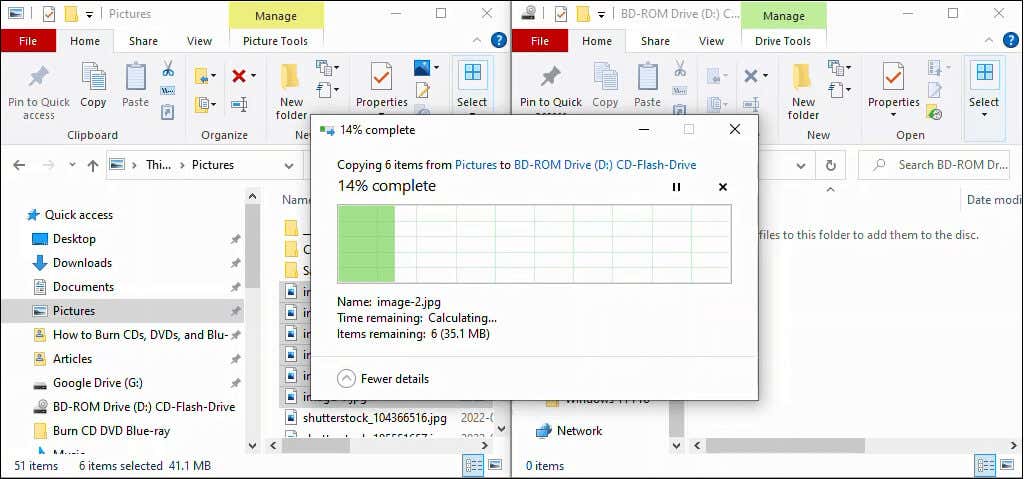
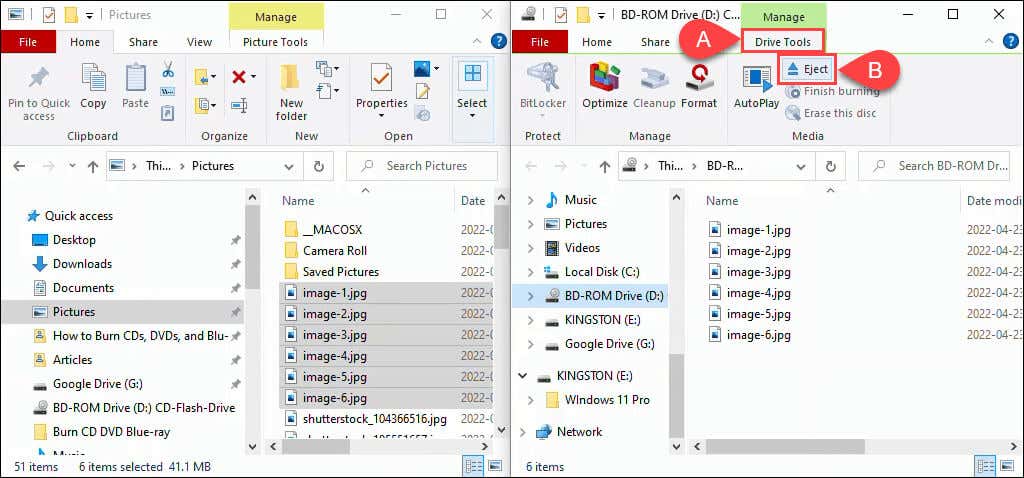
Bakar CD atau DVD untuk Digunakan dengan Pemutar CD atau DVD dengan Windows Explorer
Metode ini mengasumsikan Anda telah mengatur Windows untuk menggunakan File Explorer untuk membakar disk secara otomatis. Jika tidak, buka saja File Explorer setelah memasukkan disk kosong, dan utilitas tersedia.
Anda dapat menggunakan disk berformat CD atau DVD apa pun untuk ini. Jika Anda menggunakan disk CD-RW atau DVD-RW, disk tersebut tidak dapat ditulis ulang lagi. Cakram ini dapat digunakan pada PC, namun tidak pada semua pemutar CD atau DVD lainnya. Disk CD-R dan DVD-R adalah pilihan terbaik untuk ini, dan harganya juga lebih murah.
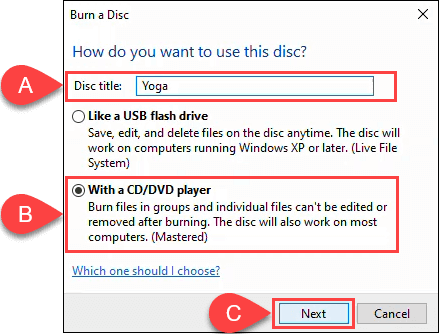
seret dan lepas ke disk.
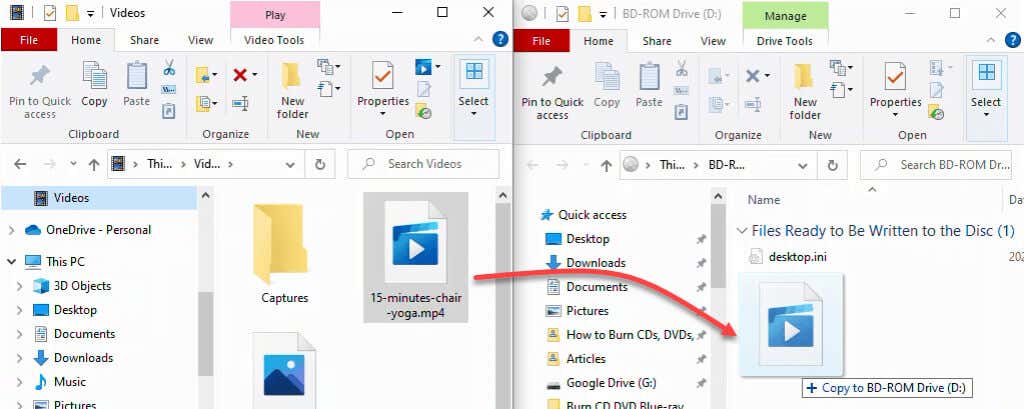
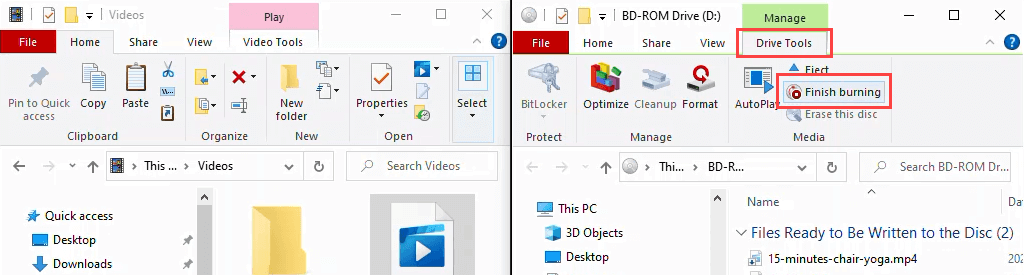
Pastikan judul disk sudah benar dan pilih kecepatan perekaman. Tergantung pada jenis pembakar CD/DVD yang Anda miliki, kecepatannya bisa berkisar antara 4x hingga 48x. Ini berarti ia akan menulis 4 hingga 48 kali lebih cepat dibandingkan kecepatan baca disk. Semakin tinggi kecepatannya, semakin besar kemungkinan gagal atau menghasilkan produk berkualitas buruk, jadi pilihlah dengan bijak. Jika Anda yakin tidak akan membakar salinan lainnya, pilih Tutup wizard setelah file dibakar . Lalu pilih Berikutnya .
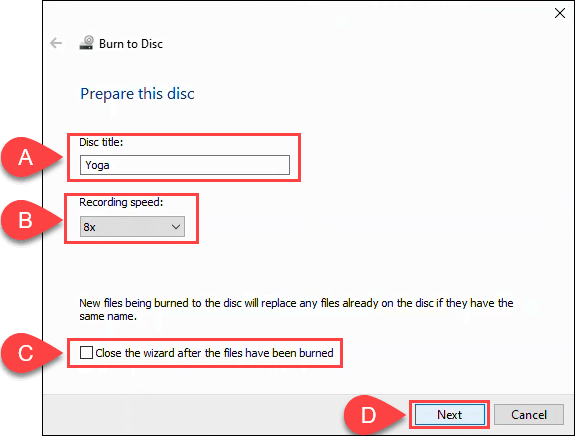
Ketika pembakaran disk selesai, pilih Ya, bakar file ini ke disk lain jika Anda ingin membuat salinan lain. Jika tidak, pilih Selesai untuk menutup wizard..
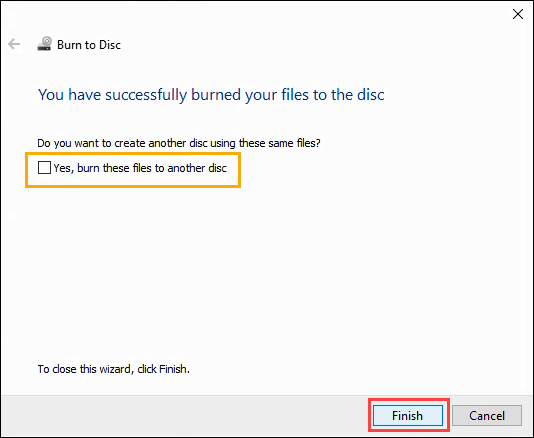
Rekam CD dan DVD dengan Windows Media Player
Anda dapat menggunakan aplikasi Windows Media Player bawaan Microsoft untuk membakar CD audio serta CD dan DVD data. CD audio dapat digunakan pada PC dan sebagian besar pemutar CD. Data CD dan DVD dapat digunakan untuk file data atau musik dan video. Disk data yang berisi musik dan video akan diputar di komputer dan mungkin diputar di beberapa pemutar CD dan DVD. Hubungi pembuat pemutar CD atau DVD Anda untuk memastikannya.
Rekam CD Audio dengan Windows Media Player
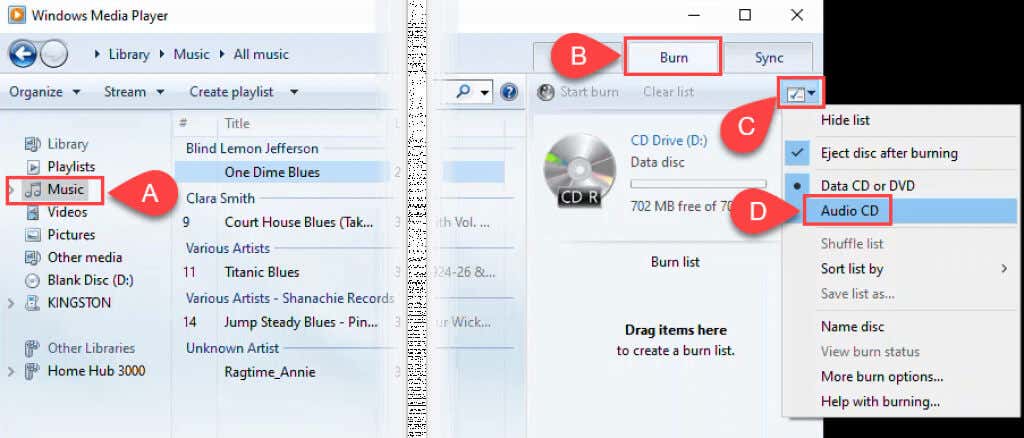
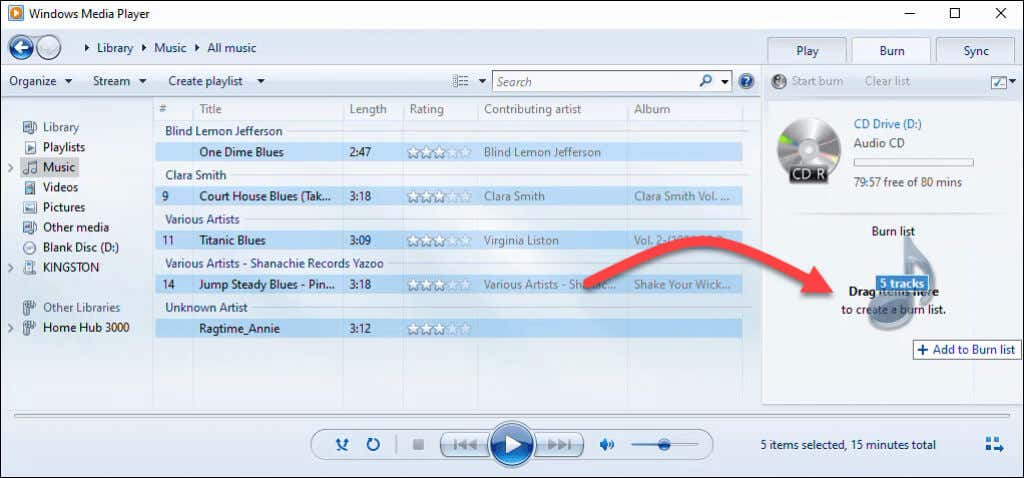
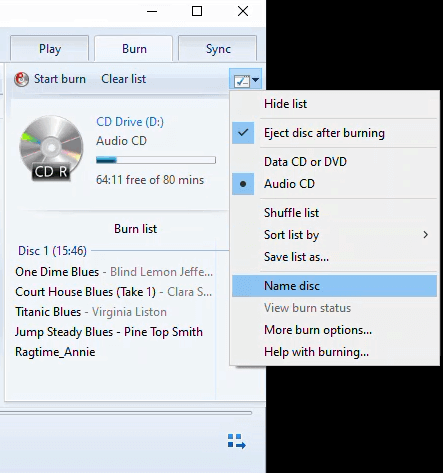
Misalnya, di jendela Opsi di bawah tab Bakar , Anda dapat menyesuaikan kecepatan pembakaran, menerapkan perataan volume di seluruh trek, menghilangkan kesenjangan antar lagu dan menambahkan daftar dari file yang dibakar ke CD. Nilai default baik-baik saja bagi kebanyakan orang. Pilih OK untuk kembali ke Windows Media Player.
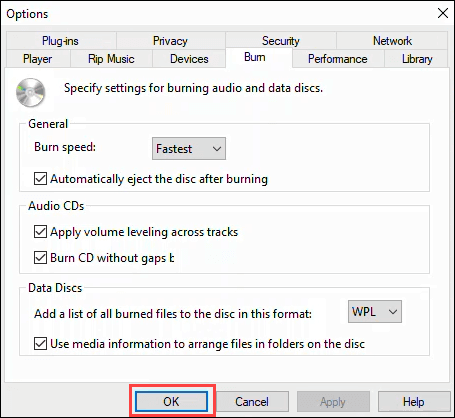
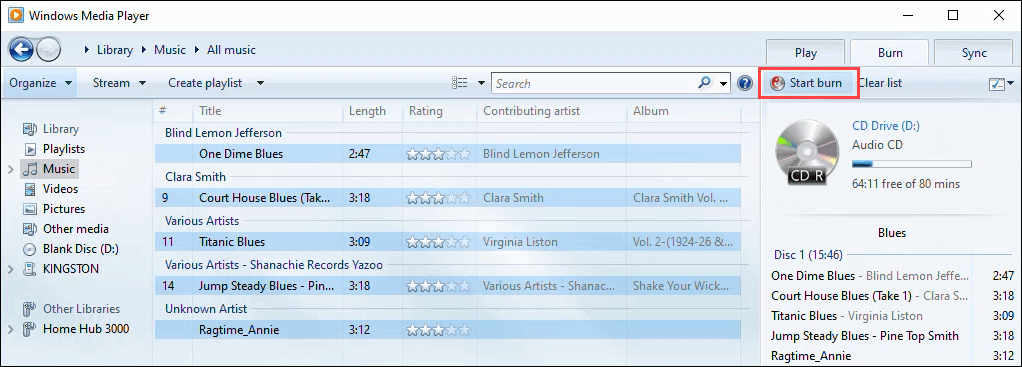
Bakar CD dan DVD Data dengan Windows Media Player
Metode ini untuk membakar data biasa, musik, atau video ke CD dan DVD. CD dan DVD musik dan video yang dibuat dengan cara ini mungkin tidak dapat diputar di semua pemutar CD dan DVD, tetapi dapat diputar di PC mana pun. Ini bukan cara terbaik untuk membuat DVD, tapi berhasil. Sayangnya, Microsoft berhenti menyertakan Windows DVD Maker setelah Windows 7. Untuk pembuatan DVD yang benar dengan menu DVD klasik, subtitle, dan banyak lagi, lihat aplikasi perangkat lunak pembakar DVD yang disarankan di bagian Membakar Cakram Blu-ray di bawah..
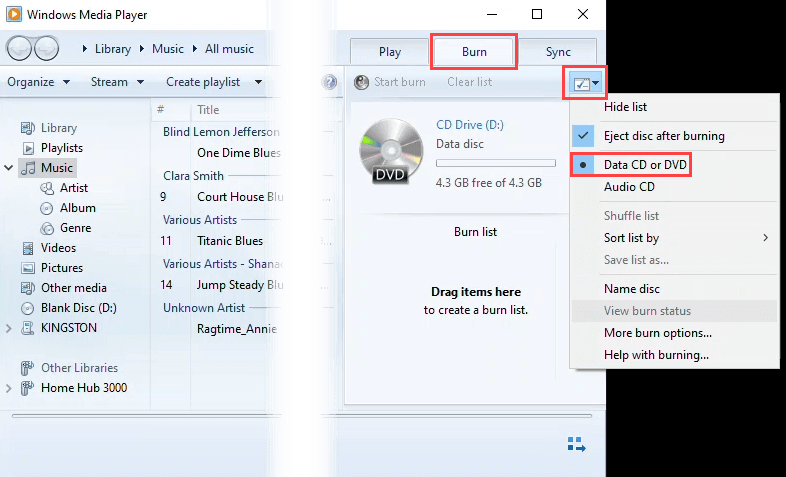
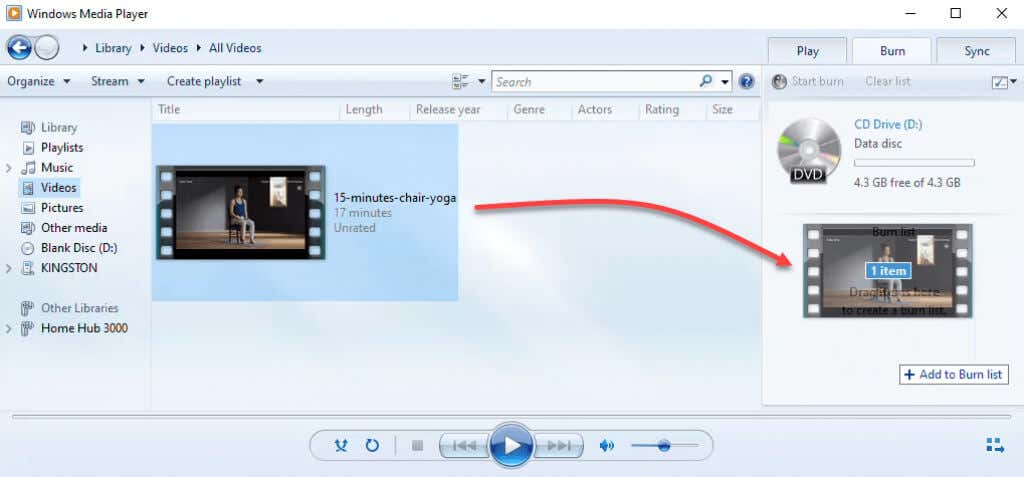
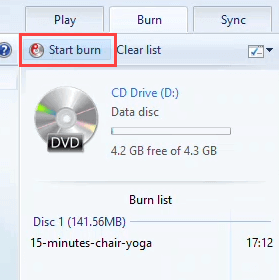
Bakar Image Disk ISO ke CD atau DVD
ISO gambar disk cenderung untuk sistem operasi atau aplikasi yang lebih besar dan bahkan game. File ISO memungkinkan untuk menyimpan sejumlah besar file menjadi satu dengan tetap mempertahankan struktur direktori. Jadi ketika Anda melakukan mount ISO, apapun yang ada di dalamnya akan berjalan sebagaimana mestinya. Ini juga merupakan format pilihan untuk disk yang dapat di-boot. Ini berfungsi pada DVD dan CD, namun pastikan disk memiliki kapasitas yang cukup untuk file ISO.
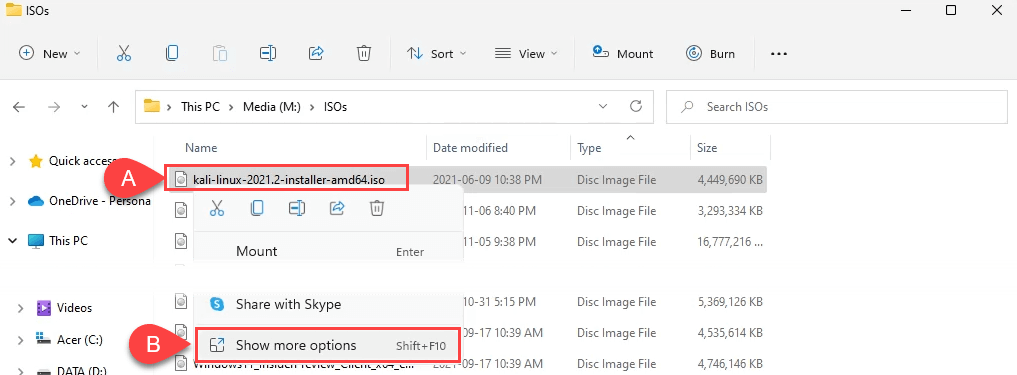
Kemudian pilih Bakar gambar disk .
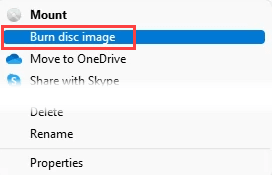
Di Windows 10, cukup klik kanan dan pilih Bakar gambar disk .
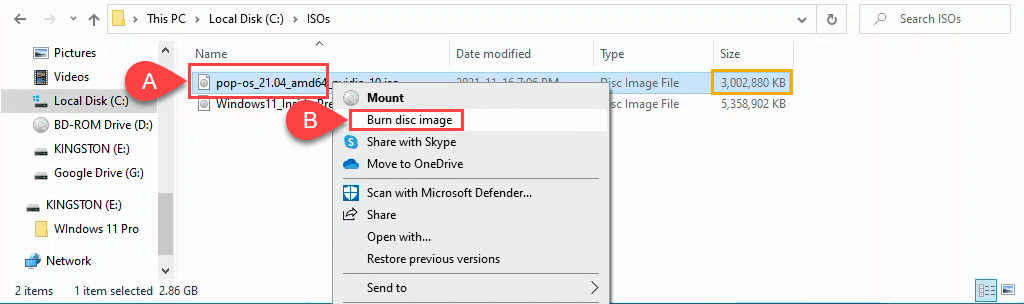
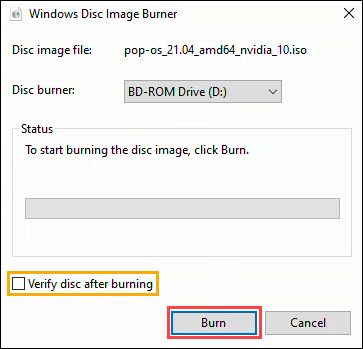
Setelah pembakaran selesai, disk akan keluar. Pilih Tutup untuk mengakhiri sesi.
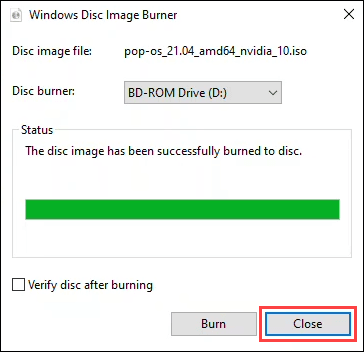
Bakar Disk Blu-ray di Windows 11/10
Ternyata tidak ada apa pun di sistem operasi Windows untuk membakar cakram Blu-ray. Selain itu, sebagian besar PC dan laptop Windows tidak dilengkapi dengan pembaca atau pembakar cakram optik apa pun. Jadi, Anda memerlukan pembakar Blu-ray dan perangkat lunak pembakar Blu-ray. Pastikan Anda juga memiliki jenis disk Blu-ray yang tepat..
Ketiga aplikasi gratis ini memiliki sejarah yang baik dan panjang serta terus berfungsi dengan baik. Anda mungkin mengenali CDBurnerXP, ImgBurn, dan Ashampoo Burning Studio Free dari masa kejayaan unduhan torrent di akhir tahun 90an dan awal tahun 2000an.
CDBurnerXP tampak kuno, sesuai dengan bagian XP dari namanya. Tetap saja, ini adalah perangkat lunak pembakar Blu-ray dan DVD yang solid. Ini adalah satu-satunya dari ketiganya yang memiliki opsi aplikasi portabel sehingga dapat dijalankan dari flash drive USB.
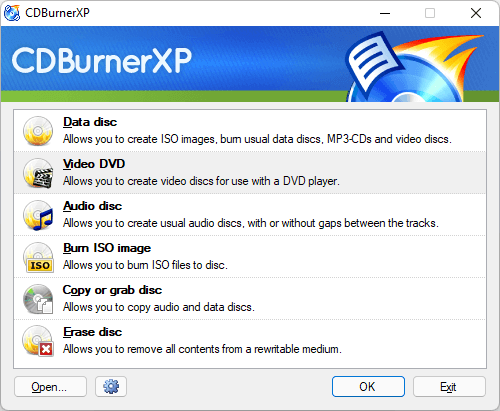
ImgBurn mungkin terlihat seperti aplikasi Windows 7, namun berfungsi dengan baik untuk membakar semua jenis disk, termasuk Blu-ray. Ada juga forum komunitas ImgBurn yang kuat dengan banyak panduan untuk membantu Anda melakukan apa saja.
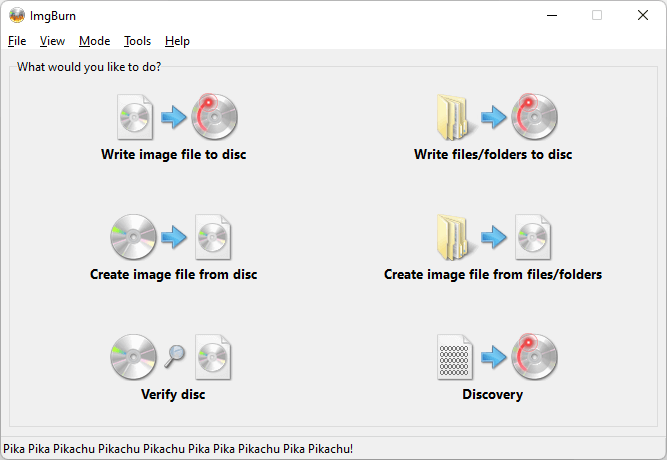
Ashampo Studio Pembakaran Bebas adalah aplikasi gratis lainnya yang sudah ada sejak lama. Itu memang diperbarui, seperti yang tercermin dalam desain aplikasi di bawah. Ashampoo Burning Studio Free mengharuskan Anda mendaftar dengan email untuk menggunakan perangkat lunaknya, sedangkan ImgBurn tidak.
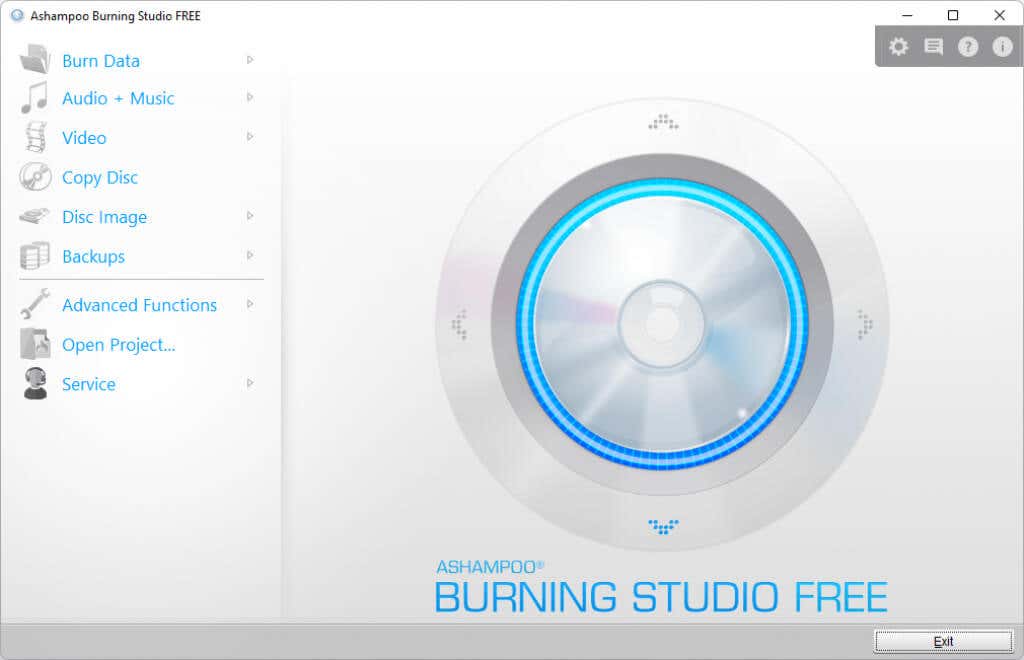
Bakar, Sayang, Bakar
Jika Anda masih menggunakan pemutar CD atau lebih suka menonton DVD atau Blu-ray pada Jumat malam daripada Netflix dan bersantai, Anda memiliki semua alat dan informasi di ujung jari Anda untuk melakukannya. Atau Anda sudah mempunyai software pembakar favorit? Silakan beritahu kami di kolom komentar.
.