Pepatah bahwa “tidak ada yang sempurna” memang benar untuk pengembangan perangkat lunak, di mana bug dapat dan akan menggagalkan pengalaman pengguna. Sayangnya, jika PC Anda mogok dengan Layar Biru Kematian (BSOD) kesalahan, terjadi kesalahan serius pada PC, dan biasanya (walaupun tidak selalu) disebabkan oleh bug dalam beberapa kode.
Salah satu yang paling kesalahan BSOD yang tidak biasa muncul adalah "referensi dengan pointer" BSOD (reference_by_pointer). Mencoba melacak penyebab BSOD ini rumit, tetapi biasanya mengarah ke masalah yang dapat Anda perbaiki dengan mudah. Jadi, jika Anda mencoba memecahkan masalah error BSOD reference_by_pointer, panduan ini akan membantu Anda.
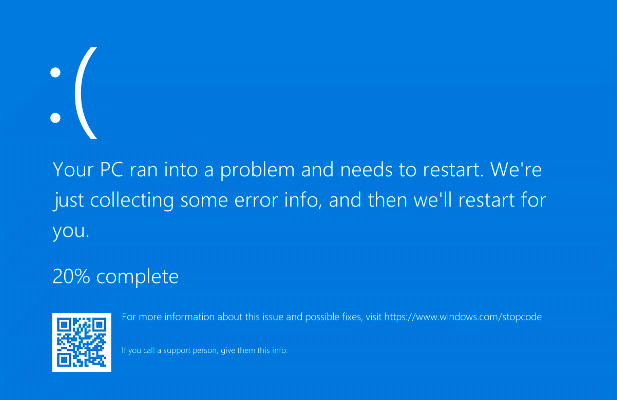
Apa Penyebab Error BSOD Referensi By Pointer di Windows 10?
Referensi dengan kesalahan penunjuk BSOD (juga dikenal sebagai kesalahan reference_by_pointer atau 0x00000018) biasanya menunjukkan masalah dengan file sistem Anda atau driver perangkat.
Untuk membantu memprioritaskan sumber daya sistem, Windows secara internal mengacu pada elemen yang berjalan (seperti jendela yang terbuka) sebagai "objek" dengan angka yang mengidentifikasi berapa kali elemen tersebut direferensikan (atau digunakan) di tempat lain.
Nilai ini berkurang hingga objek dihapus, membebaskan memori sistem Anda untuk layanan lain yang sedang berjalan.

Saat pesan reference_by_pointer muncul, Windows melihat jumlah referensi yang salah untuk objek yang sedang berjalan. Karena ini bisa menjadi masalah keamanan yang serius, Windows akan berhenti dan menampilkan BSOD, memaksa sistem Anda untuk memulai ulang dan menghapus semua memori aktif dalam proses.
Namun, dalam hampir setiap kasus, hal ini biasanya disebabkan oleh perangkat lunak yang bermasalah. Driver perangkat keras adalah penyebab paling umum, dengan kartu grafis dan komponen lain seperti perangkat jaringan sering menyebabkan pesan. Namun, ini juga dapat disebabkan oleh masalah lain, seperti file sistem yang rusak atau bahkan perangkat keras yang rusak.
Sebelum mencoba yang lain, Anda harus periksa file dump memori BSOD Anda untuk informasi selengkapnya. Anda akan menemukan petunjuk penting di balik penyebab referensi dengan pointer BSOD, seperti file driver (dengan ekstensi file .sys) atau proses sistem (seperti ntosknrl.exe ).
Setelah Anda menemukan kemungkinan penyebabnya (seperti driver yang tidak berfungsi), Anda dapat mengikuti langkah-langkah di bawah ini untuk mengatasi masalah tersebut.
Beralih ke Safe Mode untuk Pemecahan Masalah
Setelah BSOD, PC Anda dipaksa untuk reboot. Jika terjebak dalam loop BSOD reference_by_pointer (dengan setiap reboot menyebabkan pesan BSOD lain), Anda harus boot ke Safe Mode untuk memulai proses pemecahan masalah.
Safe Mode menjalankan Windows dengan paling banyak set dasar driver dan proses sistem yang diperlukan untuk berfungsi dengan baik, memungkinkan Anda memecahkan masalah driver tanpa mempertaruhkan BSOD lain.
Anda juga dapat menggunakan Safe Mode untuk menganalisis file dump BSOD Anda sebelum memulai upaya lain untuk memperbaiki masalahnya.
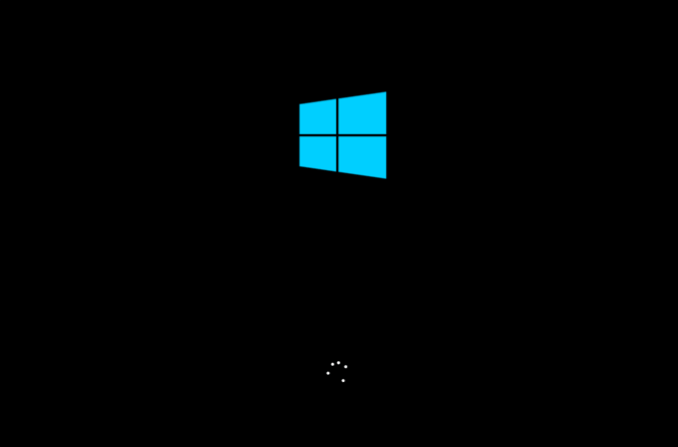
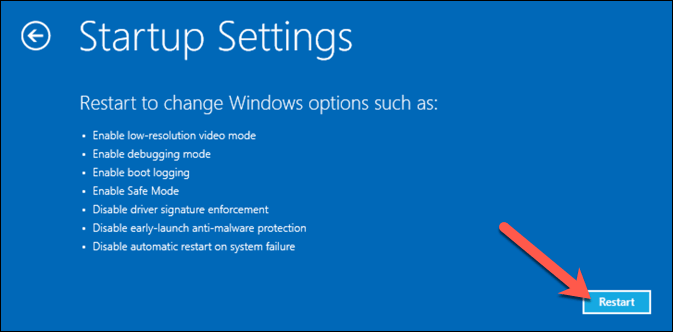
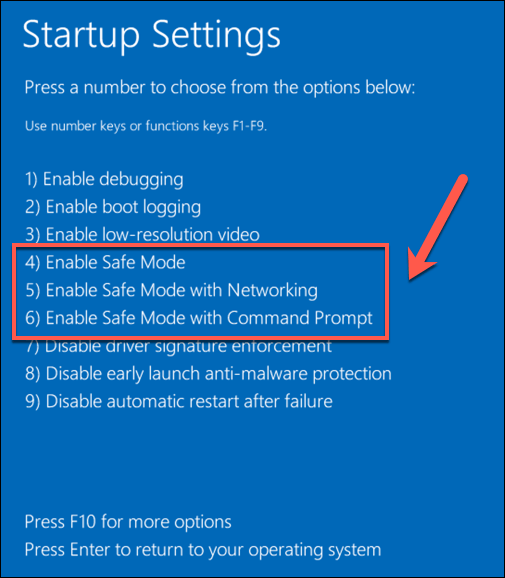
Windows akan melanjutkan boot menggunakan opsi Safe Mode yang Anda pilih, di mana Anda kemudian dapat melanjutkan dengan langkah pemecahan masalah yang diuraikan di bawah.
Perbarui File Sistem dan Driver Perangkat
Bug di Windows atau driver perangkat dapat menyebabkan BSOD reference_by_pointer. Untuk mengatasi masalah ini, Anda harus memastikan file sistem dan driver Anda mutakhir menggunakan sistem Pembaruan Windows.
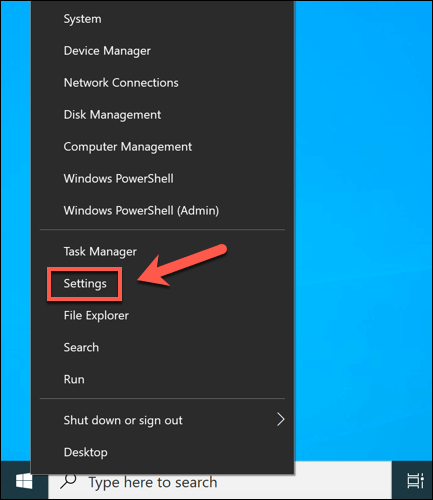
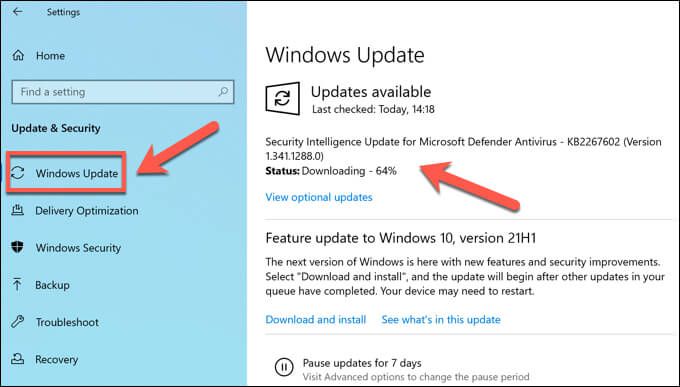
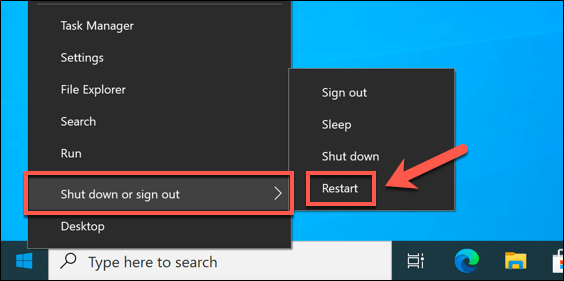
Mengembalikan Driver atau Pembaruan Sistem yang Baru Diinstal
Meskipun pembaruan sistem menjalani proses pengujian yang ketat, bug dan masalah masih dapat terjadi.
Jika Anda hanya melihat kesalahan BSOD reference_by_pointer setelah Anda baru saja memperbarui file sistem atau driver perangkat, Anda mungkin telah memperkenalkan kumpulan file yang disadap. Untungnya, Windows memungkinkan Anda untuk putar kembali driver di Windows dan hapus instalan pembaruan Windows terbaru yang menyebabkan masalah.
Cara Mengembalikan Driver Perangkat
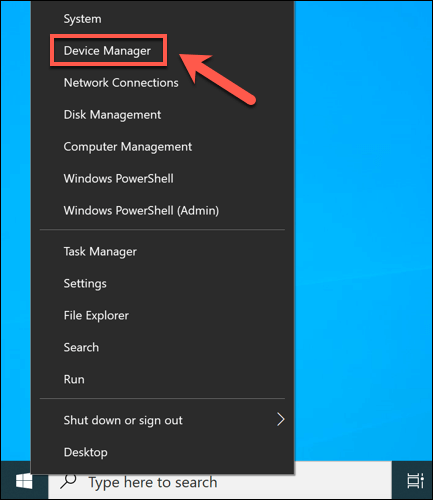
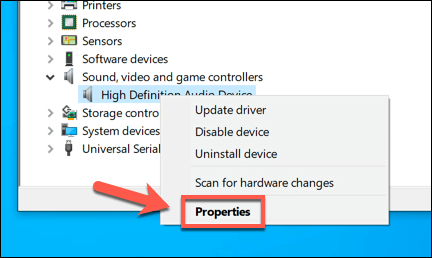
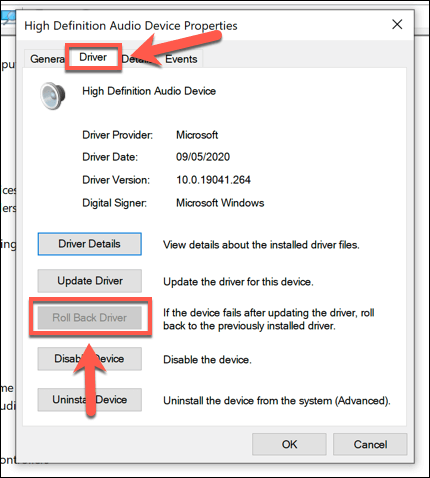
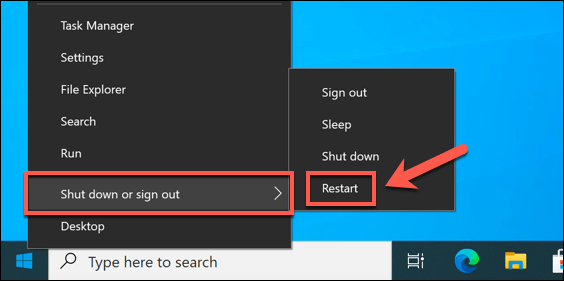
Cara Menghapus Pembaruan Sistem
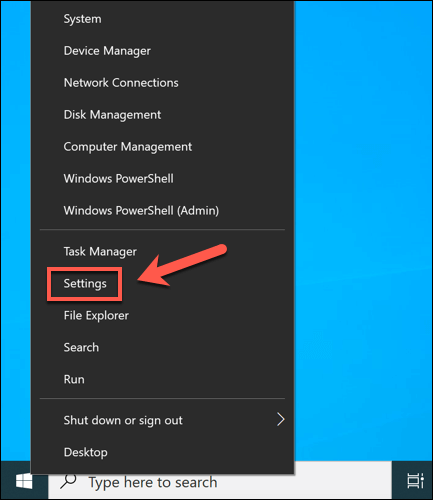
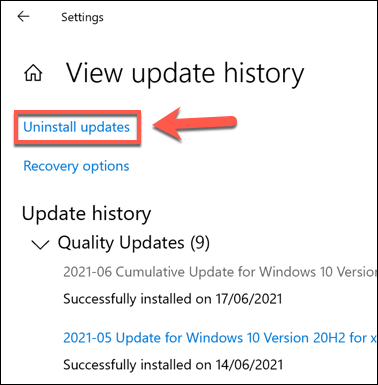
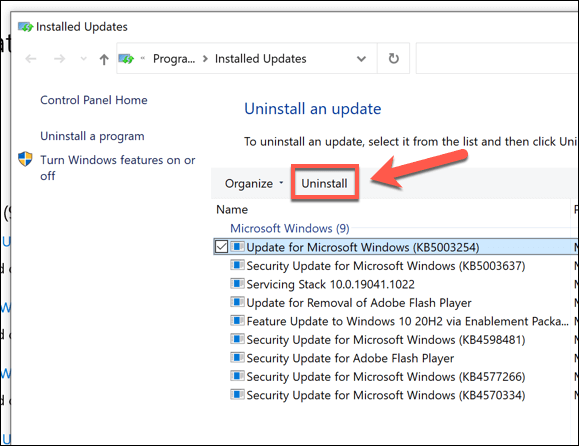
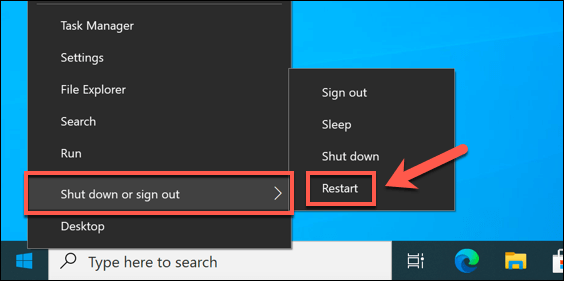
Periksa File Sistem Anda untuk Kesalahan
File Windows terus berubah, dengan pengaturan dan file diperbarui secara berkala. Sayangnya, penginstalan Windows Anda akan menghadapi perubahan yang lebih dahsyat dari waktu ke waktu, dari infeksi malware hingga kegagalan sektor hard drive.
Jika Anda merasa bahwa penginstalan Windows Anda gagal entah bagaimana dan menyebabkan ini Kesalahan BSOD, Anda dapat memeriksa kesalahannya menggunakan alat SFCdan DISM.
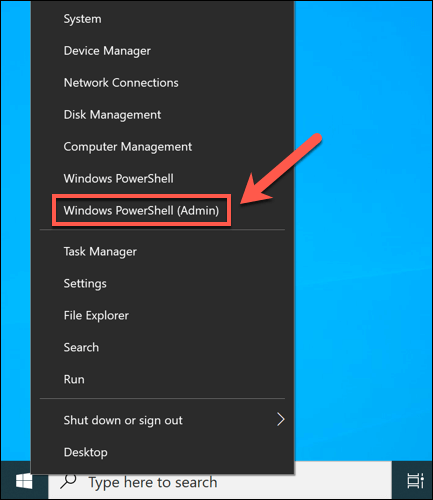
- Di jendela PowerShell, ketik dism.exe /online /cleanup-image /restorehealthdan pilih Enterdi keyboard Anda. Ini akan memeriksa citra sistem Windows Anda (digunakan untuk mengatur ulang file instalasi Anda) untuk masalah integritas. Jika ada file yang hilang atau rusak, DISM akan menggantikannya.
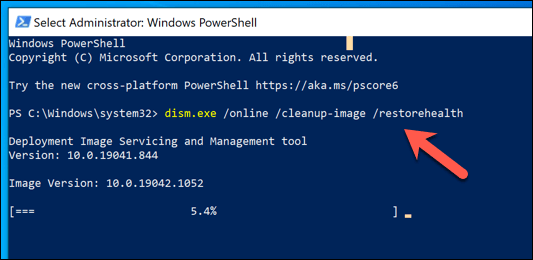
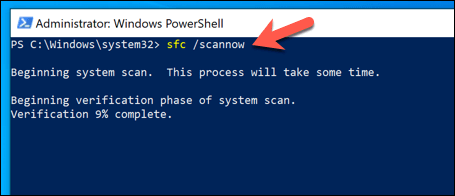
Mulai ulang PC Anda setelah alat SFC menyelesaikan pemindaian file instalasi Windows Anda. Jika tidak dapat memperbarui atau memperbaiki file Anda, Anda mungkin perlu melihat opsi yang lebih drastis, seperti mengatur ulang Windows 10 dengan penginstalan baru.
Uji Perangkat Keras Anda (dan Ganti Jika Diperlukan)
File yang rusak atau bermasalah tidak hanya menyebabkan ketidakstabilan sistem. Misalnya, jika perangkat keras Anda terlalu panas, terlalu banyak bekerja, atau sekadar gagal, kesalahan sistem seperti referensi dengan penunjuk BSOD adalah langkah berikutnya sebelum PC mengalami kegagalan total.

Jika panas menjadi masalah, Anda harus bersihkan PC Anda dan mempertimbangkan untuk mengupgrade pendingin untuk membantu menyelesaikan masalah. Langkah Anda selanjutnya adalah menguji perangkat keras Anda secara menyeluruh, menggunakan Tes stres CPU dan alat pengujian memori, serta memeriksa hard drive Anda untuk kesalahan.
Jika Anda perangkat keras adalah masalahnya, satu-satunya jawaban Anda adalah menggantinya. Anda dapat mengganti komponen individual (seperti motherboard atau CPU Anda), tetapi jika PC terlalu tua untuk diperbaiki, Anda mungkin perlu mempertimbangkan upgrade lengkap, mengganti PC Anda seluruhnya dengan PC pra-bangun yang baru atau membangun PC baru Anda sebagai gantinya.
Memulihkan dari Kesalahan BSOD di Windows
Referensi dengan penunjuk kesalahan BSOD biasanya bukan sesuatu yang perlu dikhawatirkan, tetapi tanpa pemeliharaan sistem di tempat, itu bisa menunjukkan masalah serius dengan PC Anda. Pastikan simpan file penting Anda dicadangkan di tempat lain agar Anda tidak kehilangan file saat PC mogok dan pastikan Anda aktifkan pemulihan sistem.
Jika Anda tidak dapat memperbaiki masalah menggunakan langkah-langkah di atas, Anda mungkin perlu mempertimbangkan opsi yang lebih drastis. Jika perangkat keras Anda rusak, Anda harus pertimbangkan untuk memutakhirkan PC Anda atau menggantinya seluruhnya. Jika tidak, mungkin sudah waktunya menghapus dan mengatur ulang Windows untuk memulihkan stabilitas, meskipun Anda harus pulihkan file Anda dari cadangan setelahnya.