Pekerja kantor di seluruh dunia telah mengalami perubahan mencolok pada cara mereka bekerja selama sekitar 15 bulan terakhir. Hampir dalam semalam, pandemi global memaksa pengusaha untuk beralih ke tenaga kerja jarak jauh. Dan sekarang beberapa orang kembali ke kantor mereka sementara yang lain terus bekerja dari jarak jauh, alat baru diperlukan untuk mendukung pengaturan kerja yang fleksibel.
Perusahaan perangkat lunak terus meluncurkan cara baru dan lebih baik untuk berkolaborasi dari jarak jauh dan dalam situasi pertemuan campuran. Misalnya, Microsoft baru-baru ini merilis versi terbaru dari aplikasi Whiteboard untuk Windows 10. Muncul dengan antarmuka pengguna yang diperbarui dan beberapa fitur baru. Kami akan menunjukkan cara menemukan dan menginstal aplikasi Whiteboard yang dimodernisasi dan memberi Anda beberapa tips untuk menggunakannya.
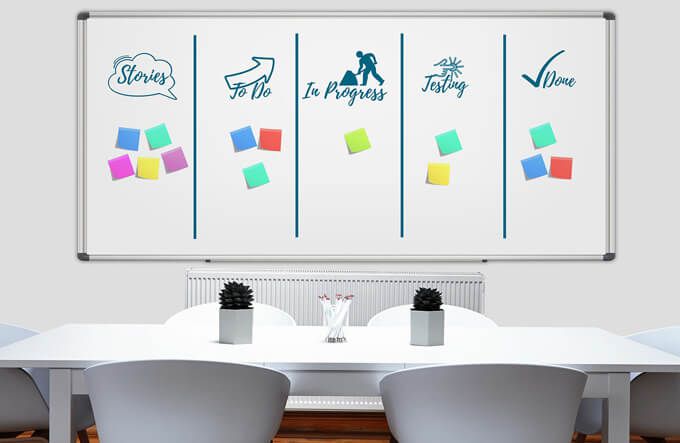
Cara Mendapatkan Aplikasi Whiteboard Baru
Aplikasi Whiteboard baru tersedia melalui Microsoft Store. Jika organisasi Anda memiliki akses terbatas ke Store, bicarakan dengan tim TI Anda tentang mendapatkan akses ke aplikasi Whiteboard baru. Jika Anda memiliki akses, kunjungi Toko Microsoft di browser web dan telusuri Papan Tulis. Kemudian, pilih aplikasi Microsoft Whiteboard dan ikuti petunjuk untuk menginstalnya.
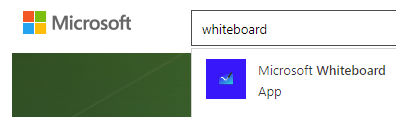
Atau, gunakan kotak pencarian Windows. Pilih tab Aplikasidan telusuri papan tulis. Pilih Cari aplikasi di Microsoft Store, dan Store akan diluncurkan di jendelanya.
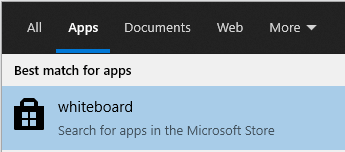
Anda akan melihat aplikasi Microsoft Whiteboard di Hasil Pencarian. Pilih Microsoft Whiteboard, dan ikuti langkah-langkah untuk menginstal aplikasi di mesin Windows 10 Anda.
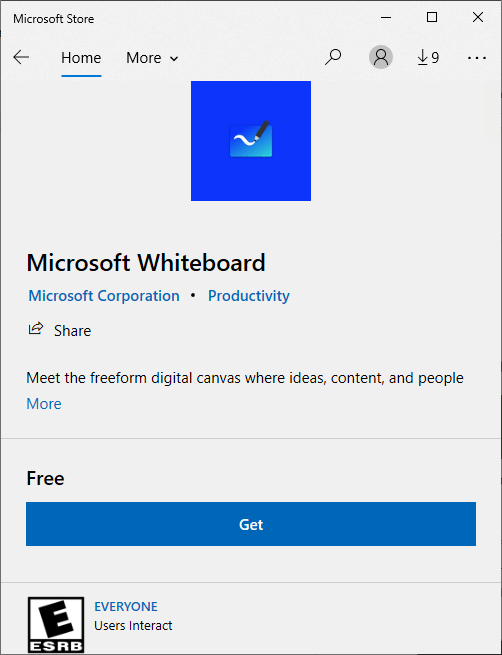
Jika Anda belum masuk ke Microsoft akun, di beberapa titik selama proses ini, Anda akan melihat permintaan untuk masuk dengan akun Microsoft gratis atau akun Microsoft 365.
Cara Menggunakan Aplikasi Whiteboard
Pertama kali Anda menggunakan Whiteboard, Anda akan melihat bagaimana, um, putihitu.
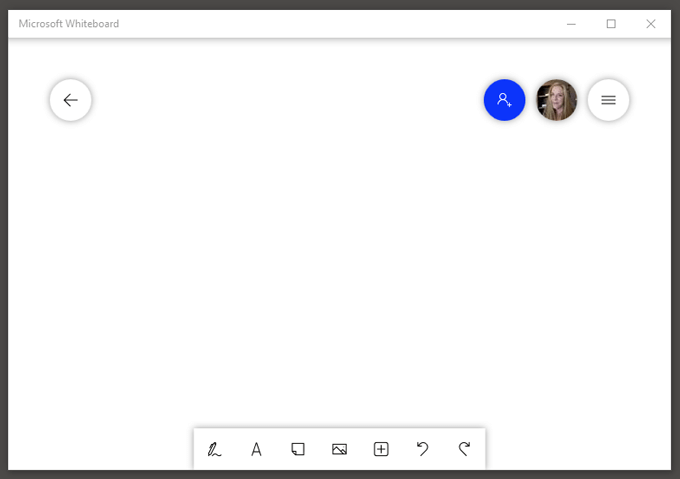
Aplikasi itu sendiri memiliki empat bagian utama:
Cara Mengundang Orang Lain ke Papan Tulis Anda
Hal pertama yang mungkin ingin Anda lakukan adalah mengundang seseorang untuk berkolaborasi dengan Anda. Pilih ikon Undang seseorangdan aktifkan tautan berbagi web untuk membuat tautan ke papan tulis khusus ini. Kemudian Anda dapat membagikan tautan itu dengan orang lain.
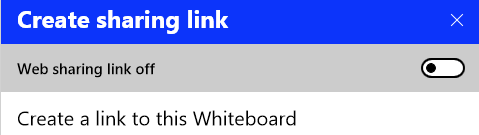
Jika Anda menggunakan akun Microsoft pribadi, Anda dapat membagikan tautan yang dibuat dengan akun pribadi lainnya. Jika Anda menggunakan akun organisasi, Anda dapat berbagi dengan akun lain di organisasi yang sama.
Anda tidak dapatmenggunakan Whiteboard untuk berkolaborasi dengan seseorang dari luar organisasi Anda. Pengguna akun Microsoft pribadi harus menggunakan aplikasi yang diinstal dan bukan versi browser. Mudah-mudahan, Microsoft akan mempermudah kolaborasi apa pun jenis akun yang Anda miliki.
Alat Papan Tulis Microsoft
Alat papan tulis tradisional selalu tersedia melalui bilah alat di bagian bawah Aplikasi papan tulis.
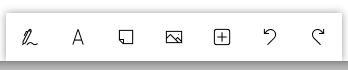
Anda dapat memilih:

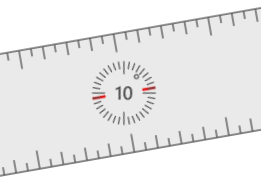
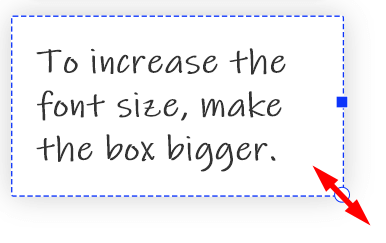
Klik kanan untuk mengakses tombol untuk memilih semuadan menempel. Saat memilih teks yang diketik, Anda akan mendapatkan akses ke alat untuk menyalin, menempel, memotong, dan menghapus. Untuk menyesuaikan ukuran teks untuk teks dan catatan tempel, ubah ukuran kotak dengan menyeret sudut kanan bawah.
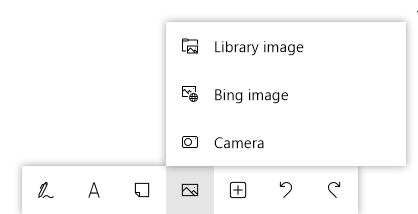
Jika Anda memilih Menu gambar, Anda dapat memilih Gambar perpustakaan, Gambar Bing, atau Kamera.
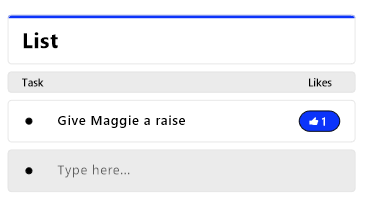
Anda juga dapat menyisipkan dokumen seperti file PDF dan Word atau Power Point. Anda akan diminta untuk memutuskan apakah Anda ingin menyisipkan seluruh dokumen atau halaman yang dipilih.
Memasukkan Template
Tersembunyi di dalam Menu Sisipkandi bilah alat adalah templat—bisa dibilang fitur paling keren dari Microsoft Whiteboard. Berikut adalah beberapa template terbaik yang dapat Anda pilih.
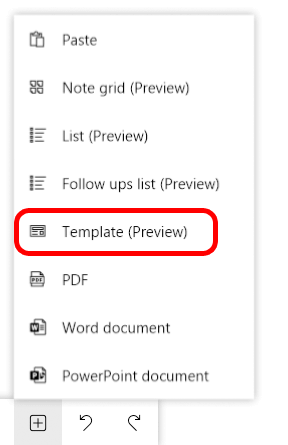
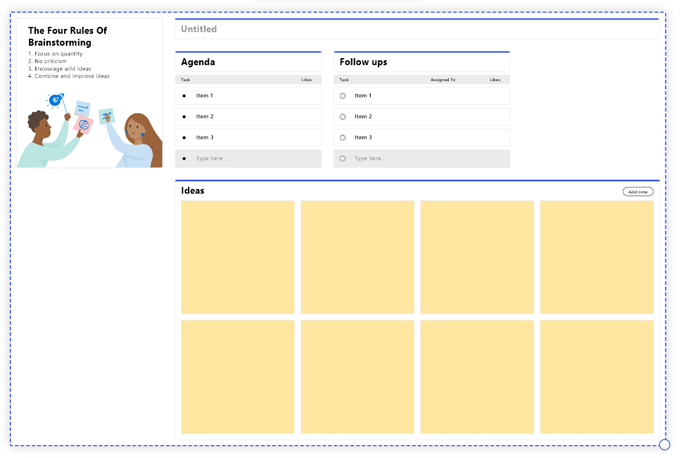
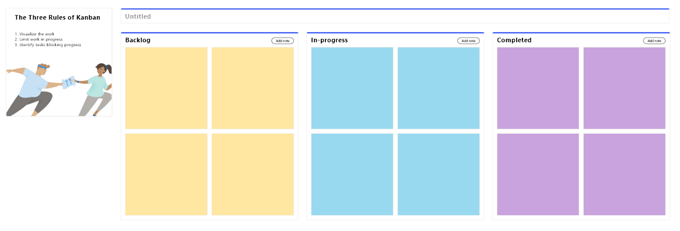
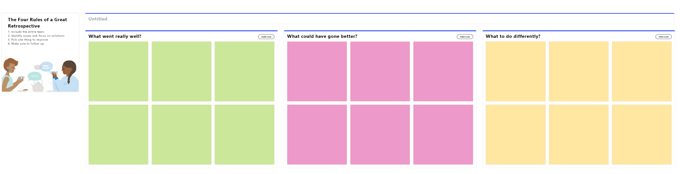
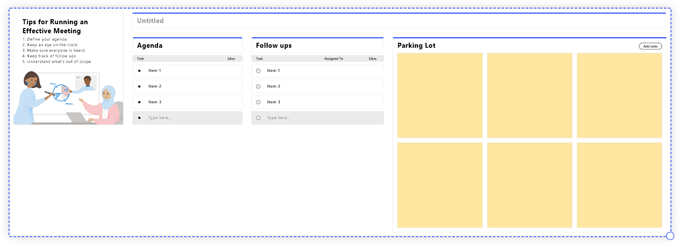
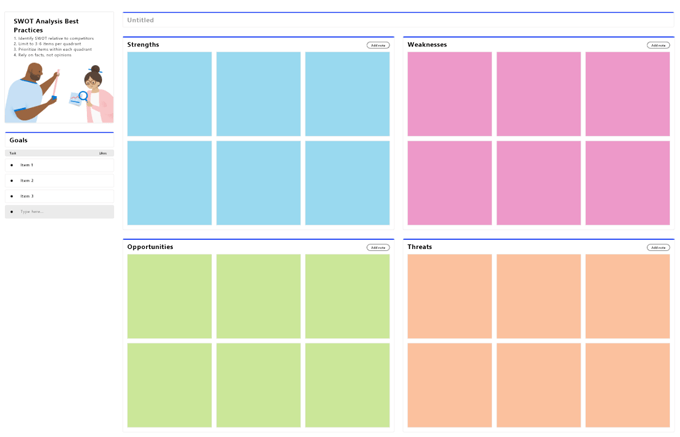
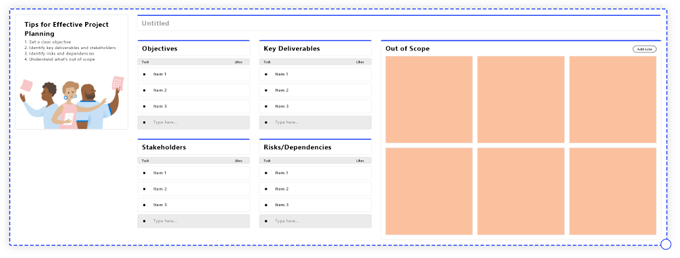
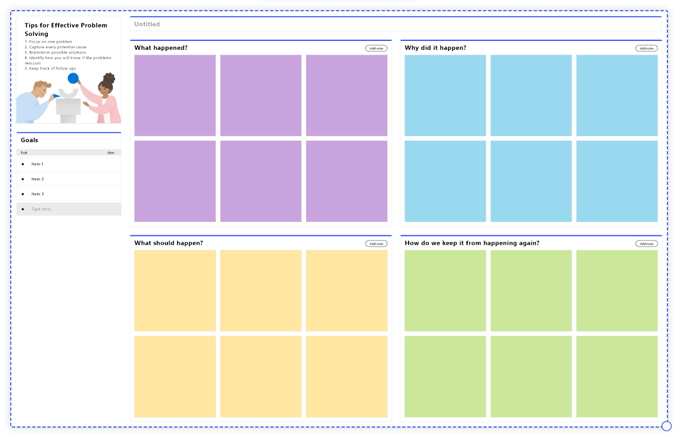
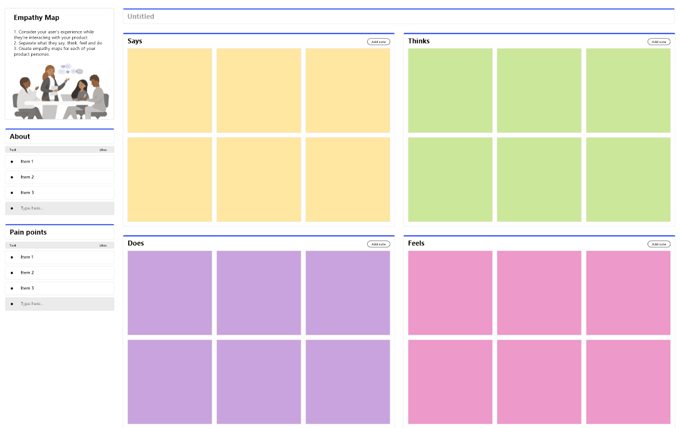
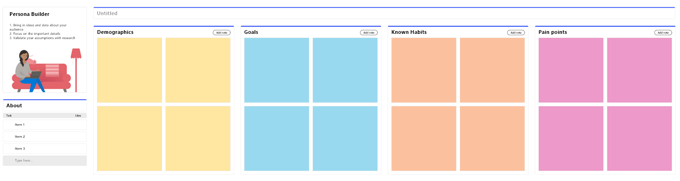
Tidak Begitu Intuitif, Tapi Berguna
Microsoft Whiteboard bukanlah aplikasi yang paling intuitif, dan kami menemukan beberapa gangguan saat menggunakan saya t. Karena itu, setelah Anda mempelajari seluk beluknya, Anda akan diposisikan untuk memanfaatkan semua fiturnya.