Dimungkinkan untuk menginstal dan menggunakan Linux kulit bash di PC Windows 10 Anda. Ini adalah subsistem Linux yang berjalan di PC Anda tanpa menginstal Linux pada mesin virtual.
Dengan shell Bash Linux ini di Windows 10, Anda dapat menjalankan berbagai perintah dan aplikasi Linux (bukan yang grafis) pada PC Windows Anda. Selain itu, Anda memiliki opsi untuk menginstal distribusi Linux favorit Anda, termasuk Ubuntu.
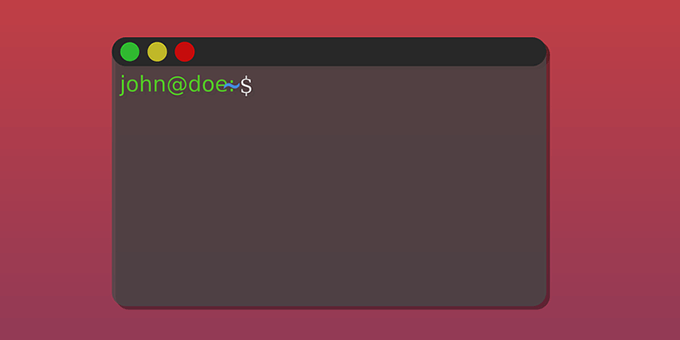
Dalam panduan ini, kami akan fokus menginstal distribusi Linux Ubuntu di Windows 10.
Langkah 1: Aktifkan Linux di Fitur Windows
Langkah pertama yang harus dilakukan adalah mengaktifkan dan menginstal Subsistem Windows untuk Linux di PC Windows 10 Anda. Anda dapat melakukannya dari panel Fitur Windows.
Opsi ini hanya berfungsi untuk Windows 10 versi 64-bit. Centang versi bit apa yang dijalankan PC Anda your sebelum melanjutkan.
Jika PC Anda menjalankan Windows 10 versi 64-bit, ikuti langkah-langkah berikut:
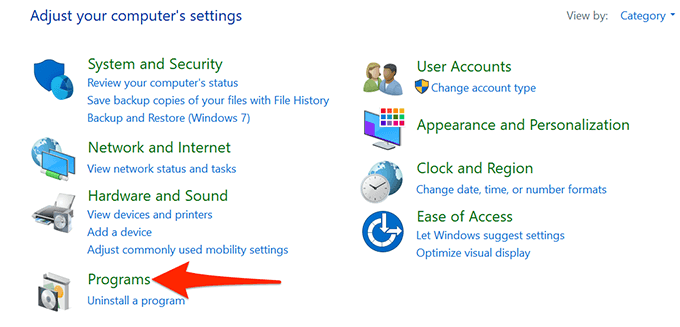
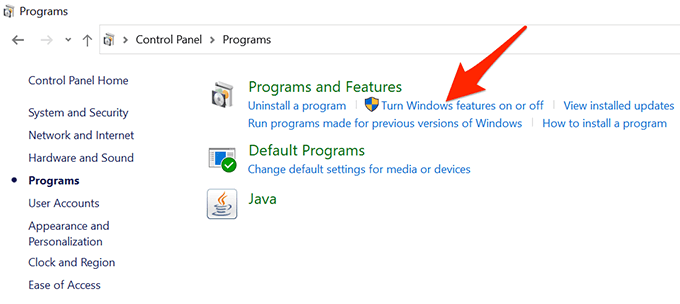
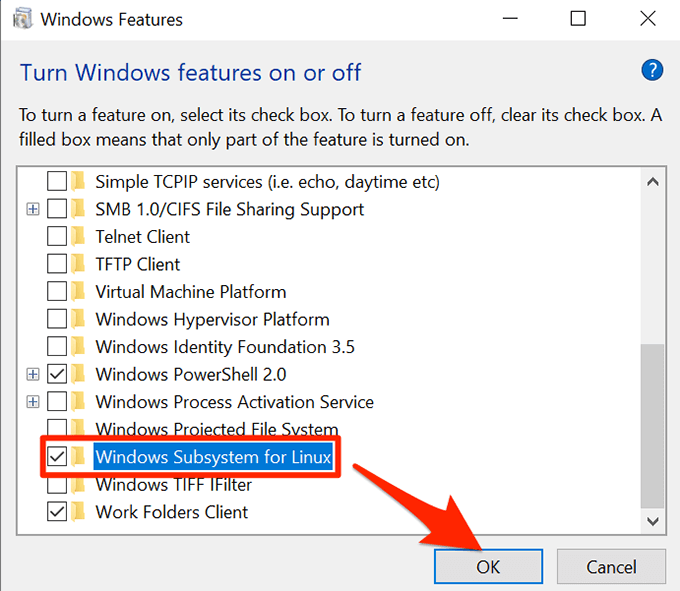
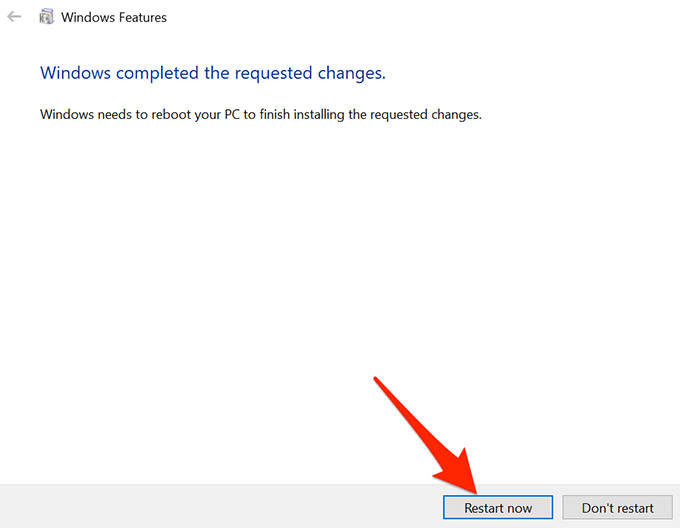
Langkah 2: Unduh dan Instal Distribusi Linux di PC Anda
Sekarang Subsistem Windows untuk Linux telah terinstal, unduh distribusi Linux favorit Anda dan instal di PC Anda. Anda dapat menginstal lebih dari satu distro Linux yang tersedia di Microsoft Store.
Kami akan menginstal distro Ubuntu dalam langkah-langkah berikut.
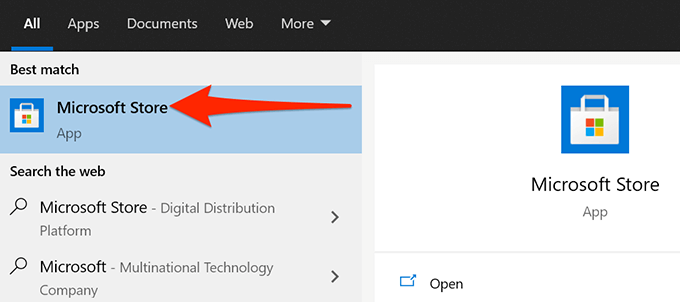
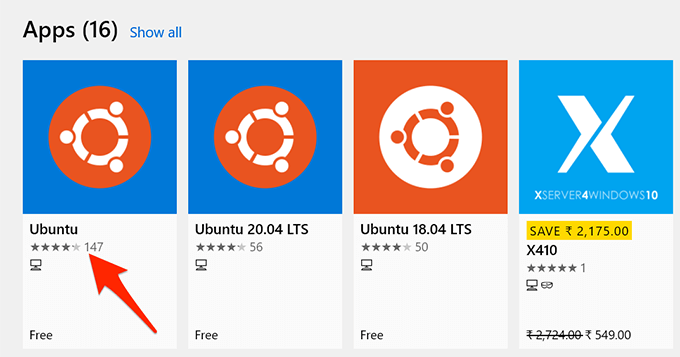
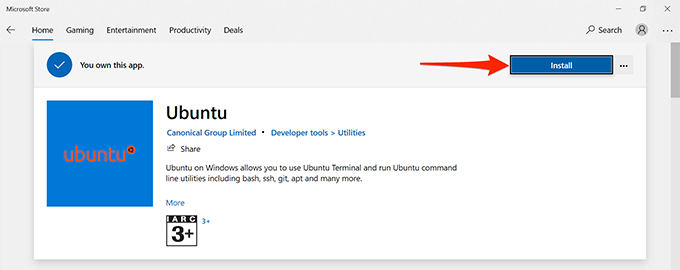
Langkah 3: Konfigurasi Linux Bash Shell di Windows 10
Linux Bash Shell sekarang telah terinstal di PC Anda, dan Anda 'siap untuk mulai menggunakannya.
Saat Anda menjalankan shell untuk pertama kali, shell akan meminta Anda untuk mengonfigurasi beberapa opsi. Berikut cara meluncurkan dan mengonfigurasi shell:
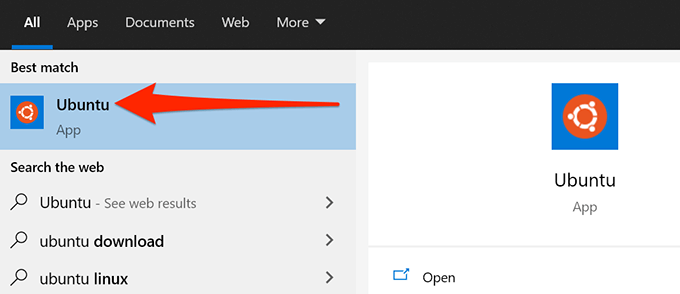
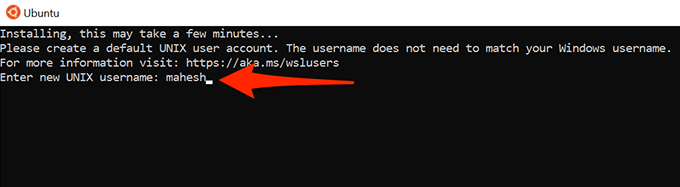
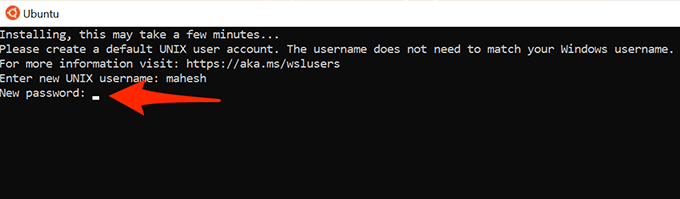
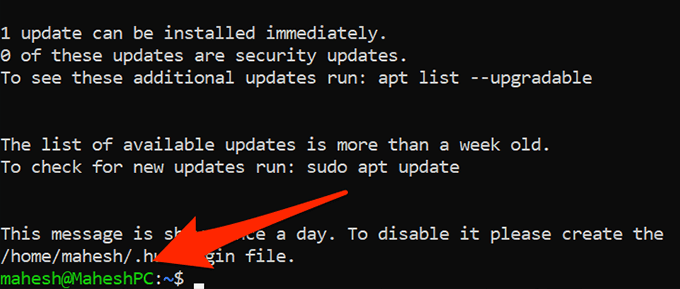
Langkah 4: Mulai Gunakan Perintah Linux Bash Shell di Windows 10
Linux Bash shell sekarang sepenuhnya dikonfigurasi, dan Anda dapat mulai jalankan perintah Anda di dalamnya. Jika Anda tidak yakin perintah apa yang harus dimulai, berikut ini akan memberi Anda beberapa ide.
Perhatikan bahwa setiap perintah yang dimulai dengan sudo akan meminta Anda memasukkan kata sandi yang Anda buat di bagian di atas. Ini karena perintah ini memerlukan hak istimewa admin untuk dijalankan.
1. Perbarui Daftar Paket
Perintah:sudo apt-get update
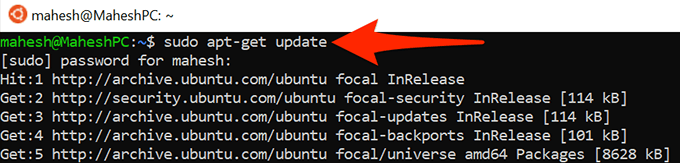
Perintah ini memperbarui daftar paket untuk distribusi Linux spesifik Anda. Ingatlah bahwa perintah ini sebenarnya tidak menginstal pembaruan apa pun; itu hanya memperbarui daftar.
2. Instal Pembaruan Perangkat Lunak
Perintah:sudo apt-get upgrade
Gunakan perintah ini untuk mendapatkan pembaruan untuk aplikasi yang diinstal pada distribusi Linux Anda.
3. Instal Program Baru
Perintah:sudo apt-get install PackageName
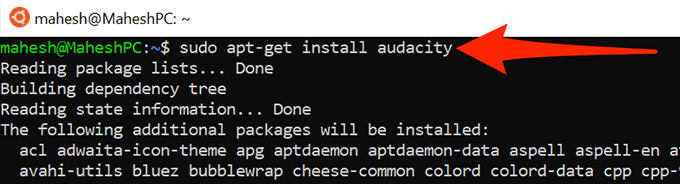
Perintah ini membantu Anda instal program di Linux Anda distribusi. Ganti PackageNamepada perintah dengan nama program yang ingin Anda instal.
Misalnya, untuk menginstal Audacity, Anda akan menggunakan yang berikut ini perintah:
sudo apt-get install audacity
4. Menghapus Program yang Terinstal
Perintah:sudo apt-get remove PackageName
Untuk menghapus program dari distribusi Linux Anda, gunakan perintah ini untuk mengganti PackageNamedengan nama program yang ingin Anda hapus.
5. Edit File Teks
Perintah:nano FileName.txt
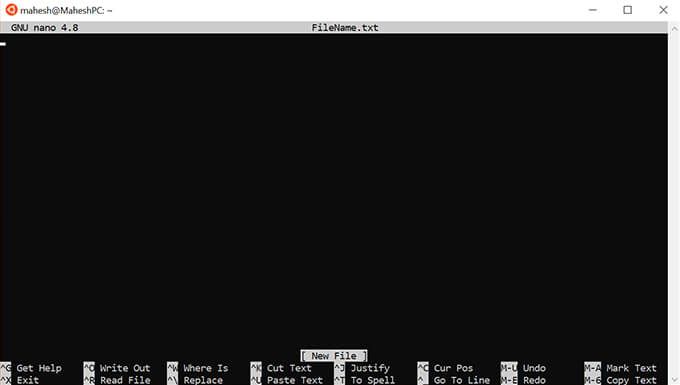
Perintah ini membuka editor teks bawaan Ubuntu untuk memungkinkan Anda mengedit file yang ditentukan. Pastikan untuk mengganti FileNamedengan nama sebenarnya dari file yang ingin Anda edit.
6. Mencantumkan Isi Direktori
Perintah:ls(itu adalah L kecil)
Gunakan perintah ini untuk menampilkan konten direktori kerja Anda saat ini.
7. Ubah Direktori Saat Ini
Perintah:cd Path
Untuk mengubah direktori kerja Anda saat ini, jalankan perintah ini mengganti Pathdengan path lengkap ke direktori yang ingin Anda jadikan direktori kerja baru.
8. Unduh File Dari Internet
Perintah:URL wget
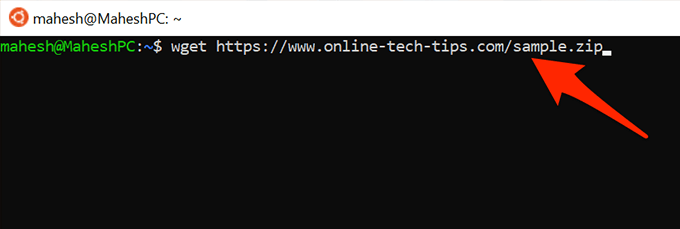
Anda dapat mengunduh file dari internet ke komputer Anda dengan perintah ini. Cukup ganti URLpada perintah dengan alamat web file yang ingin Anda unduh.
9. Bersihkan Layar Terminal
Perintah:hapus
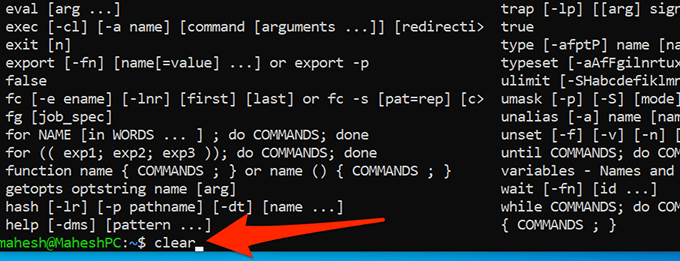
Perintah ini akan dihapus semua yang ada di jendela Terminal Anda dan memungkinkan Anda mulai mengetik perintah dari awal. Gunakan ini saat layar Terminal Anda terlalu berantakan.
10. Keluar dari Terminal
Perintah:keluar
Perintah ini menutup jendela Terminal. Gunakan ini setelah Anda selesai mengerjakan perintah Anda.
Dan itu adalah beberapa perintah yang harus Anda pelajari yang penting untuk memulai dengan shell Bash Linux di PC Windows 10 Anda. Kami harap panduan ini membantu Anda.