Mengalami masalah mengerjakan proyek Anda di Audacity karena aplikasi terus-menerus mengatakan, “Kesalahan saat membuka perangkat suara”? Aplikasi Anda mungkin menghadapi kesulitan saat bekerja dengan perangkat pemutaran dan perekaman, yang menyebabkan pesan kesalahan di atas. Anda dapat membuat beberapa perubahan di sana-sini pada PC Anda untuk mengatasi kesalahan Anda. Kami akan menunjukkan cara melakukannya.
Beberapa alasan Anda mendapatkan kesalahan Audacity di atas adalah karena Anda belum mengaktifkan semua perangkat suara, PC Anda tidak mengizinkan aplikasi mengakses mikrofon Anda, driver perangkat suara Anda sudah usang atau rusak, layanan Windows yang diperlukan tidak berjalan, dan banyak lagi.

Aktifkan Semua Perangkat Suara di PC Anda
Saat Anda mendapatkan kesalahan “Terjadi kesalahan saat membuka perangkat suara ” di Audacity, periksa dan aktifkan semua perangkat pemutaran dan mikrofon di PC Anda. Hal ini memastikan aplikasi memiliki akses ke perangkat yang diperlukan saat Anda mengerjakan proyek di aplikasi.


Biarkan Audacity Akses Mikrofon Anda di PC Anda
Audacity membutuhkan akses ke mikrofon Anda untuk merekam audio. Jika Anda atau seseorang menolak izin ini di PC Anda, berikan izin mikrofon pada aplikasi untuk menyelesaikan masalah Anda.
Di Windows 11
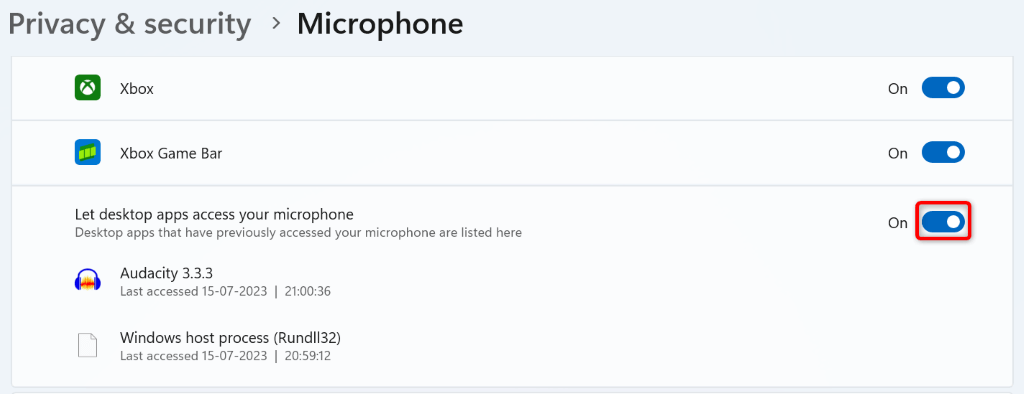
Di Windows 10
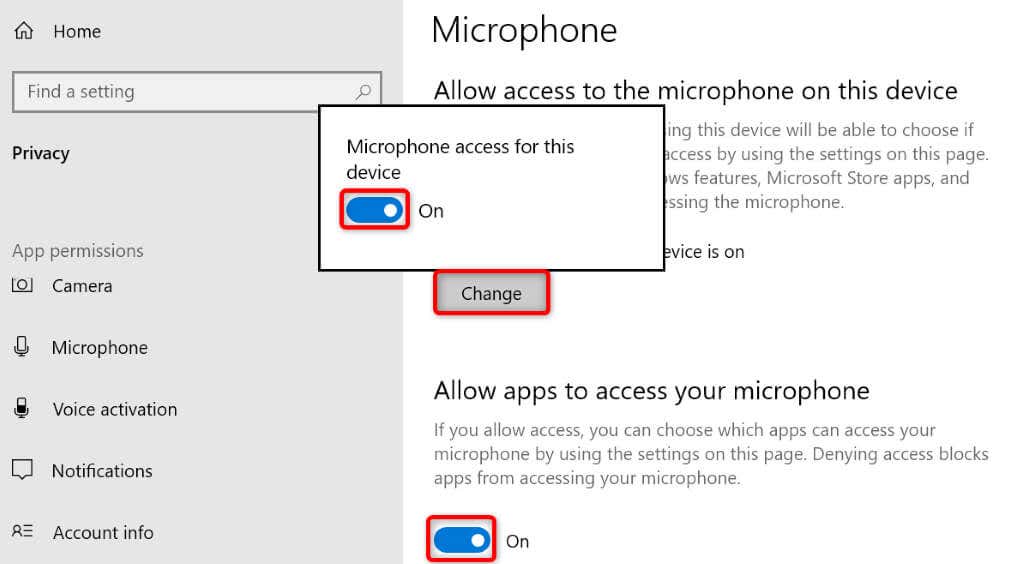
Pilih Pilihan Anda Perangkat Suara di Audacity
Anda mungkin mendapatkan pesan “Kesalahan saat membuka perangkat suara” karena Audacity tidak menggunakan perangkat pilihan Anda. Untuk memperbaiki masalah ini, Anda dapat menyetel perangkat pemutaran dan perekaman secara manual di aplikasi.

Sesuaikan Sample Rate di Audacity
Kesalahan “Kesalahan saat membuka perangkat suara” pada Audacity mungkin disebabkan oleh laju sampel yang salah yang ditentukan dalam aplikasi. Dalam hal ini, temukan laju sampel default perangkat Anda dan gunakan laju tersebut di Audacity untuk memperbaiki masalah Anda.
Untuk menemukan laju sampel perangkat Anda:
mmsys.cpl
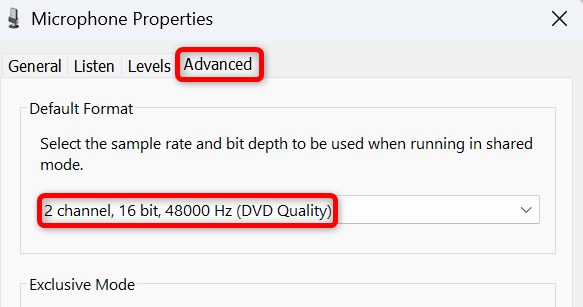
Untuk mengubah laju sampel di Audacity:.
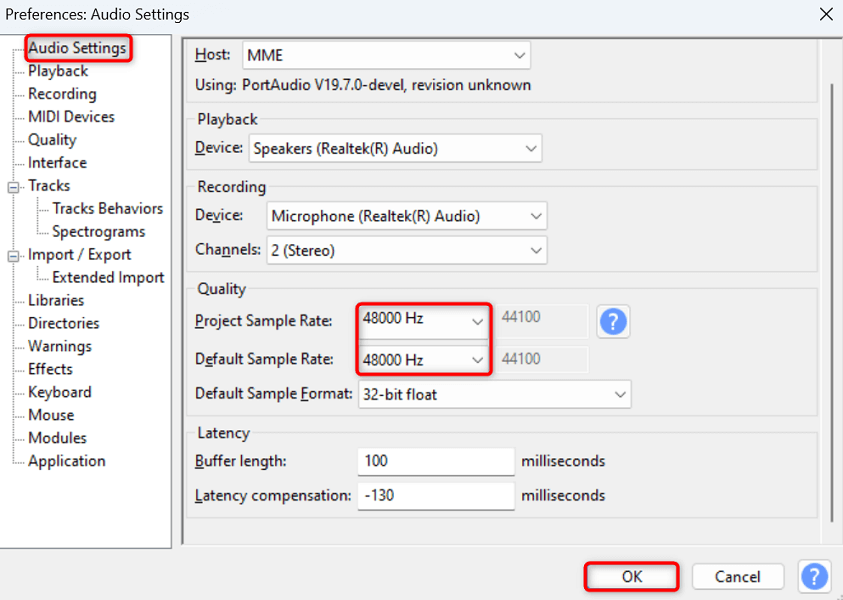
Perbarui Driver Perangkat Suara Anda di Windows
Driver perangkat suara yang ketinggalan jaman di PC Anda dapat menyebabkan Audacity tidak membuka aliran suara, menyebabkan aplikasi menampilkan pesan kesalahan di atas. Dalam hal ini, perbarui driver yang diinstal pada perangkat Anda untuk menyelesaikan masalah Anda.
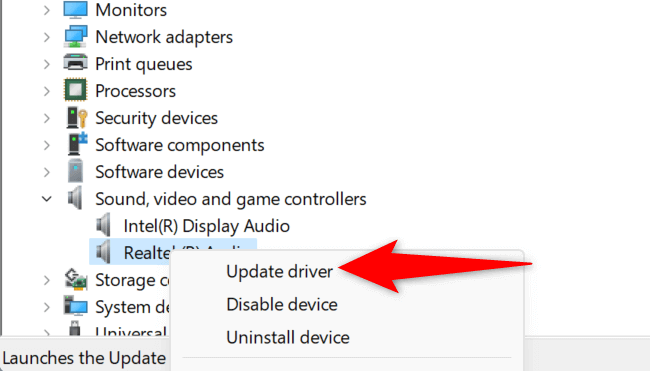
Nonaktifkan Software Playthrough dan Overdub di Audacity
Pengembang Audacity menyarankan untuk menonaktifkan Software Playthrough dan Overdub fitur dalam aplikasi untuk kemungkinan memperbaiki kesalahan “Kesalahan saat membuka perangkat suara”. Anda dapat menggunakan metode ini dan melihat apakah metode ini menyelesaikan masalah Anda.
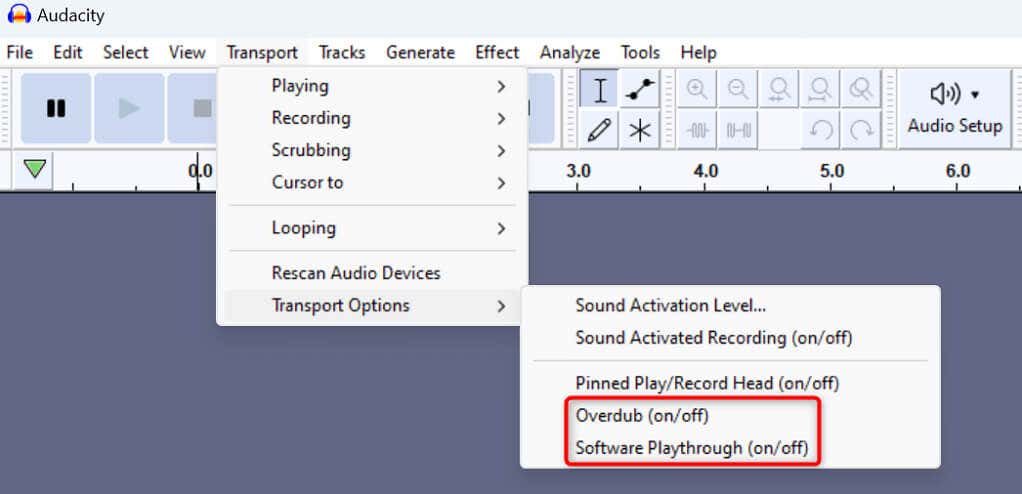
Mulai Ulang Layanan Audio Windows yang Diperlukan
Windows menjalankan berbagai layanan audio di latar belakang untuk membantu aplikasi yang Anda instal membuka aliran suara. Saat Anda mengalami masalah pada aplikasi audio seperti Audacity, layanan Windows yang diperlukan tersebut mungkin tidak berjalan atau tidak berfungsi.
Dalam hal ini, reboot layanan tersebut dan lihat apakah tindakan tersebut menyelesaikan masalah Anda.
layanan.msc.
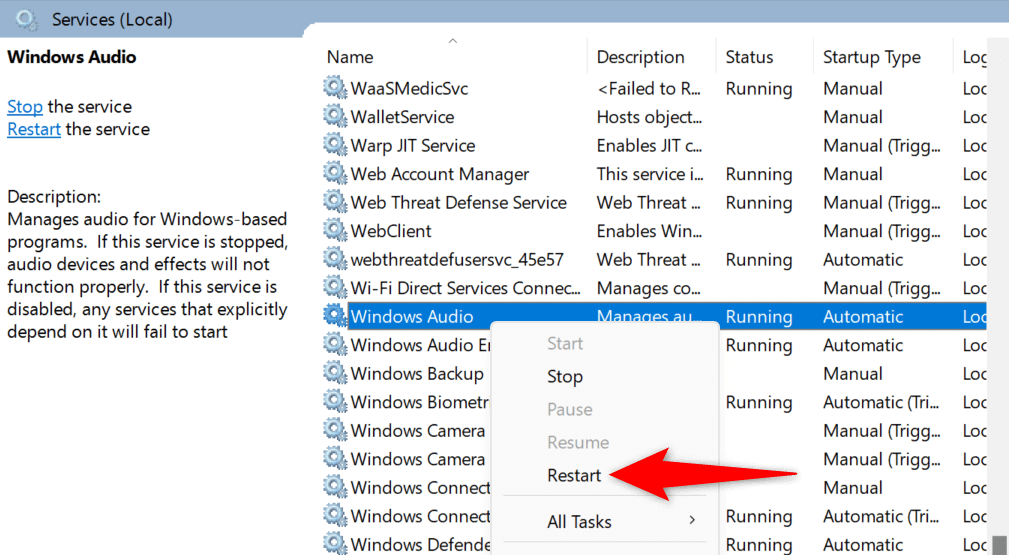
Hapus dan Instal Ulang Perangkat Suara Anda
Jika masalah “Kesalahan saat membuka perangkat suara” belum teratasi, perangkat suara Anda mungkin rusak. Dalam hal ini, uninstal dan instal ulang perangkat tersebut di PC Anda untuk mengatasi masalah Anda.
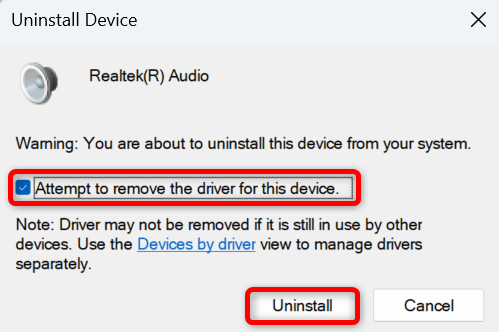
Banyak Cara untuk Mengatasi Masalah Perangkat Suara Audacity Anda
Audacity menampilkan kesalahan “Kesalahan membuka perangkat suara” ketika aplikasi memiliki kesulitan menemukan dan bekerja dengan perangkat suara Anda. Situasi ini mencegah Anda menggunakan aplikasi untuk tugas Anda. Untungnya, masalahnya tidak terlalu sulit untuk diatasi.
Anda dapat menggunakan metode di atas untuk mengatasi kesalahan dan melanjutkan aktivitas Anda di aplikasi. Selamat menikmati!
.