Apakah peserta rapat kesulitan mendengar Anda selama panggilan Zoom? Apakah mikrofon Anda tiba-tiba berhenti berfungsi di tengah rapat? Ini adalah beberapa momen pertemuan online yang memalukan yang kita semua coba hindari. Jika ini menggambarkan situasi Anda saat ini, solusi dalam panduan ini akan membantu Anda memperbaiki masalah terkait audio pada Zoom.
Anda mungkin mengalami kegagalan mikrofon pada Zoom karena berbagai alasan, mulai dari gangguan perangkat lunak sementara hingga pengaturan audio yang salah, atau bahkan masalah perangkat keras.
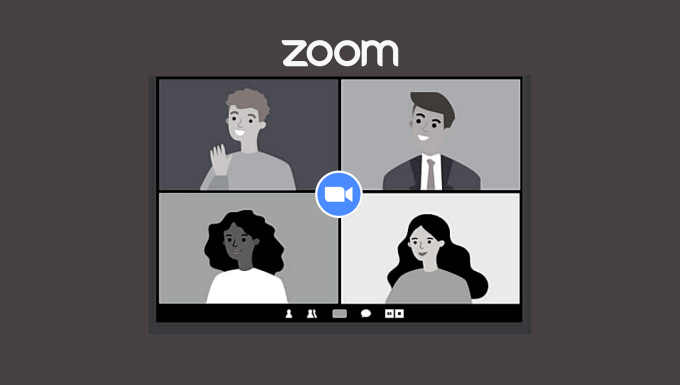
Jadi sebelumnya, periksa apakah mikrofon bekerja dengan benar. Anda dapat mengaktifkan aplikasi konferensi video lainnya dan memeriksa apakah mereka mendeteksi mikrofon Anda. Untuk headphone eksternal dan mikrofon USB portabel, pastikan kabelnya tidak putus. Demikian juga, pastikan bahwa mikrofon dicolokkan dengan benar ke port yang sesuai di komputer Anda.
Anda juga dapat mengalihkan mikrofon ke port lain di PC Anda atau mencoba menggunakannya di komputer lain. Ini akan membantu menentukan apakah mikrofon tidak berfungsi pada Zoom karena mikrofon Anda rusak atau porta rusak.
Jika mikrofon masih tidak berfungsi pada Zoom, lihat rekomendasi pemecahan masalah di bawah ini.
1. Periksa apakah Mikrofon Tidak Disenyapkan
Jika peserta tidak dapat mendengar Anda dalam rapat Zoom, pastikan mikrofon Anda tidak dimatikan. Itu harus menjadi tindakan pertama Anda. Lihat ke pojok kiri bawah jendela rapat dan klik Suarakan.
In_content_1 all: [300x250] / dfp: [640x360]- ->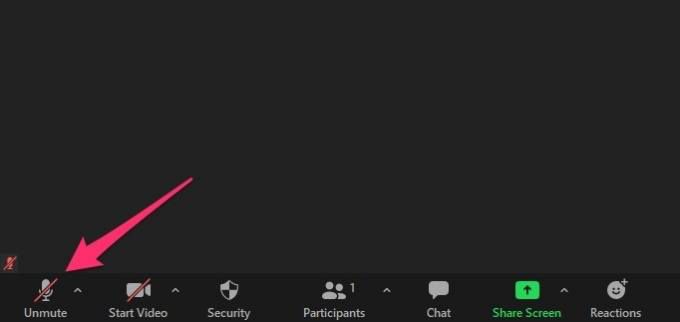 Kiat Cepat:Gunakan Alt + A(untuk Windows) atau Shift + Command + A( untuk Mac) untuk membunyikan atau membisukan mikrofon Anda dengan cepat di Zoom.
Kiat Cepat:Gunakan Alt + A(untuk Windows) atau Shift + Command + A( untuk Mac) untuk membunyikan atau membisukan mikrofon Anda dengan cepat di Zoom.
Jika headphone atau mikrofon eksternal Anda memiliki tombol sunyi khusus, periksa apakah itu tidak dinyalakan secara tidak sengaja.
Untuk mencegah mikrofon Zoom membisukan mikrofon Anda secara otomatis, buka Setelan>Audiodan hapus centang pada opsi yang bertuliskan Matikan mikrofon saya saat bergabung dengan rapat(untuk Windows) atau Matikan mikrofon saya saat bergabung dengan rapat(untuk Mac).
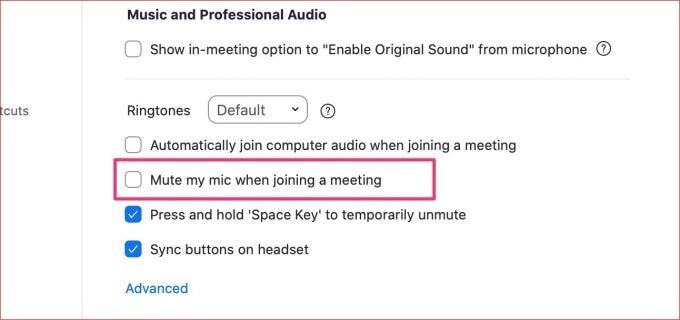
2. Periksa Pilihan Mikrofon Zoom
Saat ada beberapa perangkat audio yang tersambung ke komputer Anda, Zoom menggunakan mikrofon dari perangkat audio yang aktif. Meskipun demikian, Anda tetap harus memeriksa pilihan mikrofon Zoom.
Di jendela rapat, klik ikon panah ke atasdi sebelah kanan tombol Bisukan dan pilih mikrofon pilihan Anda di
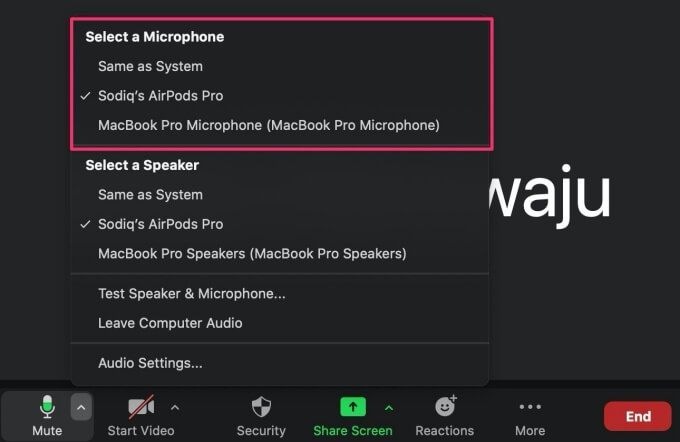
3. Sesuaikan Volume Mikrofon Anda
Apakah rekan kerja Anda sering meminta Anda berbicara sedikit lebih keras selama rapat Zoom? Kemudian Anda harus meningkatkan volume mikrofon Anda. Sebaliknya, kecilkan volume mikrofon jika Anda tampaknya berbicara terlalu keras.
Sesuaikan Volume Mikrofon di Windows
Jika Anda menggunakan komputer Windows , ikuti langkah-langkah di bawah ini untuk menambah (atau mengurangi) volume input mikrofon Anda.
1. Buka Pengaturan>Sistem>Suaradan pilih perangkat audio Anda di bagian Pilih perangkat masukan Anda.
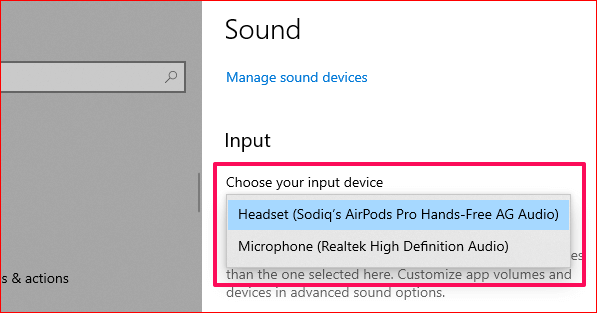
2. Selanjutnya, klik Properti perangkat dan uji mikrofonuntuk masuk ke halaman setelan perangkat.
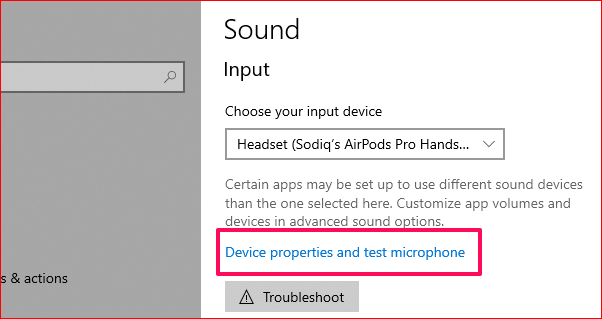
3. Di sini, gunakan penggeser Volumeuntuk menyesuaikan volume mikrofon dengan preferensi Anda.
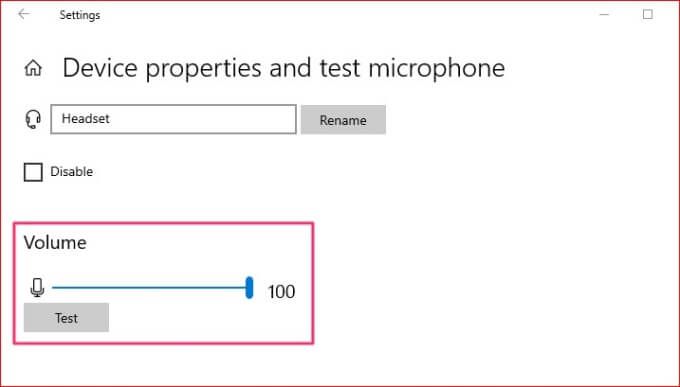
Sesuaikan Volume Mikrofon di Mac
Berikut cara memeriksa dan menyesuaikan volume input mikrofon internal Mac Anda serta perangkat audio eksternal.
1. Luncurkan System Preferences dan klik Sound.
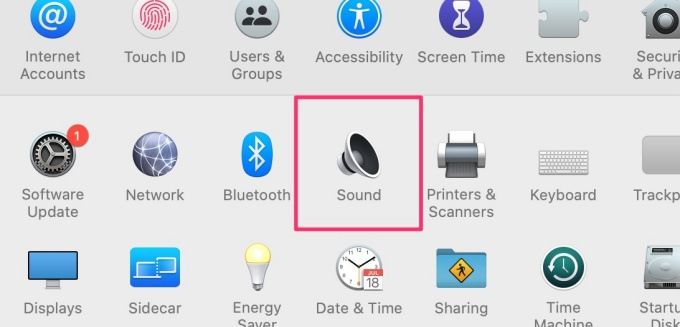
2. Arahkan ke tab Inputdan klik pada perangkat input Anda (mis. Mikrofon).
3. Pindahkan penggeser Volume masukanke kanan untuk meningkatkan volume mikrofon.
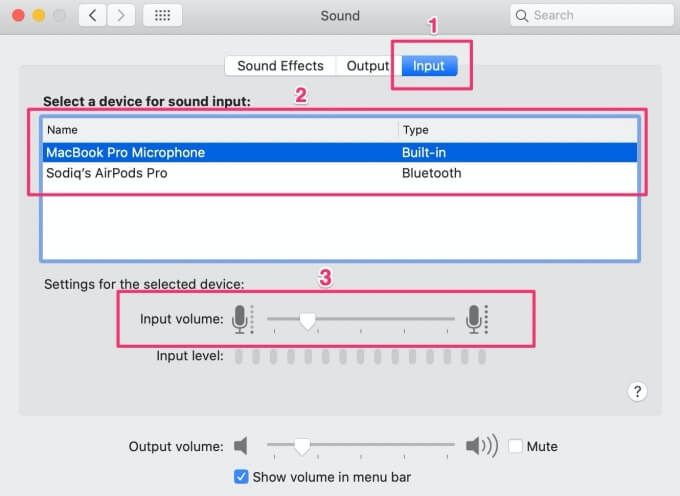
Sesuaikan Volume Mikrofon dengan Zoom
Anda juga dapat mengatur volume mikrofon melalui menu pengaturan audio Zoom. Buka Setelan>Audiodan gerakkan penggeser di bawah bilah Level Input.
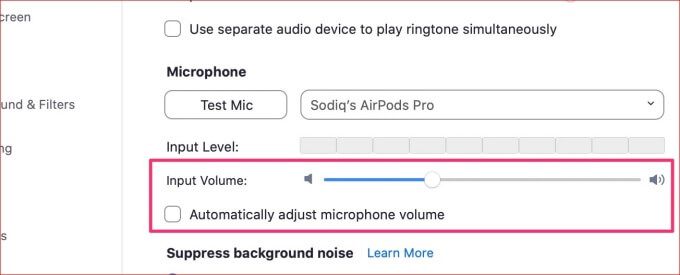
Jika penggeser volume berwarna abu-abu, hapus centang pada Sesuaikan volume mikrofon secara otomatis pilihan.
4. Kurangi atau Nonaktifkan Peredam Noise Latar Belakang Zoom
Secara default, Zoom menyempurnakan keluaran mikrofon Anda menggunakan teknologi Background Noise Suppression. Ini menyaring suara ambien yang mengganggu untuk meningkatkan pengalaman rapat Anda. Terlepas dari manfaatnya yang dirasakan, Background Noise Suppression terkadang menghasilkan keluaran mikrofon yang berkurang dan masalah audio lainnya.
Kurangi agresivitas peredam bising Zoom dan periksa apakah itu menyelesaikan gangguan mikrofon. Buka laman setelan audio Zoom dan alihkan opsi Sembunyikan kebisingan latar belakang dari Otomatis ke Rendah (suara latar samar-samar).
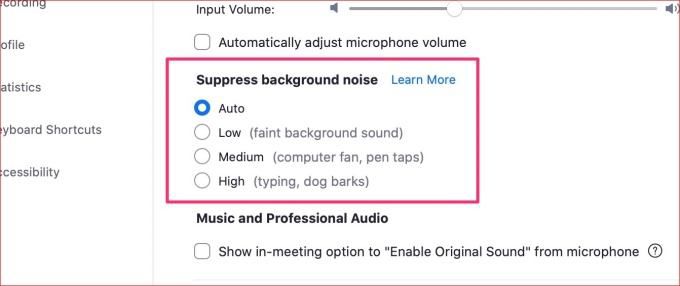
Jika keluaran mikrofon Anda masih terdengar tidak wajar dan 'terlalu difilter', nonaktifkan peredam bising Zoom. Untuk melakukan ini, centang kotak yang bertuliskan Tampilkan opsi dalam rapat ke "Aktifkan Suara Asli". Anda akan menemukan opsi ini di bagian Musik dan Audio Profesional(lihat tangkapan layar di atas).
Kembali ke jendela rapat dan klik Nyalakan Suara Asli di pojok kanan atas. Jika Anda memiliki beberapa perangkat audio yang terhubung ke komputer Anda, klik ikon tarik-turun di samping opsi dan pilih mikrofon pilihan Anda.
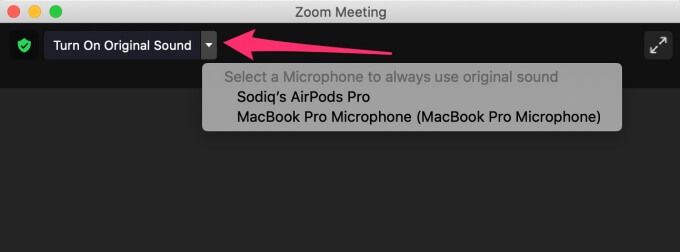
5. Pastikan Zoom Dapat Mengakses Mikrofon Anda
Anda juga ingin memastikan bahwa Zoom memiliki akses ke mikrofon komputer Anda.
Periksa Izin Mikrofon Zoom di Windows
Luncurkan aplikasi Pengaturan Windows dan buka Privasi. Arahkan ke bagian Izin aplikasi di bilah sisi kiri dan pilih Mikrofon.
Anda harus mengaktifkan dua izin penting di laman ini agar mikrofon apa pun (bawaan atau eksternal) berfungsi dengan Zoom di komputer Anda. Pertama, aktifkan opsi Izinkan aplikasi mengakses mikrofon Anda.
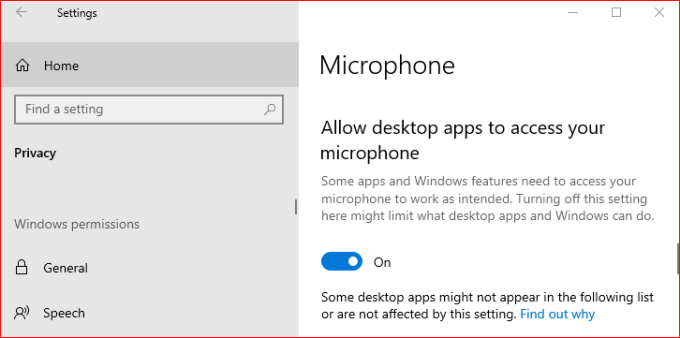
Gulir lebih jauh ke bawah halaman dan juga aktifkan Izinkan aplikasi desktop untuk mengakses mikrofon Anda.
Periksa Izin Mikrofon Zoom di Mac
Buka Preferensi Sistem>Keamanan & Privasidan buka tab Privasi. Di bilah sisi kiri, klik Mikrofondan pastikan Zoom (atau zoom.us) diaktifkan.
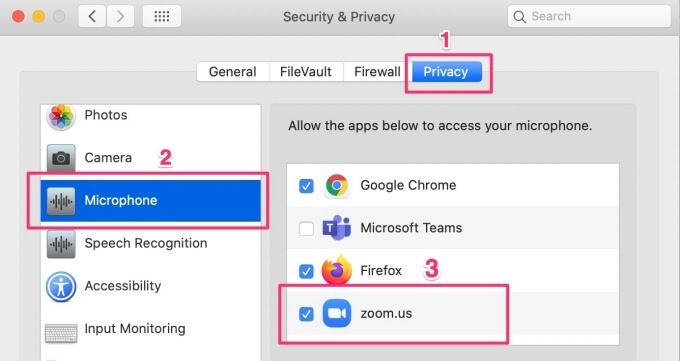
6. Mulai Ulang Zoom (dan Komputer Anda)
Zoom — seperti setiap aplikasi Windows lainnya — dapat gagal berfungsi karena gangguan sementara pada aplikasi atau komputer Anda. Jika demikian, tutup aplikasi dan coba lagi. Jika masalah berlanjut saat Anda meluncurkan kembali Zoom, coba mulai ulang komputer Anda.
7. Memecahkan Masalah Mikrofon Komputer Anda (Windows)
Windows memiliki alat bawaan yang membantu mendiagnosis dan memperbaiki masalah dengan mikrofon yang tersambung ke komputer Anda. Untuk menggunakan alat ini, buka Settings>Updates & Security>Troubleshoot>Recording Audiodan klik Jalankan pemecah masalah.
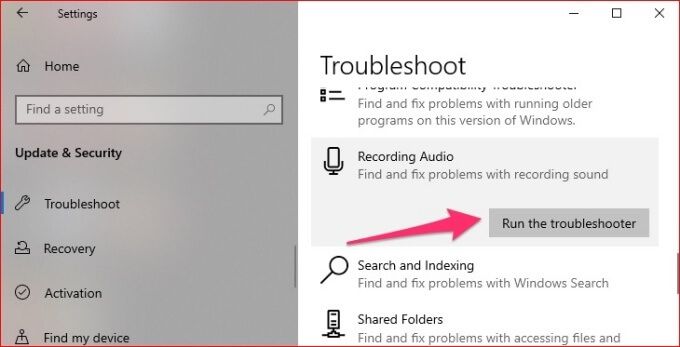
Jika Anda memiliki lebih dari satu mikrofon yang terhubung ke komputer Anda, pilih perangkat yang bermasalah, dan klik Berikutnyauntuk melanjutkan.
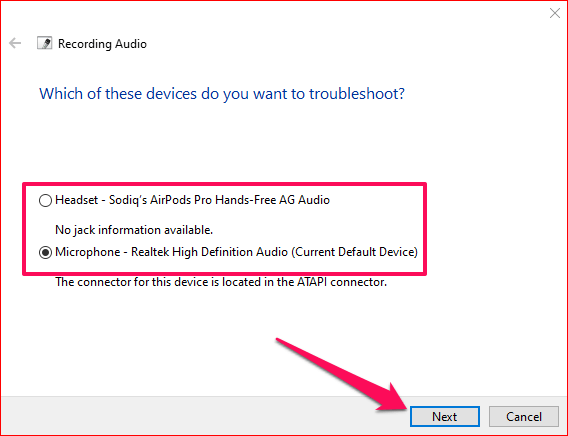
Jika pemecah masalah mendeteksi masalah, pemecah masalah akan memperbaikinya secara otomatis atau memberikan petunjuk tentang cara memperbaiki masalah tersebut.
8. Perbarui Zoom
Terakhir, pastikan Anda telah menginstal Zoom versi terbaru di komputer Anda. Zoom sering meluncurkan pembaruan yang menambal bug dan memperbaiki masalah seperti kegagalan mikrofon. Untuk memperbarui Zoom, klik ikon Profildi pojok kanan atas dan pilih Periksa Pembaruandari menu.
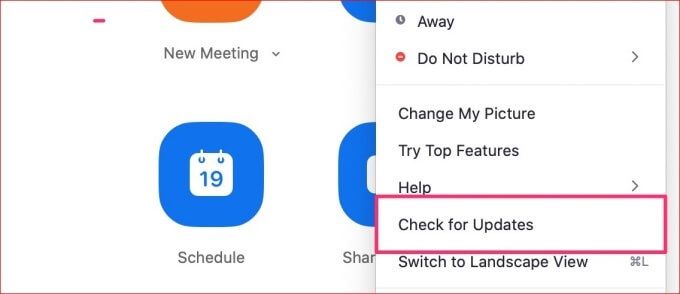
Jika versi terbaru dari aplikasi tersedia, klik tombol Perbarui untuk menginstalnya di komputer Anda. Mudah-mudahan, ini membantu memperbaiki masalah mikrofon Zoom yang tidak berfungsi.
Pulihkan Mikrofon Zoom, Dengarkan
Selain tip yang tercantum di atas, kami juga merekomendasikan memperbarui driver mikrofon dari komputer Windows Anda. Beberapa headphone dan mikrofon eksternal memiliki driver masing-masing; pastikan itu juga diperbarui.
Terakhir, tutup aplikasi lain yang mungkin menggunakan mikrofon komputer Anda. Jika, misalnya, Anda memiliki aplikasi perekam suara yang berjalan di latar belakang, itu dapat menyebabkan mikrofon PC Anda tidak berfungsi dengan Zoom (atau aplikasi lain).
Segalanya dapat berjalan lancar dengan Zoom dengan cukup cepat, terutama ketika Anda tidak mengharapkannya. Terkadang Anda siap untuk rapat tetapi Kamera Zoom menolak untuk bekerja. Di lain waktu, ini masalah terkait audio. Gunakan tip dalam artikel ini untuk menyelesaikan masalah mikrofon pada Zoom untuk komputer Mac dan Windows.