Keberanian adalah salah satu paket pengeditan audio terbaik yang ada, yang menjadikan fakta bahwa paket ini juga benar-benar gratis sebagai keajaiban. Digunakan oleh para profesional dan penggemar, Audacity adalah perangkat lunak pilihan untuk insinyur perekaman, podcaster, profesional restorasi audio dan siapa saja yang perlu bekerja dengan data audio.
Ini juga tidak sulit untuk digunakan, setelah Anda tahu di mana semua yang Anda butuhkan berada. Masalahnya adalah Audacity bisa sangat tidak intuitif, sehingga sulit untuk mengetahui cara melakukan tindakan umum. Memisahkan audio hanyalah salah satu fungsi tersebut. Dalam artikel ini, kita akan melihat beberapa cara berbeda untuk membagi audio dalam Audacity, serta beberapa trik penting yang perlu diketahui.

Kata di Pintasan Keyboard
Sama seperti foto dan perangkat lunak pengeditan video, Anda lebih baik mempelajari pintasan keyboard yang paling penting daripada menggunakan mouse. Banyak pekerjaan pengeditan audio melibatkan melakukan lusinan atau bahkan ratusan tindakan berulang dan menggunakan mouse untuk ini dapat memperlambat pekerjaan Anda secara serius. Karena itu, kami akan memberi Anda langkah menu mouse dan pintasan keyboard jika memungkinkan.
Memisahkan Klip Audio
Memisahkan klip dalam Audacity berarti Anda memisahkan file suara dalam dua bagian. Ada beberapa alasan untuk melakukan ini:
Tindakan sebenarnya untuk memisahkan klip audio dalam Audacity sederhana:

Sekarang Anda dapat memilih bagian klip baru secara mandiri.
In_content_1 all: [300x250] / dfp: [640x360]->Bergabung dengan Klip
Bagaimana jika Anda ingin menggabungkan klip lagi? Pada dasarnya prosesnya sama:

Sekarang semua klip akan menjadi satu bagian audio lagi.
Membagi Trek Stereo Menjadi Trek Mono
Kebanyakan mikrofon merekam dalam mono, artinya hanya ada satu saluran audio. Namun, mikrofon stereo atau perekam yang menggunakan dua mikrofon terpisah dapat membuat satu trek stereo.
Misalkan Anda merekam podcast menggunakan dua mikrofon dan setiap audio speaker sekarang terjebak dalam satu trek stereo. Dengan membaginya menjadi dua trek mono, Anda dapat mengeditnya masing-masing secara terpisah.
Opsi ini tidak akan Anda temukan di struktur menu utama Audacity, melainkan Anda harus memilihnya dari menu tarik-turun trek:
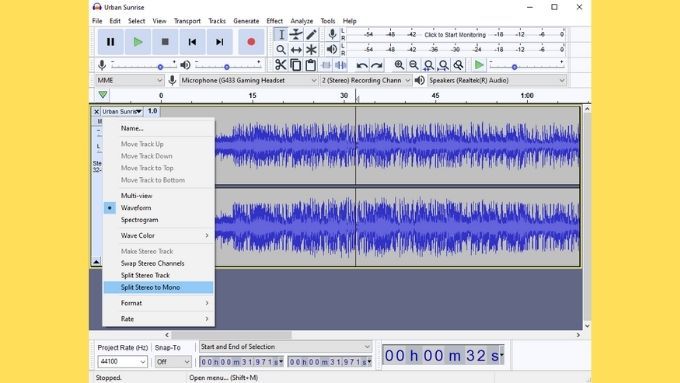
Anda akan melihat setiap saluran menjadi trek mono-nya sendiri.

Mulai saat ini, Anda dapat memperlakukannya sebagai trek terpisah dengan pengeditan dan efeknya sendiri.
Membagi Trek Audio dalam Audacity Dengan Label
Ini adalah salah satu untuk semua orang yang ingin menggunakan Audacity sebagai cara untuk merekam dan melestarikan media lama seperti kaset atau kaset. Media ini direkam sebagai satu bagian audio yang panjang, tetapi Anda mungkin ingin membaginya menjadi trek.
Daripada membagi dan mengekspor bagian rekaman besar ini secara membosankan, Anda cukup memberi label pada awal setiap trek dan lalu secara otomatis mengekspor setiap trek berlabel sebagai filenya sendiri. Dengan asumsi Anda telah membersihkan dan memulihkan audio sesuai keinginan Anda, berikut cara membaginya menjadi trek yang diekspor menggunakan label:




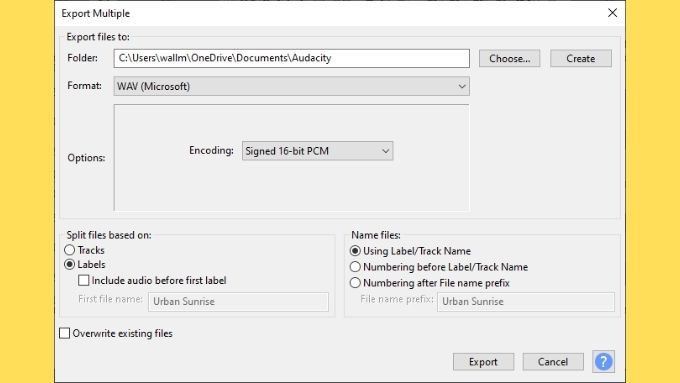
Sekarang setiap bagian berlabel akan disimpan sebagai file terpisah. Anda akan diminta untuk menambahkan metadata untuk masing-masing secara berurutan, cukup pilih OK(bukan "Simpan") setelah selesai dengan detail setiap lagu.
Hapus Ums and Aahs With a Diam
Salah satu tugas terpenting (dan paling membosankan) saat mempersiapkan rekaman adalah menghilangkan suara yang tidak diinginkan. Ini terutama berlaku jika itu adalah rekaman suara, seperti untuk podcast atau video instruksional.
Saat kami berbicara, mungkin ada banyak artefak yang berakhir pada rekaman tersebut. Kalimat verbal seperti ums dan ahs sangat umum terjadi ketika seseorang tidak membaca dari sebuah naskah. Ini dapat mengganggu pendengar dan mengurangi kualitas produksi rekaman Anda. Anda juga sebaiknya menghilangkan suara pernapasan yang berlebihan, bibir berdecak, menelan, dan suara manusia lainnya yang mungkin tidak ingin disampaikan langsung ke telinga mereka melalui headphone.
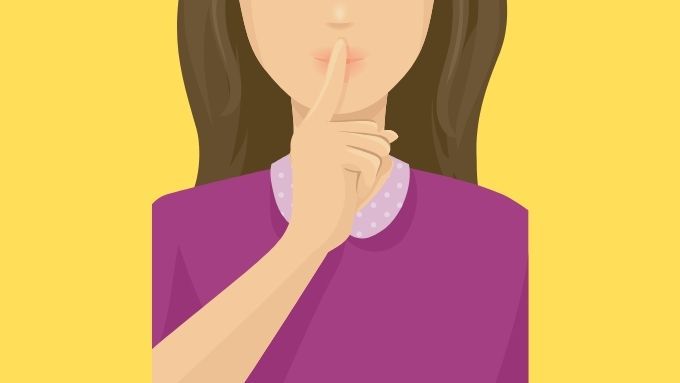
Meskipun Anda bisa pilih bagian itu dan hapus, ini juga menghapus waktu yang ditempati audio di trek Anda! Yang berarti Anda mempersingkat trek dan menghapus ruang di antara bagian-bagian audio yang ingin Anda simpan. Anda mungkin ingin melakukannya, tetapi jika tidak, Anda dapat membungkam bagian tersebut dan mempertahankan posisi relatif dari semua sampel audio di trek:
Itu saja, trek akan dilanjutkan diam di bagian Anda diam. Ini bisa menjadi masalah dalam rekaman dengan banyak kebisingan latar belakang. Keheningan akan sangat jelas dalam kasus tersebut. Untungnya Audacity memiliki fungsi rapi yang memungkinkan Anda mengurangi kebisingan latar belakang. Yang juga memiliki efek samping yang disambut baik untuk meningkatkan kualitas produksi Anda!
Hapus Kebisingan Latar Belakang dengan Cepat
Penghapusan kebisingan latar belakang hanya benar-benar berlaku untuk sumber kebisingan yang konsisten. Ini termasuk dengungan gangguan pada peralatan perekam, desisan AC dan suara lain yang serupa.
Menghapusnya dengan Audacity adalah kesederhanaan itu sendiri:
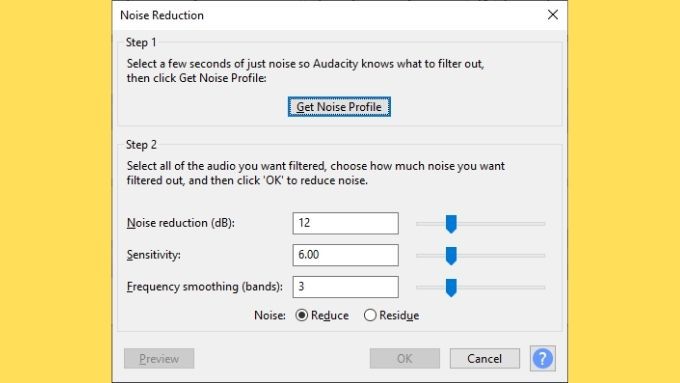
Trek sekarang seharusnya memiliki noise latar yang jauh lebih sedikit (jika ada). Menjadikannya lebih menyenangkan untuk didengarkan.
A Sound Understanding
Dengan pintasan dan fungsi umum untuk membagi audio dalam Audacity di bawah sabuk, Anda sedang dalam perjalanan untuk menjadi yang efisien editor suara. Podcast Anda akan lebih padat, kualitas suara Anda lebih baik, dan produk akhir lebih baik untuk itu.
Jika Anda ingin terus mengembangkan teknik audio, mengapa tidak melihat Jadikan Suara Anda Terdengar Profesional Dengan Tip Audacity Cepat Ini.