Meskipun Microsoft Edge telah membuat kemajuan besar dalam beberapa tahun terakhir, banyak pengguna masih lebih memilih browser lain seperti Google Chrome atau Firefox. Namun, Microsoft memaksakan Edge kepada penggunanya dengan banyak cara, termasuk dengan menempatkan pintasannya di Desktop Anda—bahkan setelah Anda mencoba menghapusnya.
Dalam tutorial ini, kami akan menjelaskan apa yang harus dilakukan jika Microsoft Edge terus menambahkan pintasannya ke Desktop.

5 Cara Menghentikan Shortcut Microsoft Edge Muncul di Desktop
Berikut yang harus dilakukan jika Microsoft Edge terus muncul di Desktop Anda. Perbaikan ini seharusnya bisa dilakukan pada Windows 10 dan Windows 11.
1. Gunakan Editor Registri Windows
Anda dapat menggunakan Peninjau Suntingan Registri untuk mencegah Windows menambahkan pintasan Microsoft Edge ke Desktop Anda. Begini caranya:
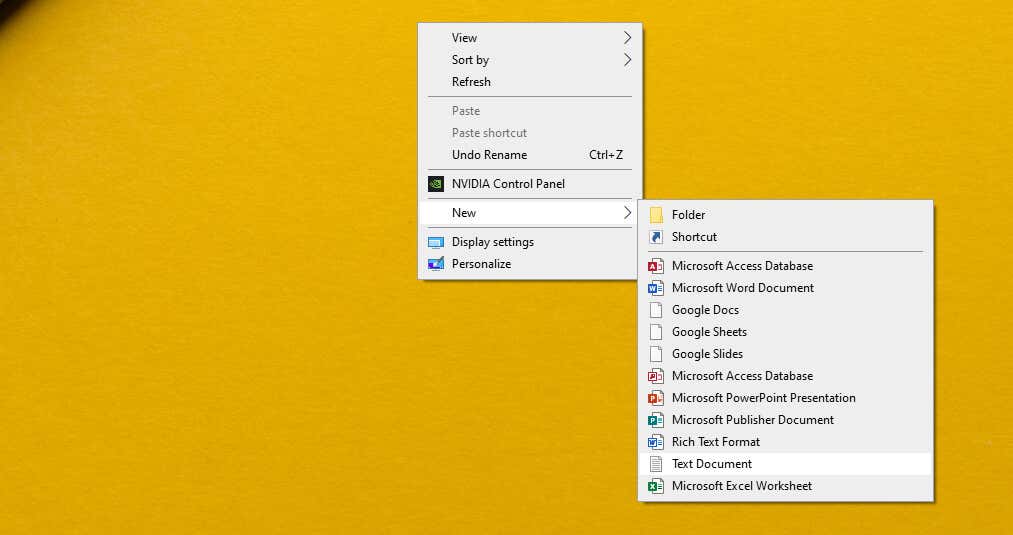
Editor Registri Windows Versi 5.00
[HKEY_LOCAL_MACHINE\SOFTWARE\Policies\Microsoft\EdgeUpdate]
“BuatDesktopShortcutDefault”=dword:00000000
“HapusDesktopShortcutDefault”=dword:00000001
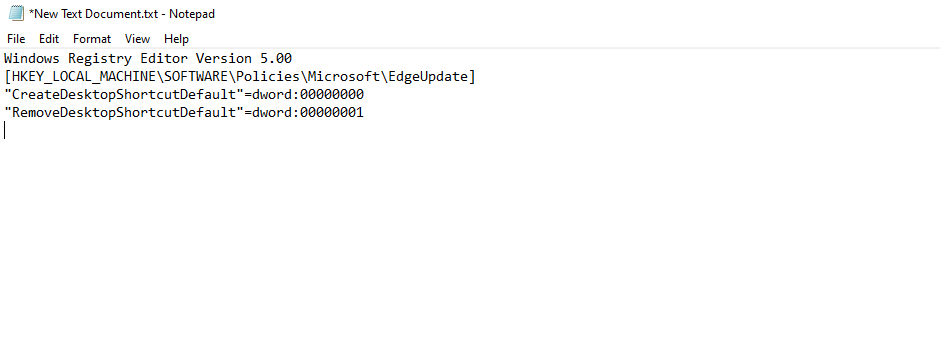
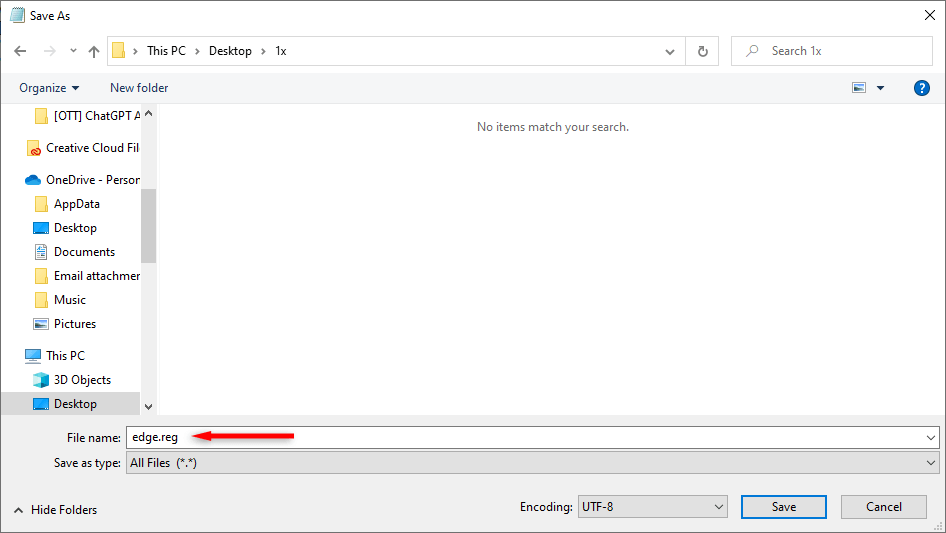

Catatan:Sebelum melakukan perubahan pada file registri Anda, sebaiknya membuat cadangan jika terjadi kesalahan.
2. Nonaktifkan Proses Startup Microsoft Edge
Jika Anda menonaktifkan proses startup Edge, Anda dapat secara efektif mencegah aplikasi menambahkan pintasan ikon Desktopnya. Untuk melakukannya:
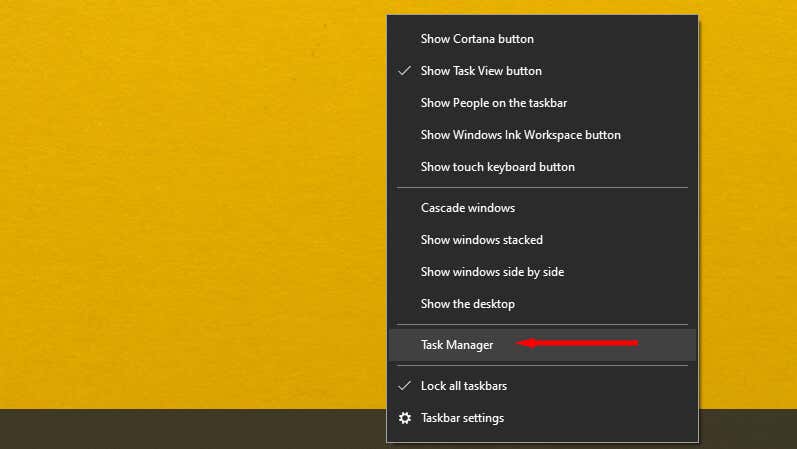
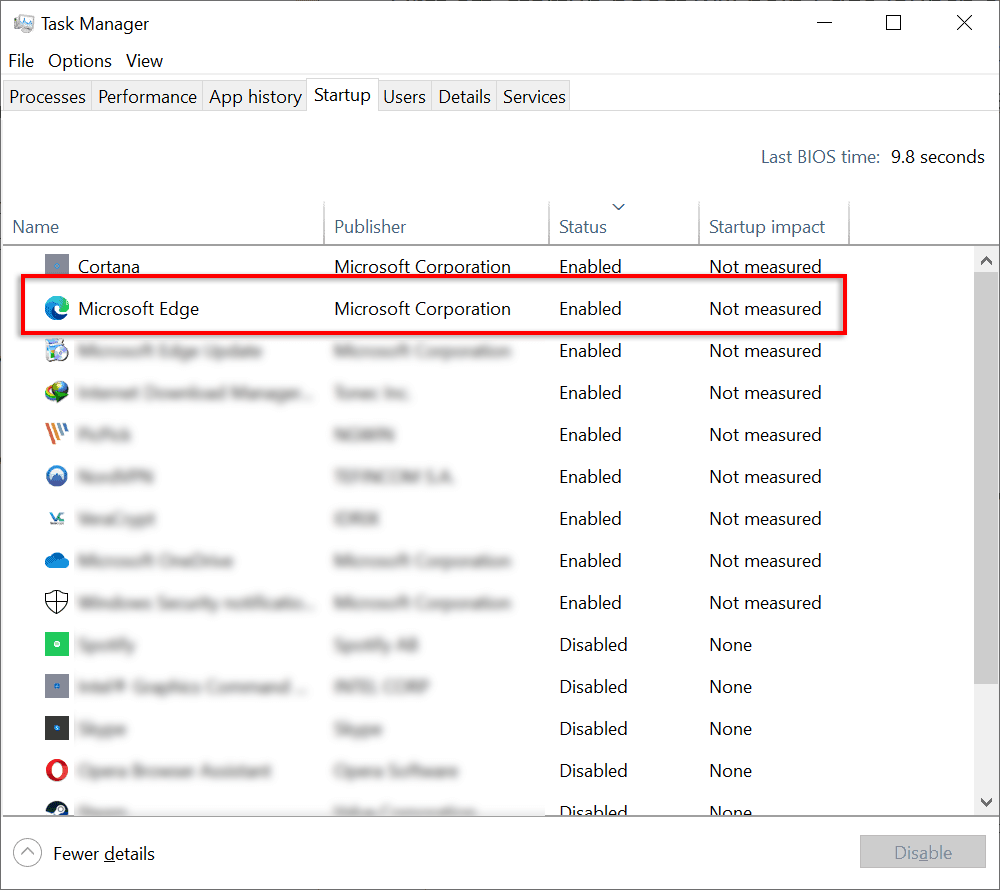
Catatan: Tahukah Anda Edge terus berjalan di latar belakang secara default, bahkan setelah Anda menutupnya? Kabar baiknya adalah Anda dapat mengubah perilaku tersebut.
3. Hapus Microsoft Edge sebagai Browser Default
Jika Anda menyetel browser Microsoft Edge sebagai browser default, Anda memberinya beberapa izin yang memungkinkannya melakukan hal-hal seperti menambahkan pintasan Desktop. Dengan menjadikan browser lain sebagai browser default, Anda menghapus izin ini.
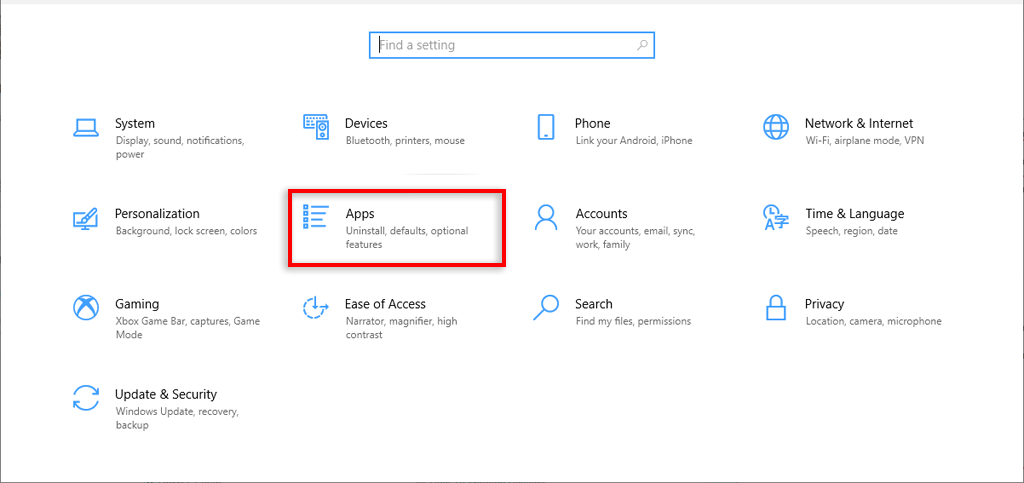
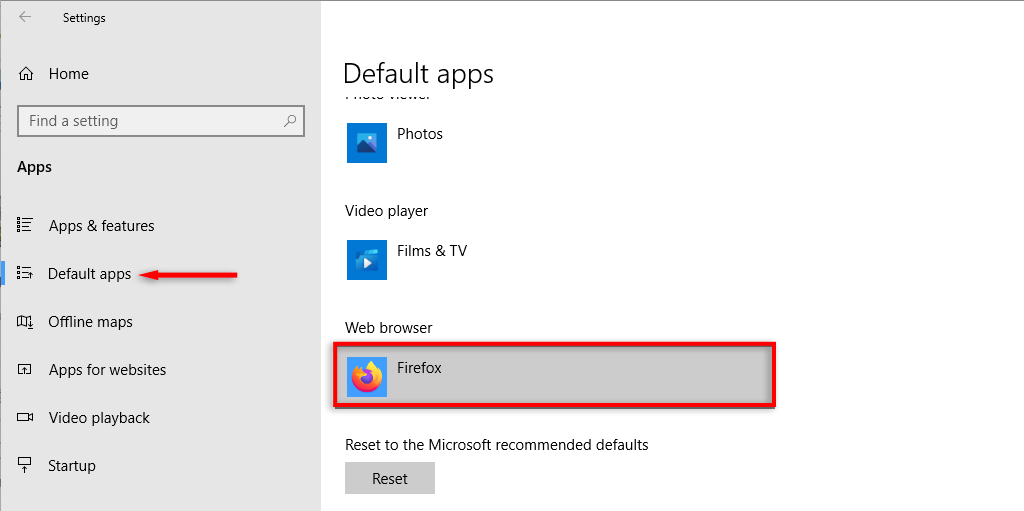
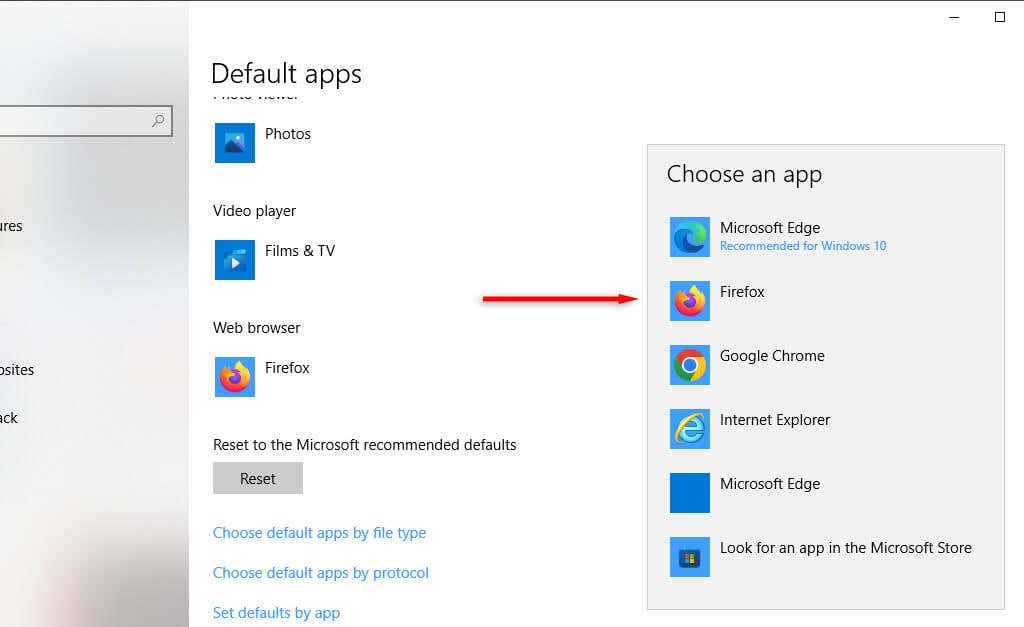
4. Ubah Kebijakan Grup
Jika Anda memiliki Windows 10 Pro atau Windows 11 Pro Edition, Anda dapat mengakses Editor Kebijakan Grup dan mencegah Edge berjalan sendiri atau menginstal ulang setelah pembaruan Windows.
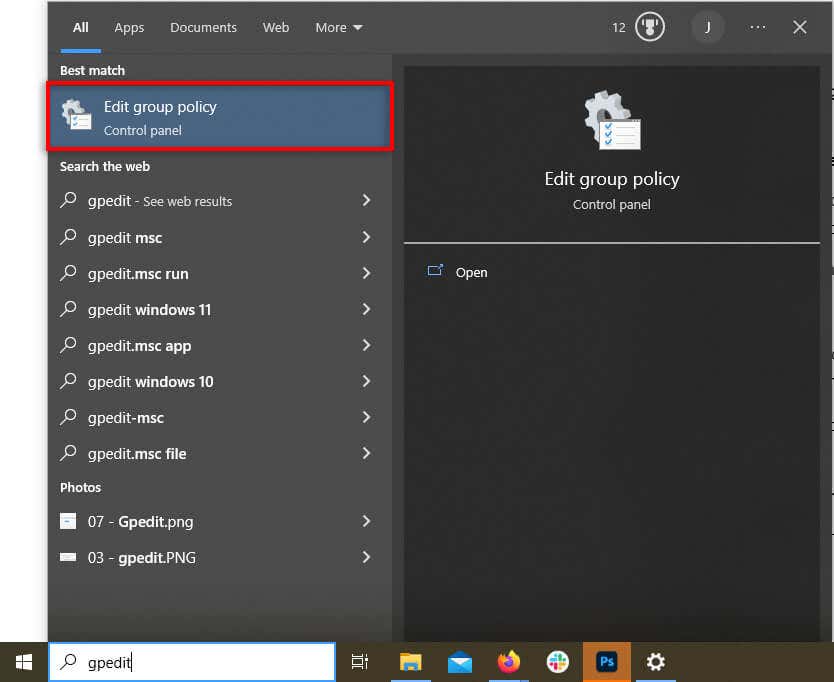
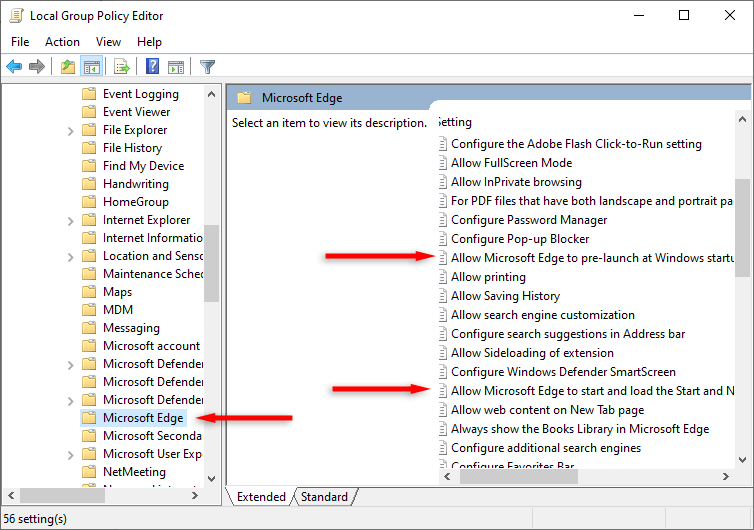
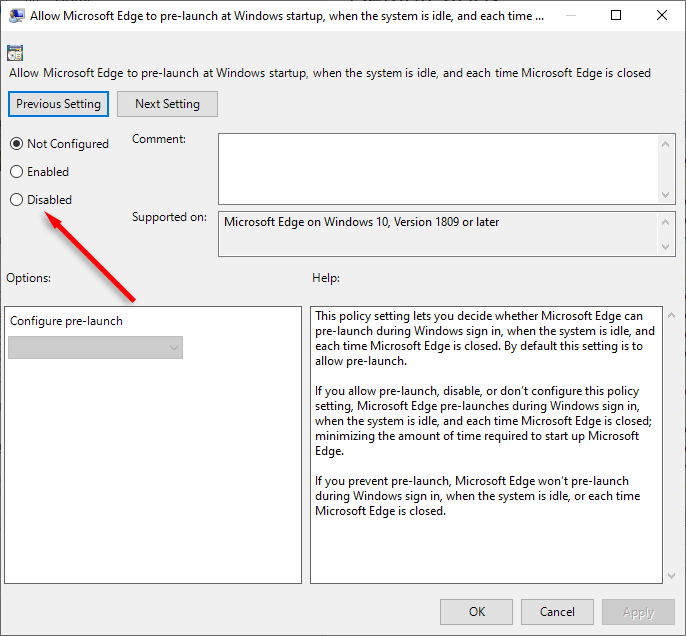
Anda juga dapat menggunakan Editor Kebijakan Grup untuk mencegah pengguna lain menambahkan Edge ke Desktop:
Catatan:Opsi ini mungkin tidak tersedia di Windows 10.
5. Matikan Tugas Terjadwal
Microsoft Edge menjalankan beberapa tugas terjadwal di latar belakang setelah Anda menghidupkan PC. Misalnya, ia mungkin memeriksa pembaruan (atau menambahkan pintasannya ke desktop). Untuk mencegah hal ini:
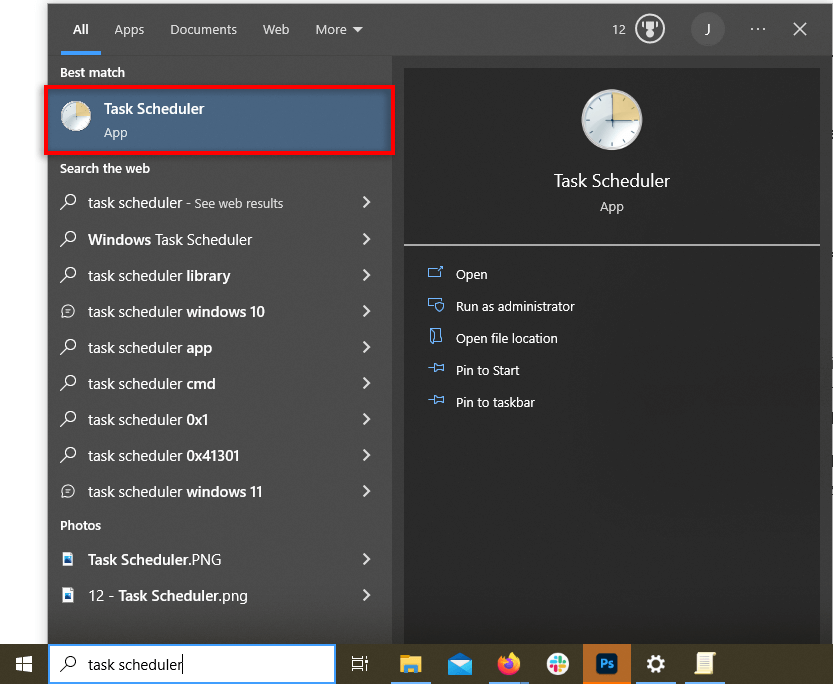
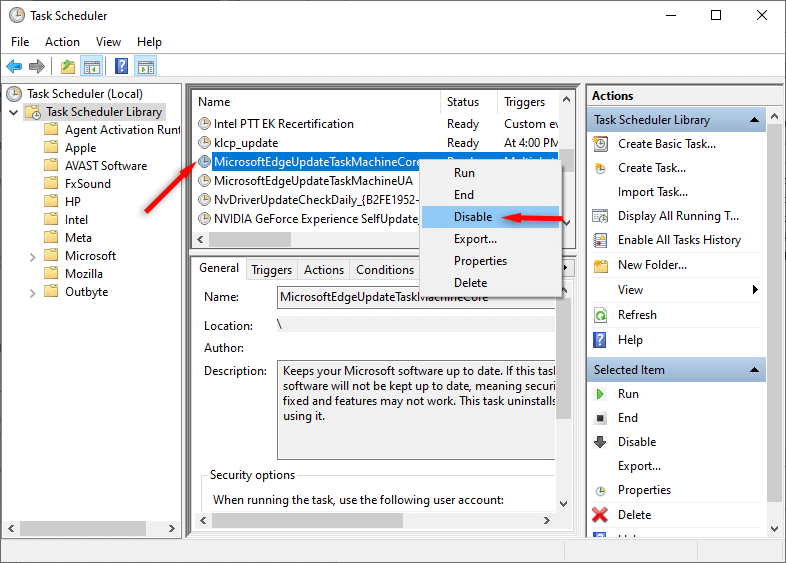
Atur Desktop Anda
Tidak ada keraguan bahwa browser Edge berbasis Chromium merupakan penyempurnaan dari Internet Explorer. Namun terus-menerus melihat ikon Microsoft Edge kembali ke Desktop Anda dapat membuat frustasi, terutama jika Anda tidak menggunakan browser web Edge.
Semoga tutorial ini membantu Anda menghentikan Edge membuat pintasan Desktop sehingga Anda dapat menjaga semuanya tetap bagus dan teratur.
.