Chromebook Anda akan berjalan lambat jika dijalankan terlalu lama tanpa melakukan boot ulang. Memori dan ruang penyimpanan yang rendah juga dapat memperlambat kinerjanya. Chromebook terkadang macet jika menjalankan sistem operasi yang ketinggalan jaman atau bermasalah.
Kami merekomendasikan mematikan Chromebook Anda beberapa kali seminggu untuk kinerja optimal. Melakukannya akan menyegarkan ChromeOS dan menghapus proses latar belakang yang tidak perlu yang memonopoli sumber daya sistem. Coba rekomendasi pemecahan masalah lainnya di bawah ini untuk mempercepat Chromebook yang lambat.

1. Tutup Aplikasi yang Tidak Dibutuhkan
Menutup aplikasi yang tidak digunakan atau tidak diperlukan akan mengosongkan memori agar aplikasi dan layanan sistem lain dapat berjalan dengan lancar.
Gunakan aplikasi Diagnostik untuk memeriksa berapa banyak memori kosong yang dimiliki Chromebook Anda pada waktu tertentu.
Tekan Ctrl+ Search+ Escuntuk membuka aplikasi Diagnostik. Pilih Sistemdi sidebar dan periksa bagian “Memori” untuk mengetahui penggunaan memori real-time Chromebook Anda.
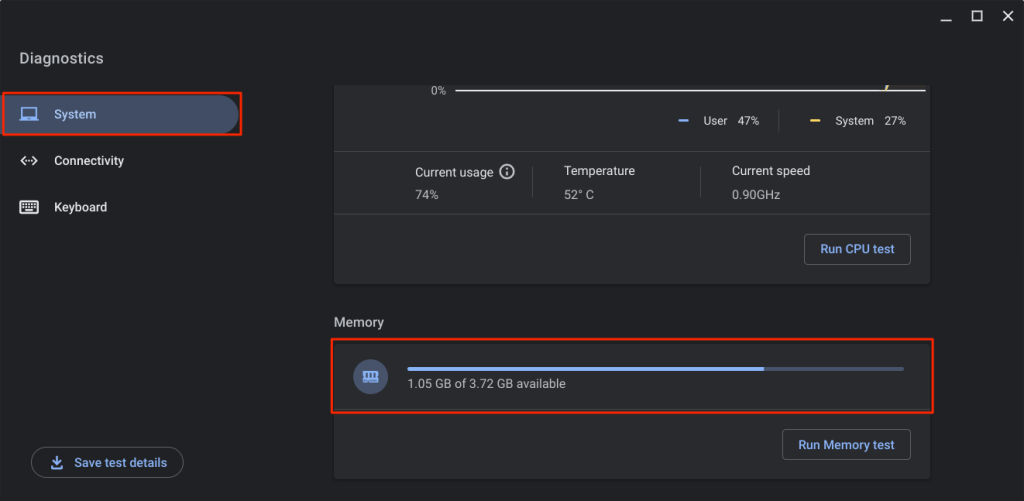
Tutup aplikasi yang tidak Anda gunakan jika memori Chromebook Anda hampir habis.
Tutup Aplikasi dari Rak
Klik kanan ikon aplikasi di rak Chromebook Anda dan pilih Tutup.
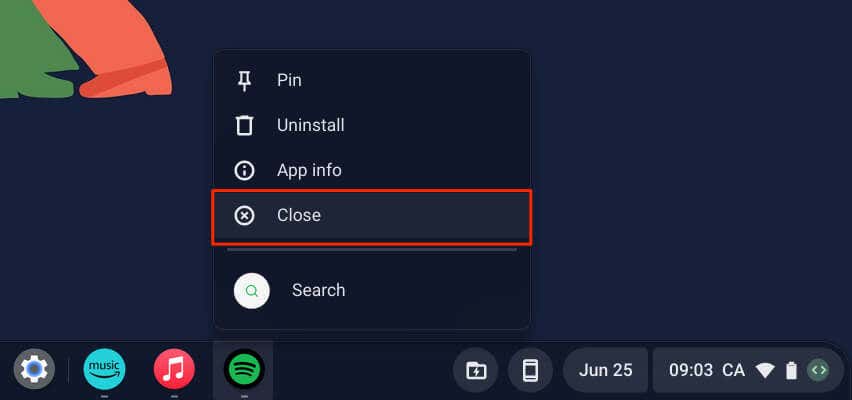
Tutup Aplikasi melalui Pengelola Tugas
Ikuti langkah-langkah di bawah ini untuk menutup aplikasi menggunakan Pengelola Tugas ChromeOS.
Atau, buka Chrome, ketuk ikon menu tiga titikdi sudut kanan atas, dan pilih Alat Lainnya>Pengelola Tugas.

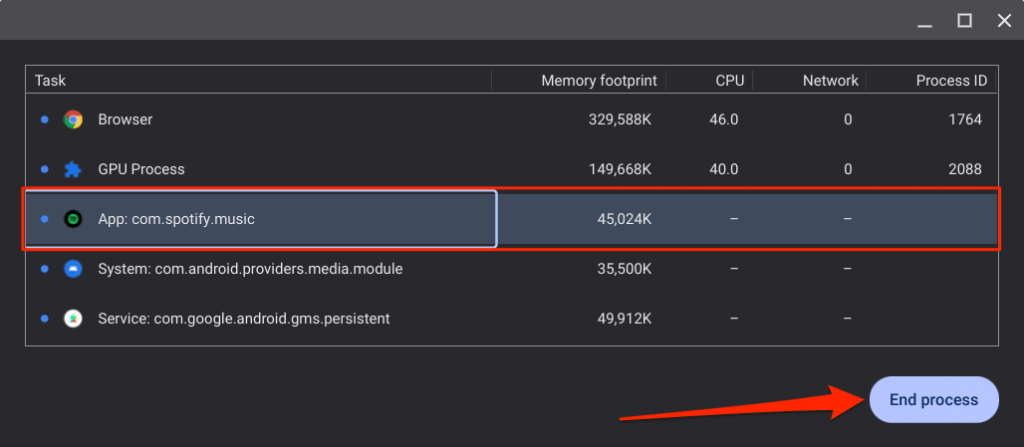
Anda dapat menutup beberapa aplikasi secara bersamaan di Pengelola Tugas. Tekan dan tahan Ctrl, pilih aplikasi yang ingin Anda tutup, dan pilih tombol Akhiri proses.
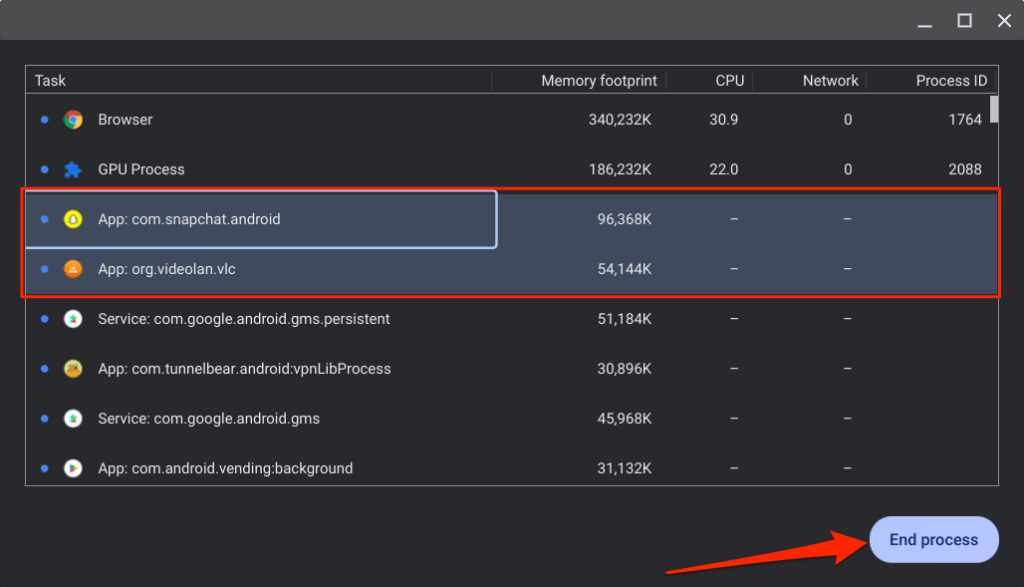
Catatan:Anda tidak dapat menutup atau menghentikan browser Google Chrome melalui Pengelola Tugas. Pengelola Tugas membuat tombol “Akhiri proses” menjadi abu-abu saat Anda memilih “Browser.”
2. Tutup Tab Browser yang Tidak Dibutuhkan
Browser web menjalankan setiap tab yang Anda buka sebagai sub-proses individual. Setiap tab/proses menggunakan memori Chromebook Anda agar tetap berjalan. Semakin banyak tab browser yang Anda buka, semakin banyak RAM yang digunakan browser Anda, dan semakin sedikit memori yang tersedia untuk aplikasi lain..
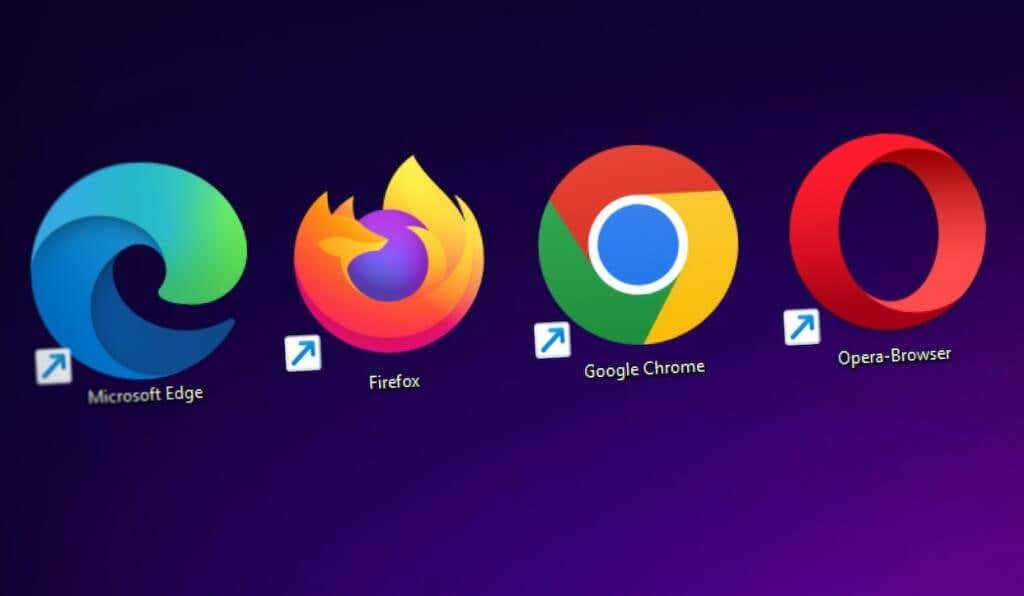
Jika Anda menggunakan Chromebook kelas menengah atau murah dengan RAM 8 GB atau kurang, menutup tab yang tidak diperlukan atau terbuka akan mengurangi jejak memori browser Anda dan membantu perangkat Anda berjalan lebih cepat.
3. Perbarui, Nonaktifkan, atau Hapus Instalasi Ekstensi Browser
Ekstensi juga dapat menghabiskan memori Chromebook Anda dan menyebabkannya berjalan lambat. Gunakan Pengelola Tugas Chrome untuk memeriksa jejak memori ekstensi browser Anda dan menonaktifkan atau menghapus ekstensi yang menghabiskan banyak RAM.
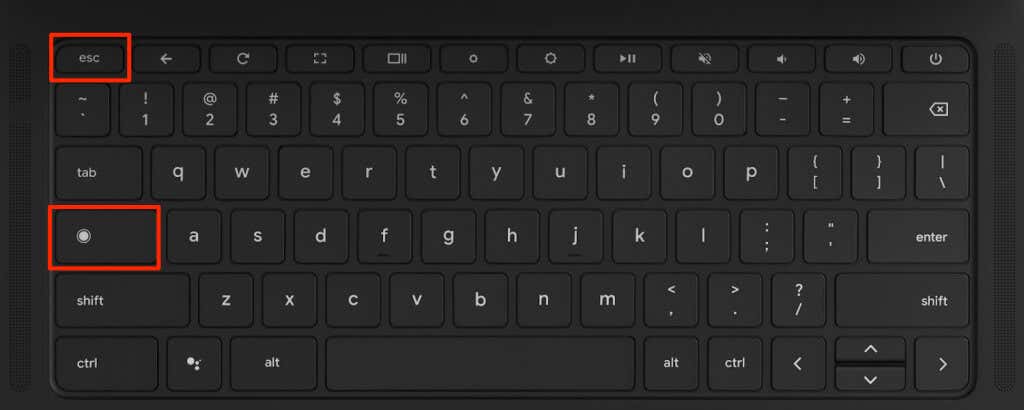
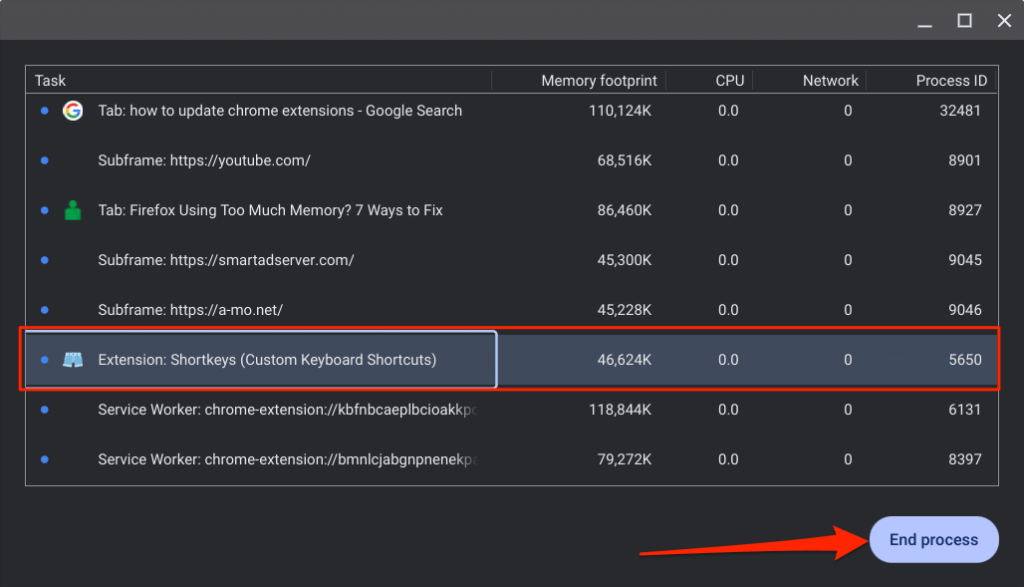
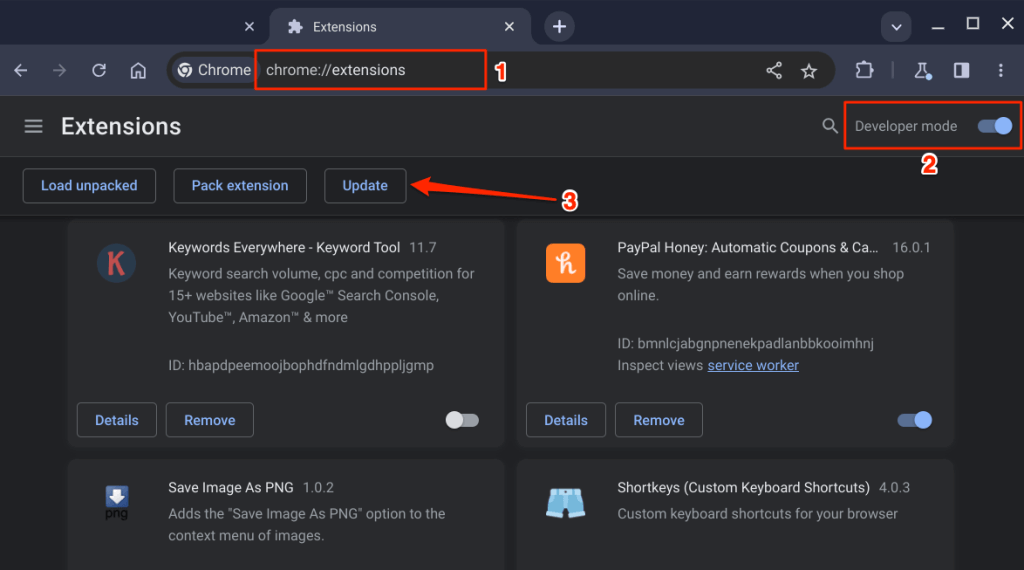
Anda akan melihat pesan “Ekstensi diperbarui” di sudut kiri bawah saat Chrome memperbarui semua ekstensi. Nonaktifkan/copot pemasangan ekstensi (lihat langkah berikutnya) jika ekstensi terus menghabiskan sumber daya sistem atau memperlambat Chromebook Anda.
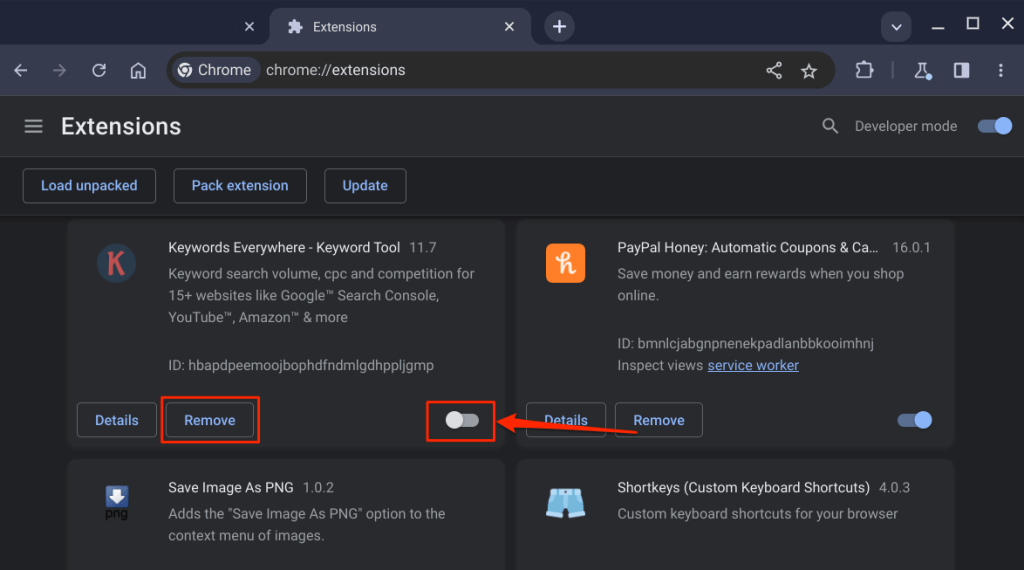
4. Periksa Masalah Memori
Aplikasi Diagnostik Chromebook memiliki alat uji memori yang mendiagnosis masalah terkait perangkat keras atau kerusakan pada memori perangkat Anda. Jalankan pengujian memori jika Chromebook Anda terus berjalan lambat setelah reboot atau menutup semua aplikasi.
Tutup semua aplikasi dan ikuti langkah-langkah di bawah ini untuk menjalankan pengujian memori.
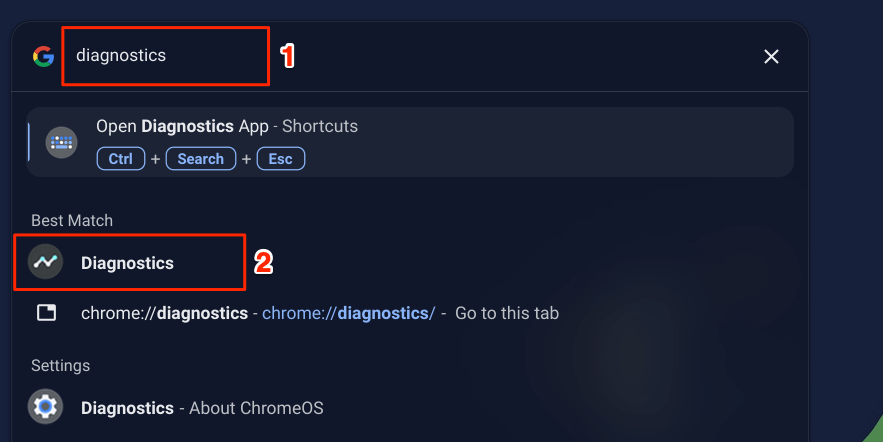
Atau, ketik chrome://diagnosticsdi bilah alamat Google Chrome, dan tekan Enter.
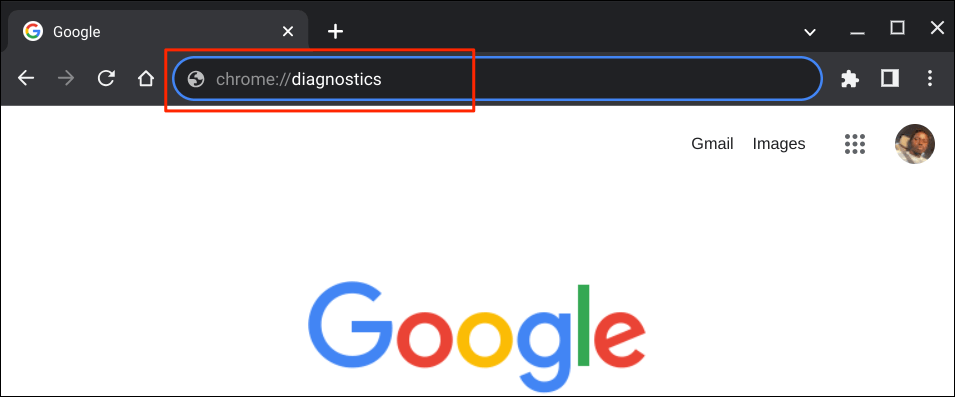
Anda juga dapat menggunakan pintasan keyboard Ctrl+ Search+ Escuntuk membuka aplikasi Diagnostik Chromebook.
Catatan:Aplikasi Diagnostik tersedia di Chromebook yang menjalankan ChromeOS v90 atau lebih baru. Perbarui Chromebook Anda jika Anda tidak menemukan Diagnostik di perpustakaan aplikasi..
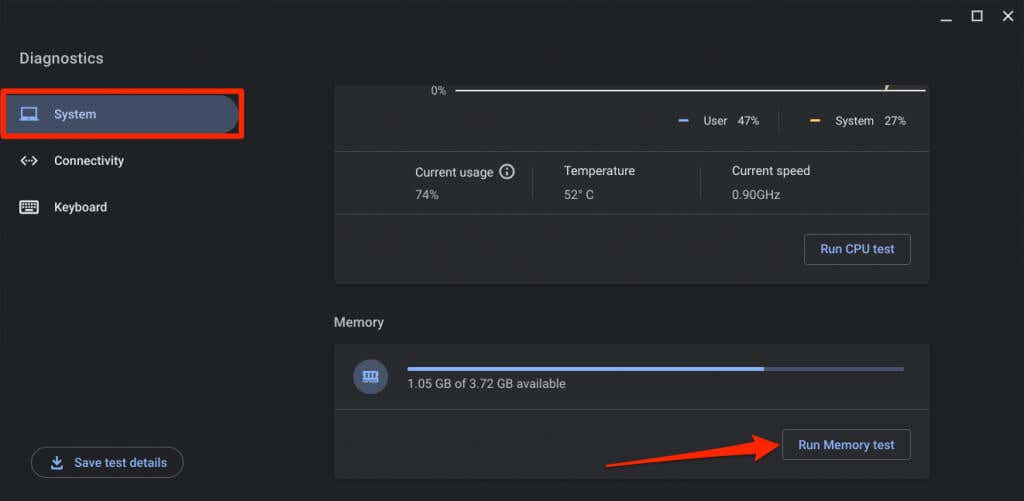
Tes memori memakan waktu sekitar 15-20 menit. Memori Chromebook Anda dalam kondisi baik jika alat uji memori menampilkan pesan “Lulus. Tes berhasil.” hasil. Hubungi produsen Chromebook Anda untuk mendapatkan bantuan jika perangkat Anda gagal dalam pengujian memori.
5. Kosongkan Ruang Penyimpanan
Performa dan kecepatan Chromebook Anda akan menurun jika ruang penyimpanan hampir habis. Periksa status penyimpanan perangkat Anda dan pastikan setidaknya 20% ruang hard drive tersedia.
Buka Setelan>Perangkat>Manajemen penyimpananuntuk memeriksa status penyimpanan Chromebook Anda.
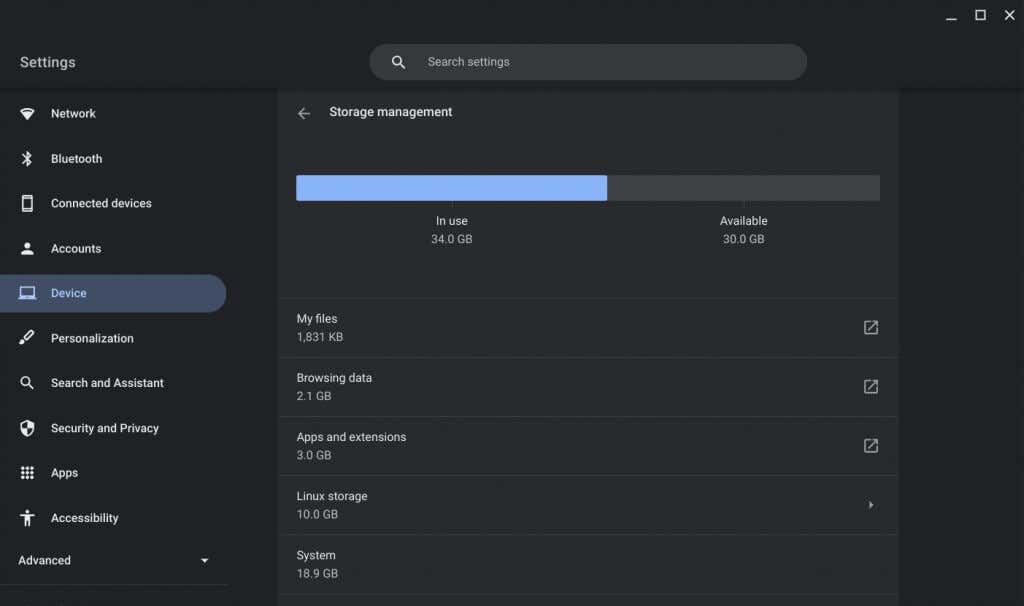
Anda akan melihat file, data penjelajahan, aplikasi, ekstensi, dan data sistem menghabiskan penyimpanan perangkat Anda.
Pilih Data penjelajahanuntuk meninjau dan menghapus riwayat penjelajahan Chrome, gambar cache, cookie, dan data situs lainnya.
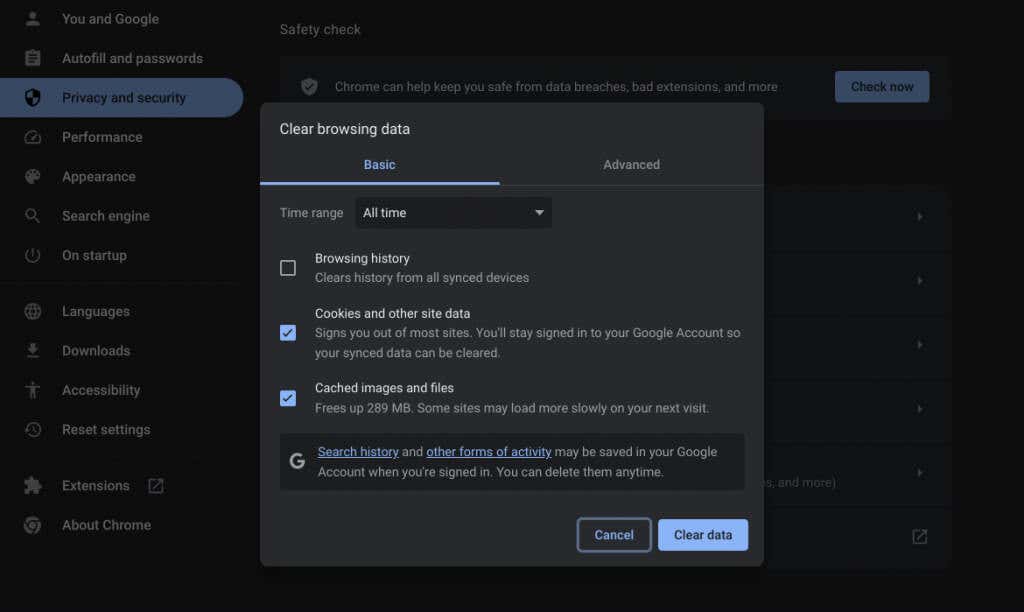
ChromeOS akan mengarahkan Anda ke aplikasi Files saat Anda memilih File saya. Pindahkan file Anda ke perangkat penyimpanan eksternal atau Google Drive untuk mengosongkan ruang penyimpanan internal/lokal.
Anda juga harus mempertimbangkan untuk menghapus instalasi aplikasi yang tidak diperlukan, mengurangi ukuran disk Linux, dan menghapus file offline. Lihat tutorial Cara Mengosongkan Ruang di Chromebook Anda kami untuk mengetahui tips pengelolaan penyimpanan lainnya.
6. Mulai ulang Chromebook Anda

Me-reboot Chromebook Anda dapat memperbaiki kebocoran memori meningkatkan daya tanggap, dan mengatasi masalah lain yang menyebabkannya melambat. Selain itu, reboot sistem terkadang diperlukan untuk menginstal pembaruan perangkat lunak yang tertunda.
Tutup semua aplikasi atau tab browser yang aktif sebelum me-reboot Chromebook Anda untuk menghindari kehilangan data yang belum disimpan.
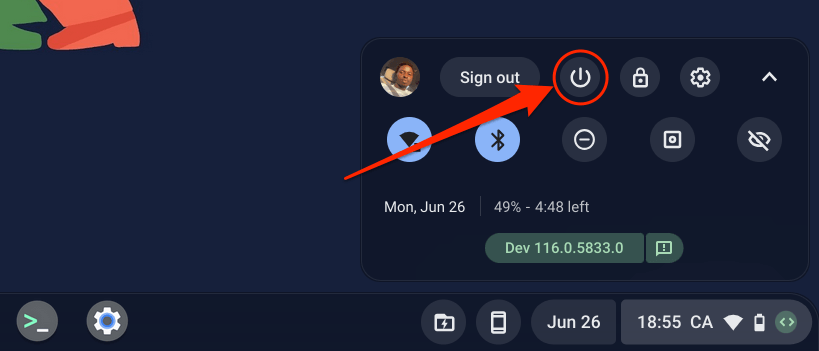
Atau, tekan dan tahan tombol DayaChromebook Anda selama 3-5 detik dan pilih Matikanpada menu daya.
Tunggu 30 detik hingga Chromebook Anda mati dan tekan tombol Dayauntuk menyalakannya kembali. Perbarui sistem operasi Chromebook Anda jika terus berjalan lambat..
7. Perbarui Chromebook Anda
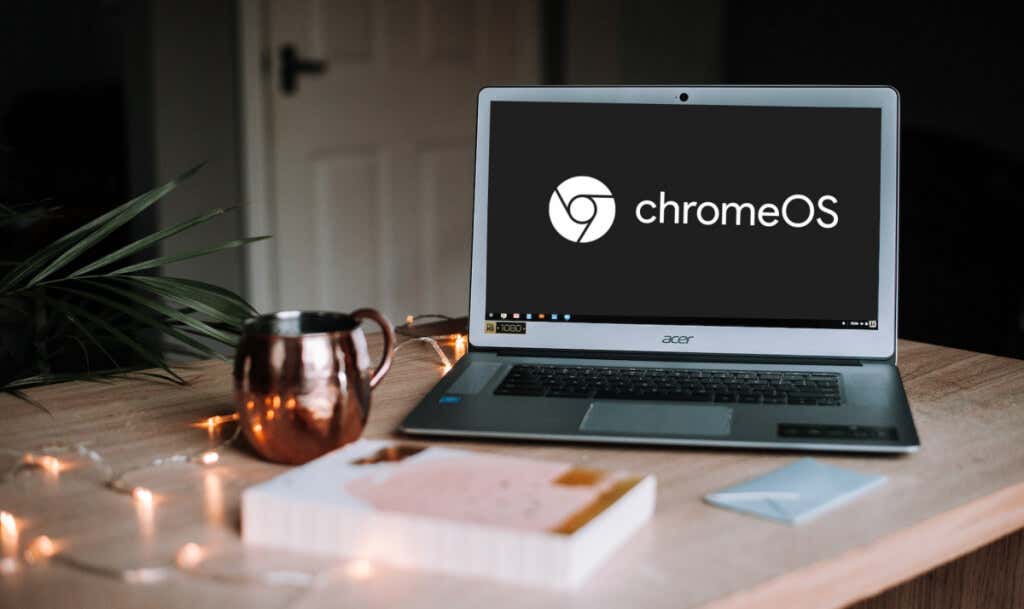
Google meluncurkan fitur Chromebook baru dan perbaikan bug melalui pembaruan ChromeOS. Chromebook secara otomatis mendownload pembaruan perangkat lunak saat tersambung ke Wi-Fi, namun Anda juga dapat periksa pembaruan secara manual.
Buka Setelan>Tentang ChromeOSdan pilih Periksa pembaruanatau Mulai ulanguntuk memasang pembaruan yang tertunda.
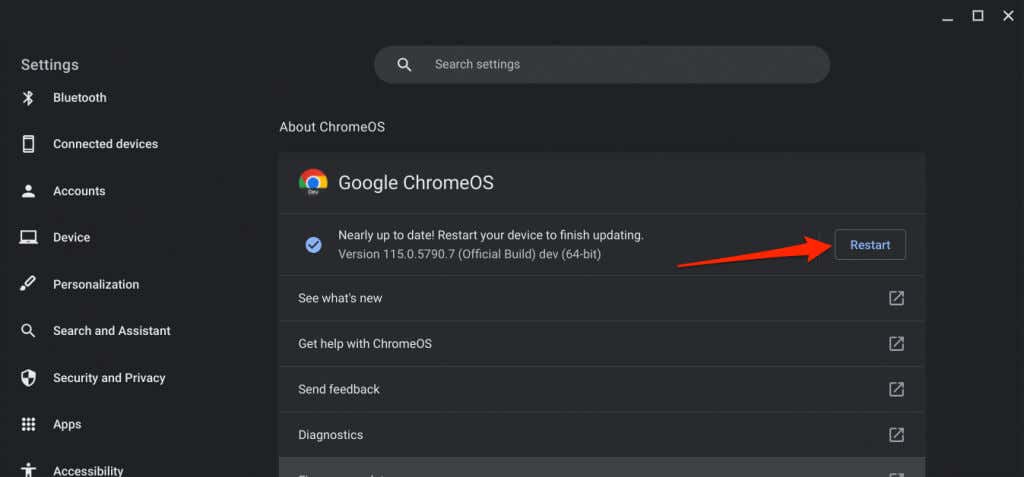
8. Perbarui Aplikasi Anda
Apakah Chromebook Anda macet saat menggunakan aplikasi tertentu? Hal ini mungkin terjadi karena aplikasi tersebut bermasalah, ketinggalan jaman, atau tidak kompatibel dengan Chromebook Anda. Perbarui aplikasi dari menu pengaturannya atau Google Play Store dan periksa apakah tindakan tersebut menyelesaikan masalah.
Jika Anda melakukan sideload aplikasi, unduh dan instal versi terbaru dari situs web pengembang. Uninstal dan instal ulang aplikasi jika aplikasi terus memperlambat Chromebook Anda.
9. Reset Chromebook Anda Secara Paksa

Reset perangkat keras Chromebook Anda jika tidak ada langkah pemecahan masalah di atas yang meningkatkan kinerjanya. Operasi penyetelan ulang perangkat keras mungkin menghapus beberapa file di folder “Unduhan”. Pindahkan atau cadangan file penting ke folder lain atau Google Drive.
Matikan Chromebook Anda dan tunggu 30 detik. Tekan dan tahan tombol Segarkandan ketuk tombol Dayasekali. Lepaskan tombol Segarkansaat Chromebook Anda menyala.
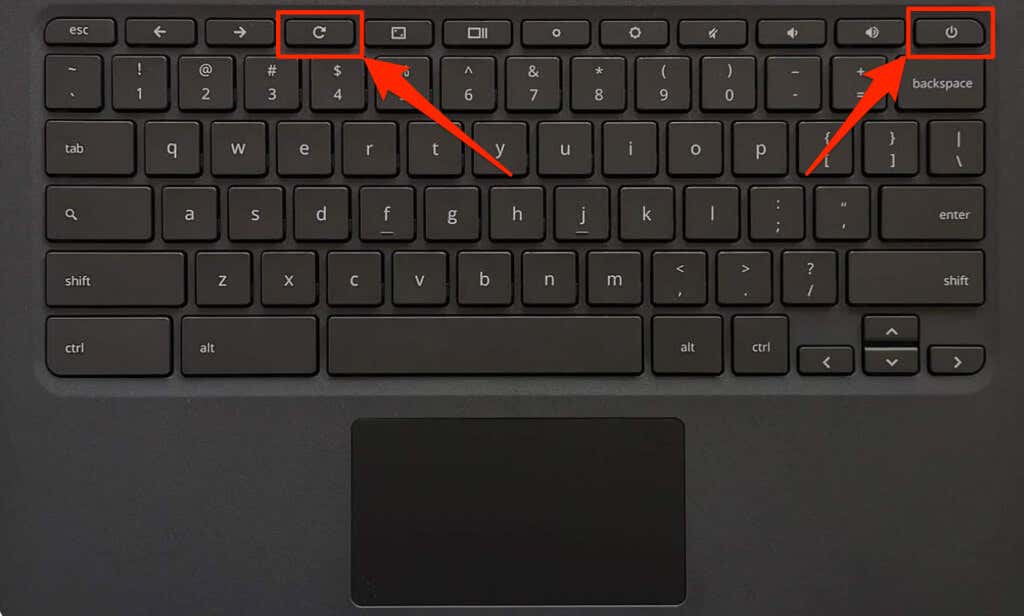
Anda juga dapat melakukan hard reset dengan menekan dan menahan tombol Kembali+ Refresh+ Powerselama 10-15 detik.
Jika Anda menggunakan tablet Chromebook, tekan tombol Keraskan Volume+ Dayaselama 10-15 detik.
Beberapa model Chromebook memiliki tombol reset perangkat keras khusus. Masukkan penjepit kertas atau pelepas kartu SIM ke dalam lubang di dasar Chromebook untuk mengakses tombol.
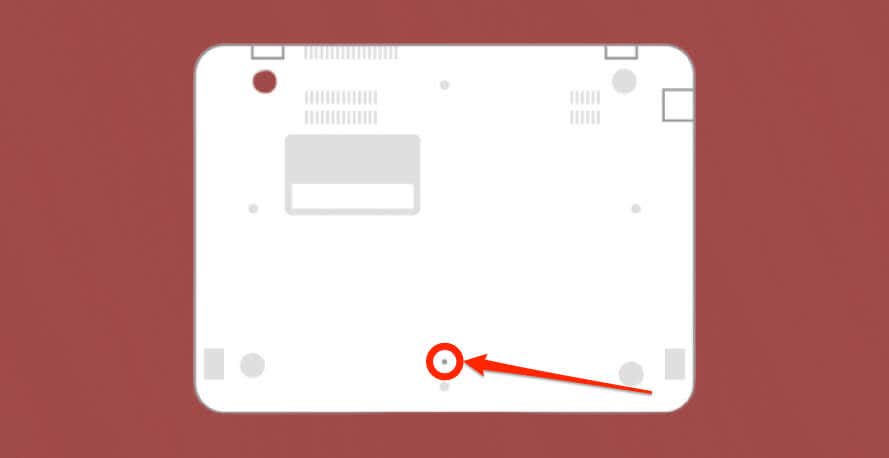
Pegang penjepit kertas pada tempatnya, sambungkan Chromebook ke sumber listrik, dan tekan tombol Daya.
10. Reset Pabrik (Powerwash) Chromebook Anda
Menyetel ulang Chromebook ke setelan pabrik akan menghapus semua yang ada di Chromebook Anda—aplikasi, profil, unduhan, tangkapan layar, ekstensi browser, dll. Cadangkan Chromebook Anda sebelum melakukan power-wash untuk menghindari kehilangan file atau data penting.
Hubungi administrator untuk mereset Chromebook sekolah atau kantor ke setelan pabrik. Lihat tutorial Cara Powerwash (Reset Pabrik) Chromebook kami untuk petunjuk langkah demi langkah..
Hubungi produsen Chromebook Anda jika reset pabrik tidak meningkatkan kinerja atau daya tanggapnya.
.