akses bootrec /fixboot ditolakdi Windows adalah kesalahan frustasi yang terjadi ketika Anda mencoba menyelesaikan masalah dengan data konfigurasi boot Anda. Jika Anda berada pada tahap ini, PC Anda mungkin sudah menolak untuk melakukan booting—ini adalah masalah yang harus Anda atasi.
Untuk memperbaiki kesalahan bootrec /fixboot access ditolak, ikuti langkah-langkah di bawah ini.
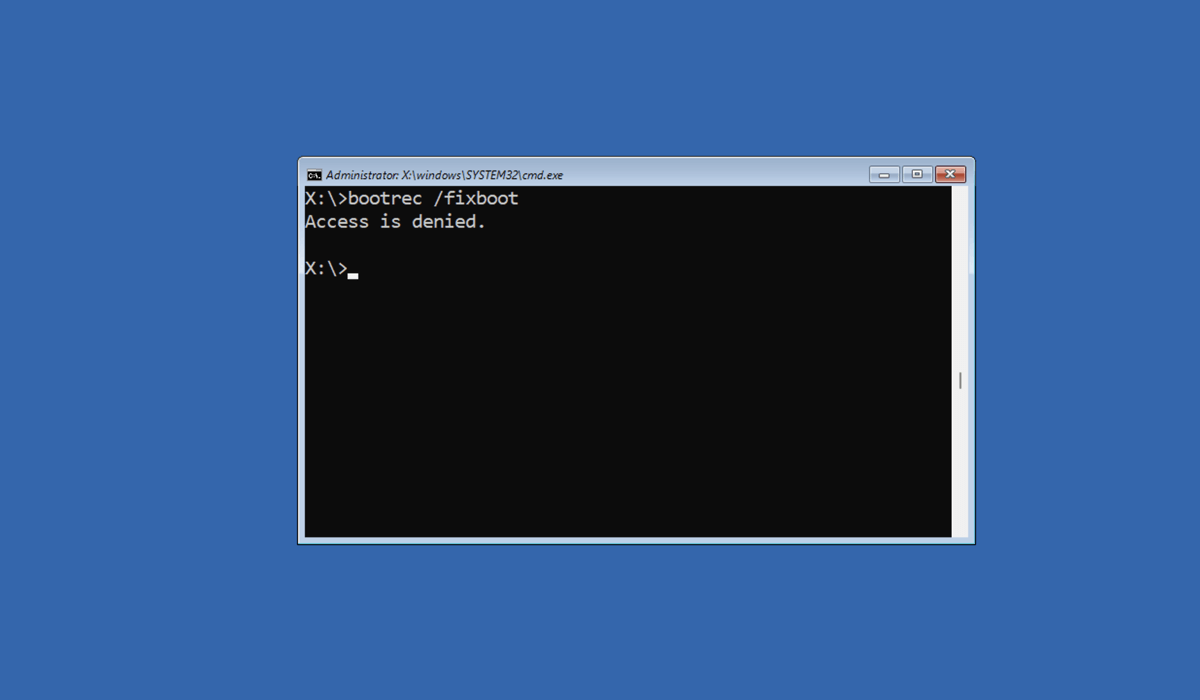
Apa Penyebab Akses Bootrec /Fixboot Apakah Kesalahan Ditolak?
Kesalahan bootrec /fixboot access ditolak memiliki beberapa penyebab berbeda.
Dalam sebagian besar kasus, ada alasan sederhana—Anda mungkin menggunakan perintah yang salah. Pada Windows 10 dan Windows 11, boot loader yang umum digunakan adalah boot loader EFI (atau Extensible Firmware Interface). Ini tidak mendukung penggunaan bootrec /fixboot untuk memperbaiki masalah booting.
Namun, jika Anda menggunakan Master Boot Record lama dan lama, itu bisa digunakan. Sayangnya, data tentang hal ini sering kali membingungkan saat online, jadi penting untuk mengetahui hal ini sebelum Anda melanjutkan mencoba memperbaiki data booting, yang dapat (dan kemungkinan besar akan) menghentikan kerja PC Anda.
Namun, jika Anda mencari masalah ini, kemungkinan Anda sudah memiliki data konfigurasi boot (atau BCD) yang rusak atau rusak. Jika data BCD Anda disusupi, hal ini dapat langsung memengaruhi proses booting dan menghasilkan kesalahan.
Penting untuk diperhatikan bahwa masalah perangkat keras juga dapat menyebabkan masalah—khususnya, hard drive yang rusak. Jika drive yang berisi instalasi Windows Anda gagal, misalnya, hal ini dapat menyebabkan kerusakan data dan mencegah PC Anda melakukan booting. Anda harus periksa kesehatan hard drive Anda sebelum melanjutkan.
Menggunakan Perbaikan Startup di Windows
Jika Anda mencari informasi tentang kesalahan bootrec /fixboot “akses ditolak” di Windows, kami berasumsi bahwa Anda mengalami masalah saat mem-boot PC Anda.
Jika demikian, Anda dapat menggunakan alat Perbaikan Startupbawaan (juga dikenal sebagai alat Perbaikan Otomatis) untuk mengatasinya. Alat ini dapat memperbaiki masalah yang mencegah Windows memuat dengan benar.
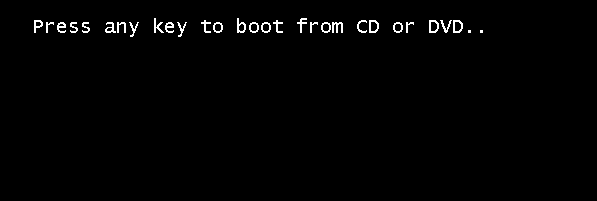
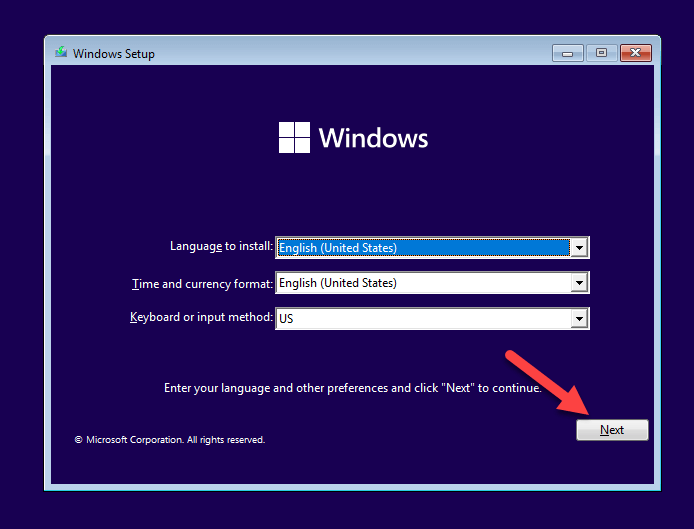


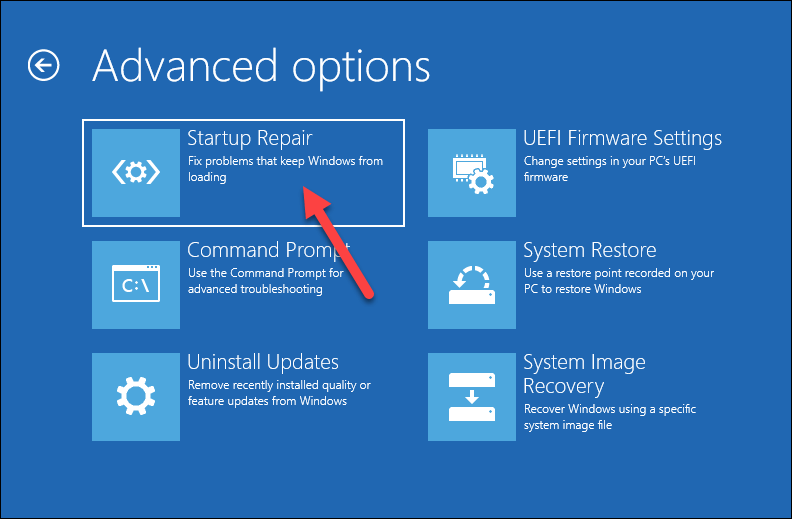
Setelah selesai, hidupkan ulang komputer Anda dan periksa apakah komputer melakukan booting dengan benar. Jika masalah terus berlanjut, Anda perlu mencoba metode lain.
Gunakan Diskpart
Diskpartadalah utilitas baris perintah di Windows yang membantu Anda mengelola disk, partisi, dan volume. Sebaiknya gunakan diskpart untuk memeriksa apakah semua drive dan volume Anda dapat diakses (termasuk drive boot Anda) karena hal ini dapat mencegah PC Anda melakukan booting.
Anda juga dapat menggunakan diskpart untuk menghapus partisi EFI yang ada dan memformatnya—ini memungkinkan Anda menjalankan perintah yang diperlukan untuk memulihkan file konfigurasi boot setelahnya. Namun, memformat partisi ini akan mencegah PC Anda melakukan booting(jika belum dilakukan), jadi sebaiknya berhati-hatilah sebelum Anda melanjutkan.
Pastikan Anda memiliki mencadangkan data Anda karena bekerja dengan diskpart berpotensi menyebabkan hilangnya data jika tidak digunakan dengan hati-hati. Anda juga memerlukan drive USB atau DVD yang berisi media instalasi Windows untuk melanjutkan.
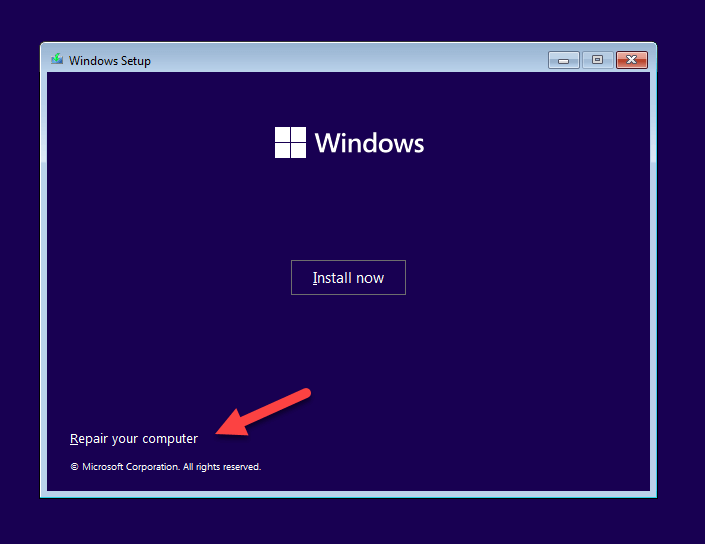
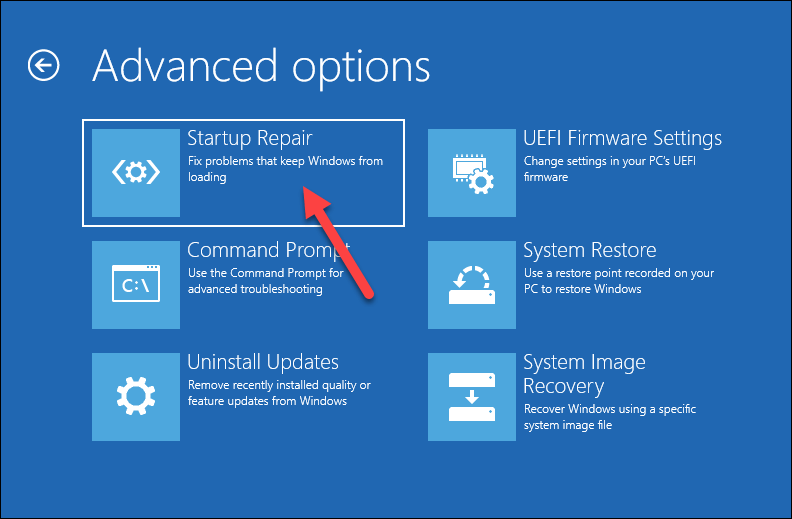

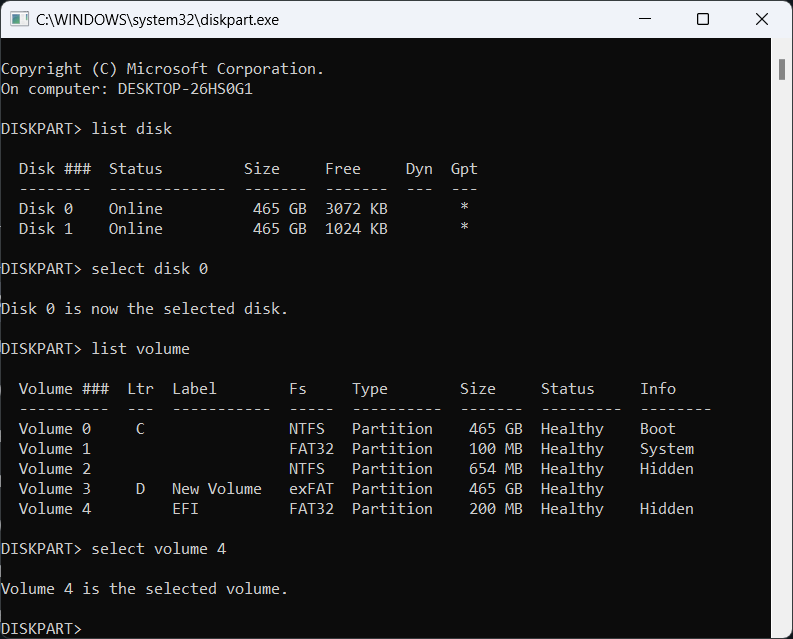
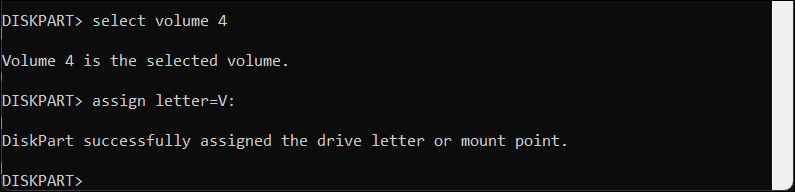
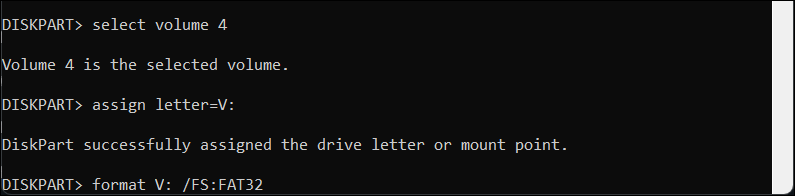
Membangun kembali BCD Menggunakan Bootrec dan Bcdboot
Jika Anda telah memformat partisi EFI, Anda seharusnya dapat menjalankan perintah bootrec dan memulihkan data konfigurasi boot (BCD) ke dalamnya. Namun, ada tiga hal yang perlu diperhatikan sebelum Anda memulai.
Langkah-langkah ini mengasumsikan bahwa Anda menggunakan bootloader EFI dan bukan Master Boot Record (MBR), yang memiliki langkah berbeda untuk diikuti jika Anda perlu memulihkannya. Ini adalah konfigurasi default untuk PC Windows 10 dan 11.
Anda juga harus mengetahui huruf drive yang benar untuk partisi sistem utama Anda (berisi instalasi Windows Anda) dan partisi EFI Anda. Anda dapat mengikuti langkah-langkah di atas menggunakan perintah diskpart untuk membantu Anda menentukannya.
Terakhir, petunjuk ini hanya akan berfungsi untuk pengguna yang menjalankan Windows 11 (semua versi) dan Windows 10 versi 1709 dan yang lebih baru.
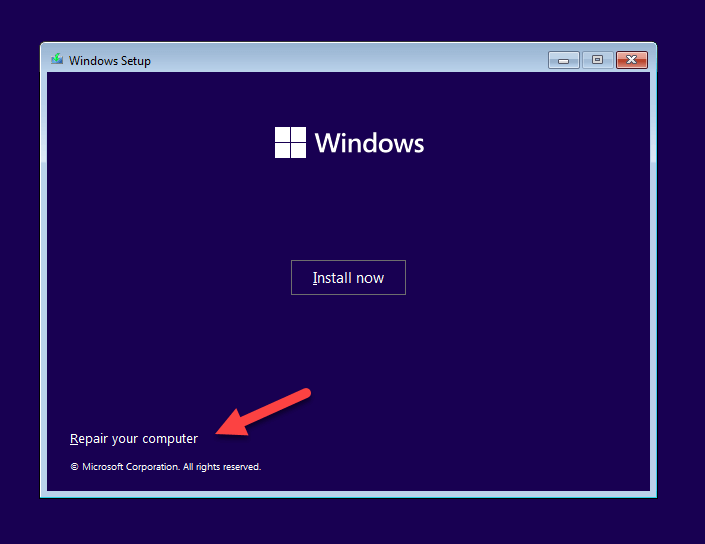


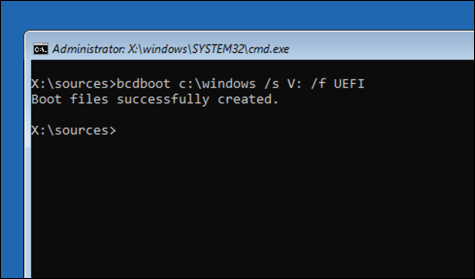
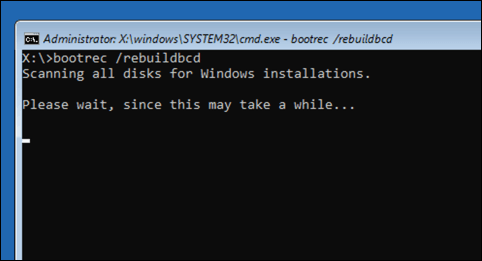
Instal ulang Windows
Jika semuanya gagal, dan Anda yakin bahwa drive Anda berfungsi dengan baik, Anda harus mempertimbangkan opsi yang lebih drastis—menginstal ulang Windows sepenuhnya. Ini berarti menginstal ulang Windows melalui data partisi yang ada menggunakan media instalasi Windows.
Jika Anda memutuskan untuk menginstal ulang Windows, Anda akan melihat konfigurasi baru (termasuk boot loader) diterapkan pada drive Anda. Ini akan mengatasi masalah boot apa pun, termasuk kesalahan bootrec /fixboot access ditolak (yang tidak perlu Anda jalankan setelahnya).
Sebelum memulai, ingatlah untuk membuat cadangan file dan data penting Anda, karena memperbaiki atau menginstal ulang Windows berpotensi menyebabkan hilangnya data.
Untuk menginstal ulang Windows:

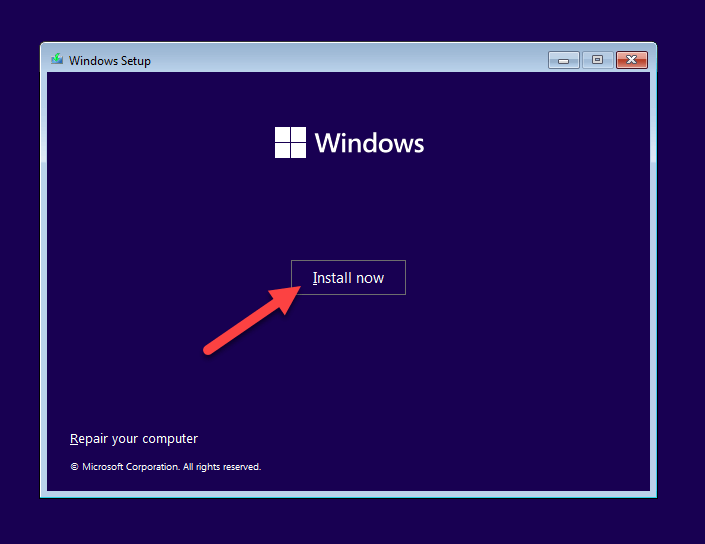
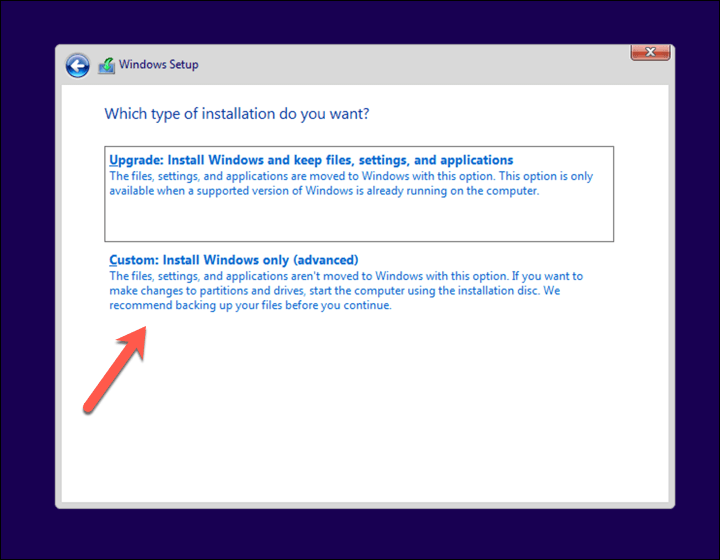
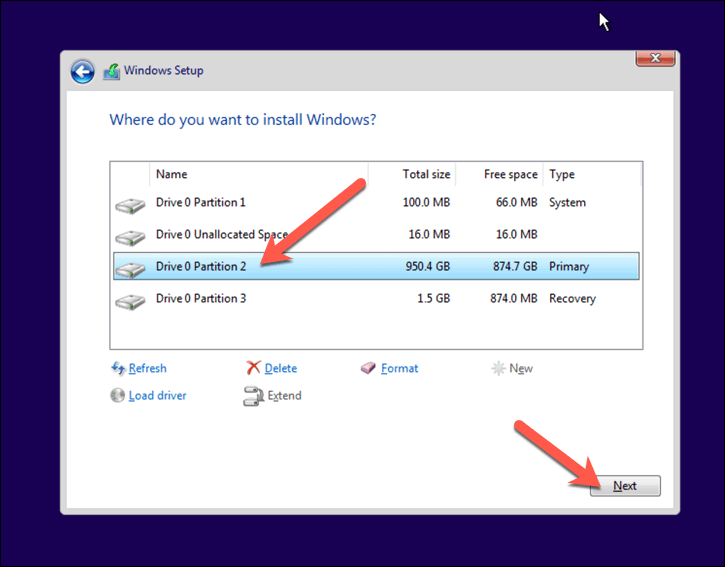
Setelah instalasi selesai, Windows akan melakukan booting secara normal, menyelesaikan semua masalah booting yang Anda alami sebelumnya.
Mempertahankan Windows 11
Bagi sebagian besar pengguna dengan PC Windows terbaru, Anda harus melewati kesalahan bootrec /fixboot access is reject dan mempertimbangkan opsi yang lebih baik untuk memperbaiki bootloader Anda. Namun, jika Anda menggunakan MBR lama, atau masih tidak dapat memulihkan PC, Anda perlu mempertimbangkan untuk menginstal ulang Windows sepenuhnya.
Mengalami masalah lain? Anda tidak memerlukan instalasi baru—Anda selalu dapat mencoba memperbaiki Windows 11 dengan berbagai alat dan pemecah masalah bawaan.
.