Jika PC Windows menolak untuk dihidupkan Anda dan menampilkan kesalahan "Bootmgr hilang", ada banyak cara untuk memperbaiki masalah ini dan boot PC secara normal.
Ada berbagai alasan untuk kesalahan ini tetapi umumnya terjadi ketika ada masalah dengan kerusakan file sistem pada PC.

1. Nyalakan Ulang PC Anda
Saat pertama kali Anda menemukan kesalahan "Bootmgr hilang" dan sistem operasi belum diluncurkan (Anda tidak dapat mengakses desktop), hidupkan ulang PC Anda .

2. Periksa Media yang Dapat Di-boot
Lanjutkan dan keluarkan semua drive USB, CD, DVD, cakram Blu-ray, dll. Yang mungkin membingungkan komputer Anda dengan membuatnya berpikir itu adalah perangkat yang dapat di-boot padahal sebenarnya bukan. Secara default, kebanyakan komputer diatur untuk melakukan booting dari drive CD / DVD dan drive USB sebelum melakukan booting dari hard drive primer. Jika Anda memiliki banyak hard drive, baca solusi berikutnya di bawah ini.
3. Ubah Urutan Booting di BIOS
Kesalahan "Bootmgr hilang" juga dapat terjadi jika PC tidak melakukan boot dari hard drive utama tetapi dari drive tambahan yang tidak melakukan booting. t memiliki file yang diperlukan untuk mem-boot komputer. Untuk mengatasinya, ubah urutan boot di BIOS komputer Anda dan atur drive utama Anda seperti yang pertama dalam urutan boot dengan mengikuti langkah-langkah di bawah ini:
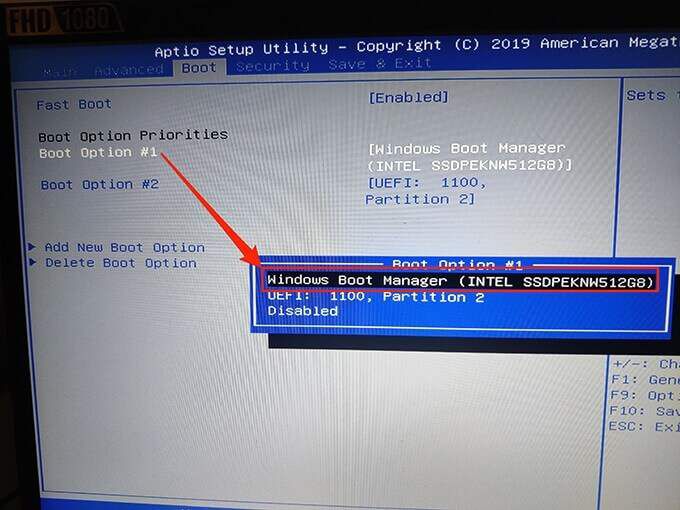
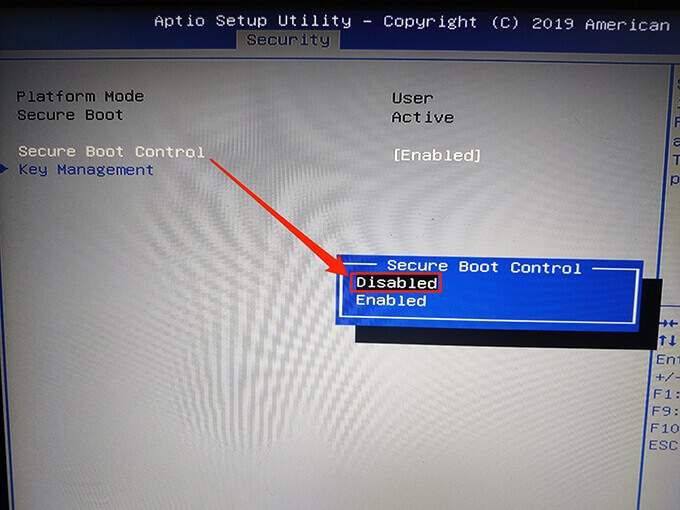
Mudah-mudahan ini akan memperbaiki kesalahan. Jika tidak, lanjutkan ke langkah-langkah yang tercantum di bawah ini.
4. Cabut USB dan Perangkat Lain Dari PC Anda
Jika Anda telah menyambungkan USB atau perangkat lain ke komputer, lepaskan dari PC Anda dan lihat apakah itu menyelesaikan masalah.

Terkadang, eksternal yang tidak kompatibel perangkat dapat menyebabkan masalah dengan Windows.
5. Jalankan Perbaikan Startup
Windows memiliki alat perbaikan startup untuk mengatasi masalah kembali terkait dengan boot PC Anda.
Gunakan Drive instalasi Windows 10 atau Windows 7 (baik disk atau drive USB) dan ikuti langkah-langkah di bawah ini untuk meluncurkan dan menggunakan perbaikan startup. Anda dapat membaca panduan kami tentang cara buat drive USB yang dapat di-boot dengan Windows.
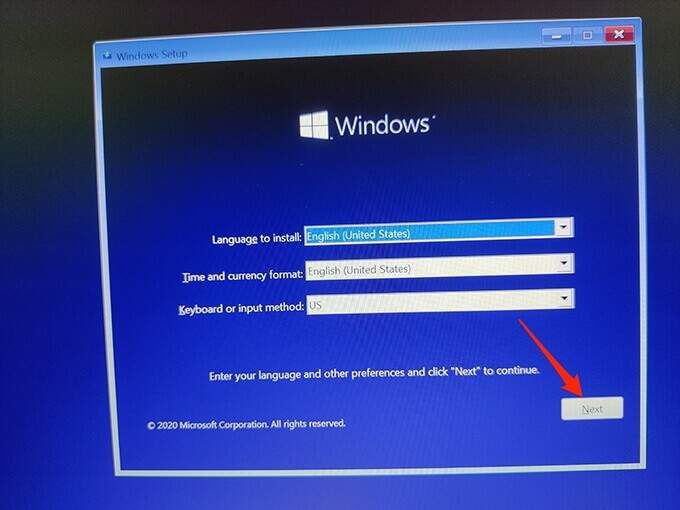
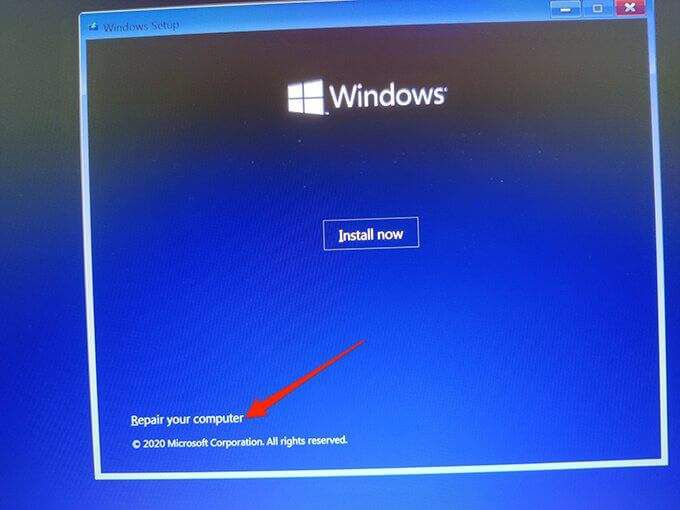
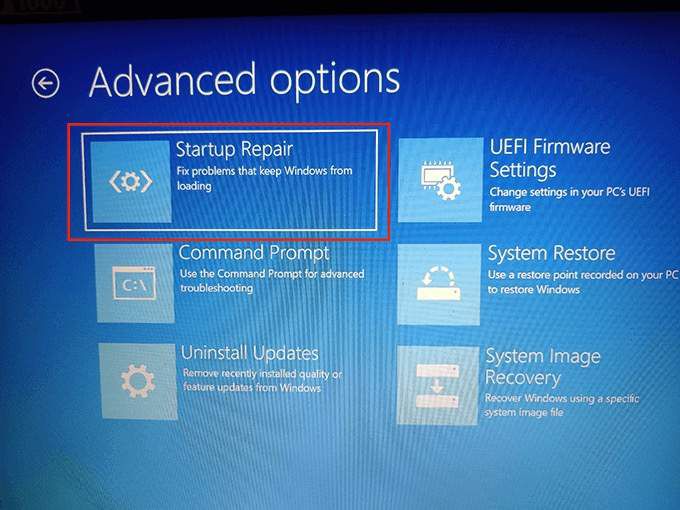
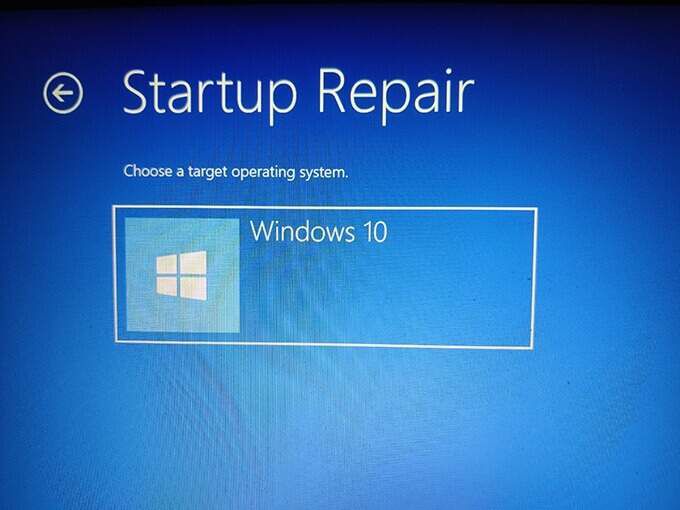
6. Membangun Kembali Data Konfigurasi Boot
Kesalahan “Bootmgr hilang” juga ditampilkan saat ada masalah dengan data konfigurasi boot. Untungnya, data ini dapat dibangun kembali menggunakan beberapa perintah dan drive instalasi Windows.
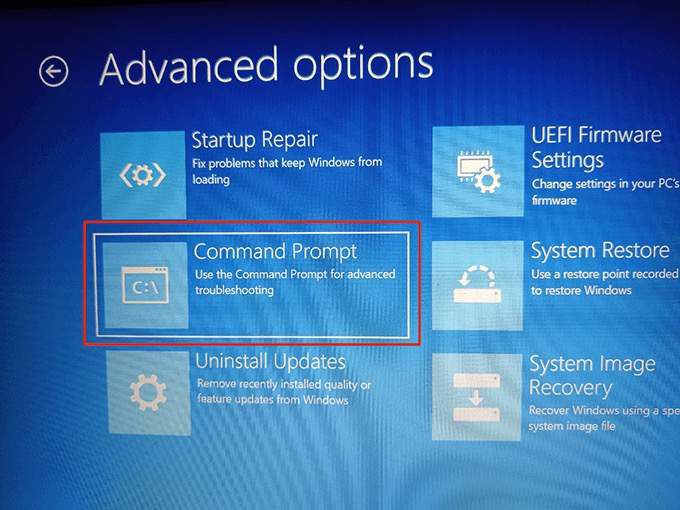
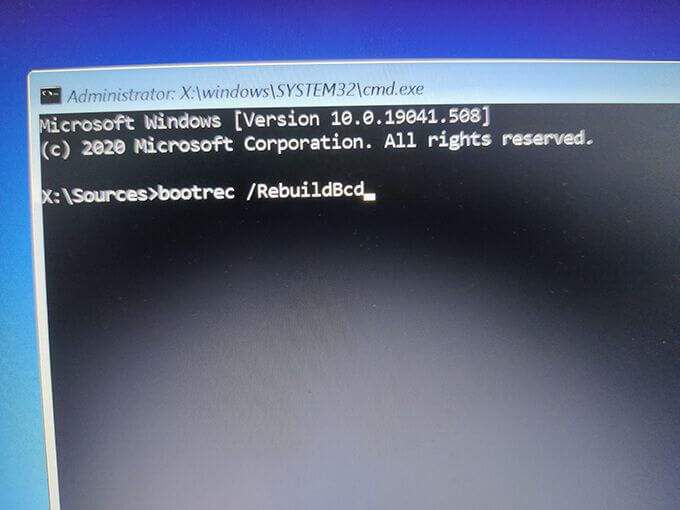
Bcdedit / export C: \ BCD_Backup
Bootrec / rebuildbcd
7. Gunakan Pemulihan Sistem
Pemulihan Sistem membantu mengembalikan PC Anda ke kondisi kerja. Sebaiknya pulihkan salah satu titik pemulihan sistem untuk melihat apakah kesalahan "Bootmgr hilang" diperbaiki.
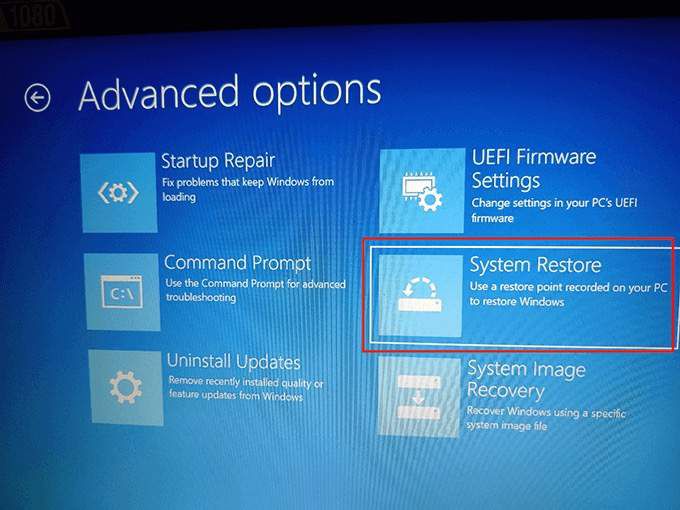
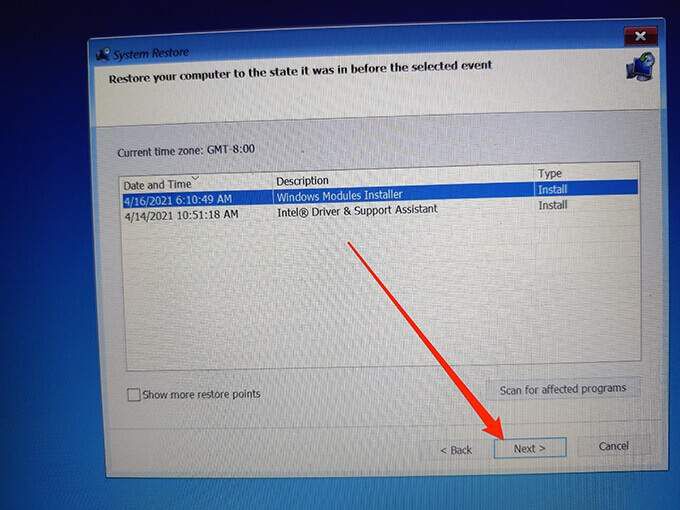
PC akan bekerja dengan benar setelah dipulihkan tetapi jika tidak, coba perbaikan lain yang tercantum di bawah ini.
8. Bersihkan Instal Windows 10 atau 7
Jika PC Anda terus menampilkan "Bootmgr hilang" meskipun mengikuti metode di atas, mungkin ada baiknya untuk bersihkan instal Windows 10 atau Windows 7 pada PC Anda.
Saat Anda membersihkan instalasi Windows, semua yang tersimpan di komputer Anda akan dihapus dan versi baru dari sistem operasi diinstal. Ini membantu memperbaiki masalah apa pun yang disebabkan oleh file sistem yang rusak atau hilang.
Lihat panduan kami untuk mempelajari cara membersihkan instal Windows pada komputer Anda.
9. Ganti Hard Drive Anda
Jika tidak ada langkah yang disebutkan di atas yang memperbaiki kesalahan "Bootmgr hilang", hard drive Anda sendiri berpotensi menjadi masalah, dalam hal ini seharusnya diganti. Anda dapat dengan mudah menemukan hard drive yang kompatibel secara online di banyak situs, yaitu Crucial.com.

Jika Anda cukup beruntung untuk membuat cadangan sistem Anda sebelum kesalahan mulai terjadi, Anda dapat membaca panduan kami tentang cara memulihkan cadangan Windows 10 ke drive baru Anda.
Tinggalkan komentar di bawah untuk memberi tahu kami metode mana yang disebutkan di atas yang memperbaiki kesalahan “Bootmgr hilang” pada PC Anda.