Beberapa masalah komputer lebih membuat frustrasi daripada menekan tombol daya pada komputer Anda dan menonton saat tidak ada yang terjadi. Ada beberapa alasan mengapa komputer Anda tidak bisa boot - beberapa terkait dengan perangkat keras, sementara lainnya terkait dengan perangkat lunak.
Beberapa gejala jelas yang mungkin ditunjukkan komputer Anda dalam status tanpa boot meliputi:

Ini dan gejala lainnya dapat mengindikasikan masalah dengan kartu grafis komputer Anda, master boot record, WINLOAD.EXE, masalah dengan motherboard, kabel, atau koneksi internal.
Tidak selalu mungkin untuk mengetahui dari mana harus mulai memperbaiki komputer Anda saat komputer tidak bisa boot karena komputer modern adalah mesin yang rumit. Selain itu, ada beberapa kemungkinan konfigurasi perangkat keras sehingga tidak mungkin untuk mendiagnosis setiap masalah yang mungkin terjadi.
Dalam panduan ini, kami akan membagikan kiat pemecahan masalah dasar dan perbaikan bermanfaat yang dapat membantu Anda saat komputer tidak bisa boot Windows 10.
Cara Memperbaiki Komputer Tidak Bisa Boot di Windows 10
Jika komputer Anda tidak bisa boot, itu mungkin disebabkan oleh beberapa hal yang berbeda. Gejalanya pun beragam. Komputer Anda mungkin tidak bisa boot sama sekali saat Anda menekan tombol daya. Atau mungkin menyala sebentar dan kemudian mati lagi.
In_content_1 all: [300x250] / dfp: [640x360]->Komputer Anda mungkin benar-benar menyala tetapi tampilannya kosong, atau Anda mungkin terjebak di pengaturan BIOS dan tidak dapat mengakses sistem operasi Anda. Ini hanyalah hasil dari masalah mendasar dengan perangkat keras atau perangkat lunak komputer.

Beberapa perbaikan perangkat keras cepat yang dapat Anda coba termasuk:
Komputer Anda mungkin mendapatkan daya tetapi masih tidak bisa boot dengan benar, tidak bereaksi saat Anda menekan tombol daya, atau menyala sebentar lalu mati lagi. Jika Anda melihat salah satu dari tanda-tanda ini di komputer Anda, coba perbaikan berikut.
6. Tombol Daya
Tombol daya adalah salah satu penyebab potensial ketika komputer Anda tidak bisa boot di Windows 10. Jika komputer Anda tidak mau hidup tetapi lampu motherboard menyala , masalahnya bisa pada tombol power atau kabel yang menghubungkannya ke motherboard.
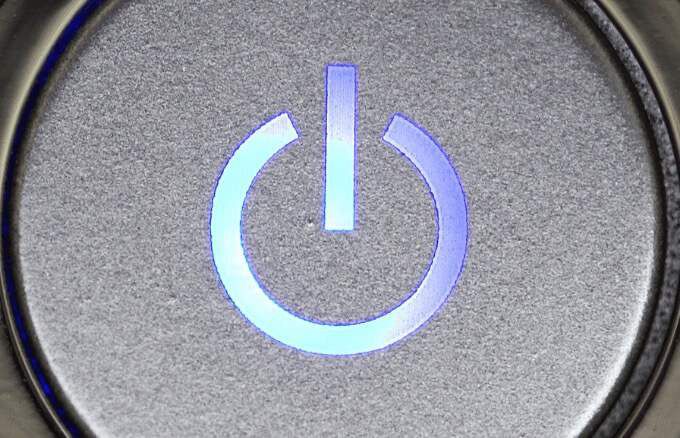
Anda juga dapat menyalakan sistem dengan cara yang sama seperti yang Anda lakukan dengan tombol daya jika motherboard Anda memiliki tombol daya onboard. Jika berhasil, mungkin masalahnya ada pada tombol daya pada casing komputer Anda.
7. Kode Bip dan POST
Kode Bip dan POST (Power On Self Test) adalah tes bawaan yang dapat membantu Anda menentukan mengapa komputer Anda gagal melakukan booting. Kedua kode ini adalah isyarat audio dan visual yang membantu menentukan masalah perangkat keras apa pun yang dapat membuat PC Anda tidak menyala atau boot.
Kode POST biasanya menunjukkan titik di mana sistem mengalami masalah perangkat keras selama booting proses. Dengan cara ini, Anda dapat mengidentifikasi sumber masalahnya. Misalnya, jika kode POST menunjukkan kesalahan dengan inisialisasi memori, itu berarti Anda perlu memecahkan masalah RAM Anda.

Kode bip adalah isyarat audio dalam bentuk serangkaian bunyi bip yang Anda dengar saat komputer menyala. Misalnya, tiga bip mungkin menunjukkan tidak ada kartu video yang terdeteksi sehingga Anda mungkin ingin mengatur ulang GPU Anda untuk menyelesaikan masalah.
Meskipun kode POST dan Bip mungkin berguna, setiap pabrikan menggunakan sistem kode yang berbeda pada motherboard mereka. Anda dapat mengidentifikasi masalah yang dialami komputer Anda dengan mencari secara online kode yang digunakan pabrikan motherboard Anda, atau dengan memeriksa dokumentasi motherboard.
8. Pembaruan BIOS / UEFI
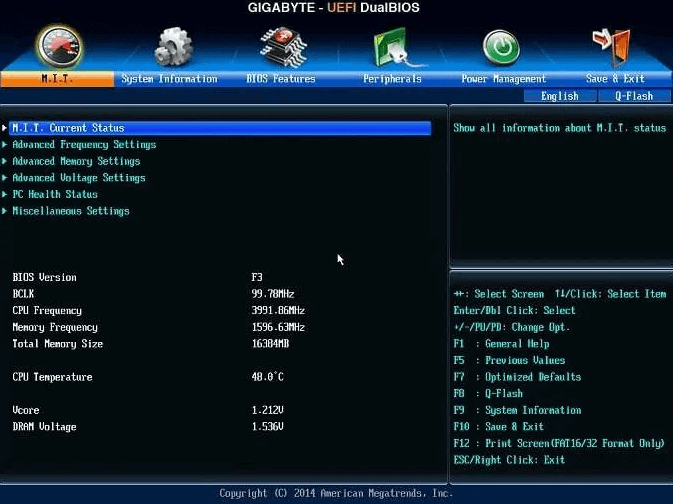
Jika tidak ada kode POST, periksa apakah BIOS motherboard Anda sudah terbaru. Anda dapat memperbarui BIOS / UEFI bahkan jika komputer Anda gagal POST. Konsultasikan dengan dokumentasi pabrikan motherboard Anda atau lakukan penelusuran online untuk memeriksa versi BIOS terbaru untuk sistem komputer Anda.
9. Pasang Kembali Koneksi di Dalam PC
Jika Anda baru-baru ini bekerja di dalam komputer atau baru-baru ini dipindahkan ke suatu tempat, ada kemungkinan salah satu komponennya lepas di dalam casing.
Anda dapat mengatur ulang semuanya dengan membuka komputer Anda, melepaskan panel samping dan memeriksa apakah berbagai koneksi di dalamnya telah terpasang dengan benar. Memulihkan kembali koneksi ini dan biasanya memperbaiki Windows 10 tidak akan masalah booting.

Periksa apakah semua komponen termasuk RAM, GPU, dan kabel motherboard sudah terpasang di soketnya masing-masing. Anda dapat melakukannya dengan melepas setiap komponen dan mencolokkannya kembali.
Jika ada RAM yang rusak atau GPU yang rusak, coba boot tanpa komponen tersebut dan lihat apakah komputer Anda menyala.
10. Uji Drive Anda pada PC Berbeda

Jika Anda tidak memiliki cadangan hard drive Anda, keluarkan, hubungkan ke adaptor USB atau dok , dan sambungkan ke komputer lain yang berfungsi. Jika hard drive masih berfungsi, kemungkinan Anda dapat menyalin file Anda ke drive eksternal sebelum menginstal ulang Windows 10 atau membawa PC Anda untuk diperbaiki.
Lainnya Hal-Hal untuk Dicoba Saat Windows 10 Tidak Bisa Boot
Jika semuanya gagal, dapatkan saran ahli dan bantuan dari layanan perbaikan komputer terkemuka, atau hubungi tim dukungan teknis pabrikan komputer Anda.
Kami memiliki -panduan mendalam yang mencakup masalah terkait yang datang dengan PC Windows 10 yang tidak bisa boot termasuk:
Apakah salah satu perbaikan ini membantu? Bagikan dengan kami di komentar.