Lewat sudah hari-hari penginstal CD. Sekarang Anda dapat menggunakan alat yang lebih nyaman seperti USB untuk menginstal atau memperbaiki sistem operasi. Kami akan menunjukkan kepada Anda bagaimana Anda dapat menggunakannya untuk mem-boot ulang dan memperbaiki PC.
Secara default, Windows akan mencoba mendeteksi kesalahan apa pun saat startup dan biasanya secara otomatis boot ke mode aman jika ada adalah masalah. Namun, meskipun Windows 10 memiliki alat pemulihan mandiri yang tangguh, itu bukan anti peluru.
BootableUSBs
Ada alasan bagus mengapa Anda ingin USB yang dapat dibooting tergeletak di sana. Jika PC Anda mogok dan tidak mau boot lagi sendiri, Anda dapat menggunakan drive USB sebagai sistem pemulihan.

Rasanya seperti memiliki yang baru , OS portabel dengan Anda tanpa harus melalui kerumitan instalasi Windows penuh. Anda dapat memiliki pengaturan dan alat pilihan Anda yang tersedia di komputer mana pun. Beberapa menggunakan USB yang dapat di-boot untuk keamanan yang ditawarkannya terhadap keyloggers dan virus.
Hard drive eksternal juga akan berfungsi sebagai pengganti USB standar.
Persyaratan
Anda akan perlu memiliki yang berikut untuk melanjutkan:
In_content_1 semua: [300x250] / dfp: [640x360]->Anda dapat unduh OS Windows langsung dari situs web Microsoft. Tetapi Anda akan memerlukan kunci produk untuk mengaktifkan semua fitur-fiturnya dan memiliki OS secara legal.
Buat Drive Bootable
Dengan DiskPart dan prompt perintah, Anda dapat membuat USB bootable dengan operasi apa pun diinstal sistem.
Masukkan flash drive USB yang dapat di-boot ke PC atau laptop Anda. Buka Command Prompt administrator dengan mengklik Mulai, ketikkan cmddan kemudian klik kanan pada Command Prompt dan pilih Jalankan sebagai Administrator.
Ketik DISKPARTdan tekan Enter. Ini akan meluncurkan Windows DiskPart.
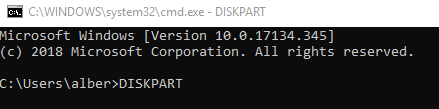
Pada baris perintah berikutnya, ketik DAFTAR DISKuntuk melihat perangkat penyimpanan yang tersedia. Identifikasi perangkat penyimpanan mana yang merujuk ke drive USB yang Anda gunakan.
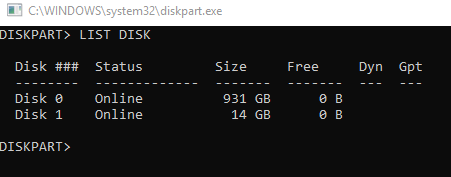
Jika Anda tidak yakin, Anda dapat mengeklik Mulai dan ketik Manajemen Disk. Kemudian klik Buat dan Format Partisi Hard Disk. Di Manajemen Disk, cari disk # yang memiliki Dapat Dilepastercantum di bawahnya. Anda juga dapat mengonfirmasi dengan melihat ukuran drive.
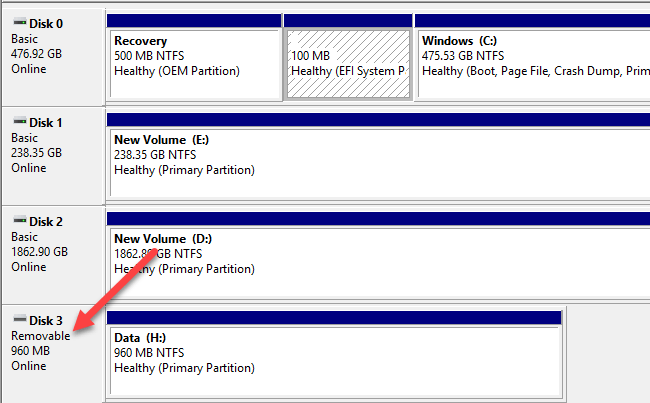
Ketikkan perintah SEL DISK 1di mana "1" adalahlokasi yang sesuai dari drive USB. Jika drive USB terletak di Disk 2, maka ketikkan SEL DISK 2sebagai gantinya.
Pada baris baru, ketik BERSIHdan tekan Masukkan. Perintah ini akan menghapus konten USB jadi pastikan Anda telah mencadangkan semua file Anda.
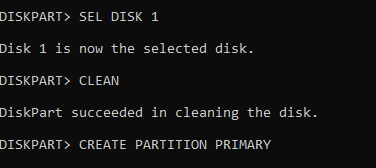
Sekarang kita mempartisi drive. Kami akan memasukkan serangkaian perintah. Pastikan untuk menekan Entersetelah masing-masing. Ketik BUAT PRIMER PARTISI. Kemudian ketik LIST PARuntuk memilih partisi utama. Untuk mengaktifkan partisi, ketik ACTIVE
Kita dapat memformat USB dengan mengetikkan FORMAT FS = FAT32 LABEL = "ABC" QUICK OVERRIDEdi mana "ABC" adalah nama yang ingin Anda tetapkan untuk drive USB Anda. Anda juga dapat secara otomatis menetapkan huruf drive ke USB dengan memasukkan kode ASSIGN.

Setelah selesai, Anda dapat keluar dari DiskPart dan Command Prompt. Seret dan letakkan file ISO ISO ke drive yang dapat di-boot.
Mengubah Urutan Booting
Selanjutnya, Anda perlu ubah urutan boot pada PC Anda jika Anda ingin menggunakan USB yang dapat di-boot. Anda dapat melakukan ini dengan masuk ke pengaturan BIOS Anda. Anda perlu mencari melalui menu boot dan mencari Boot atau Boot Order (setiap PC berbeda).
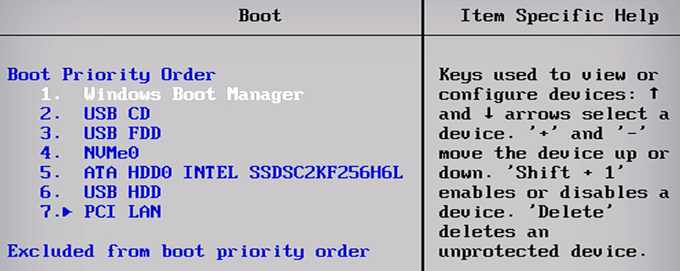
Sesampai di sana, Anda dapat pilih drive USB Anda dan pesan komputer Anda untuk melakukan booting dari perangkat itu. Anda dapat mengubah urutan boot secara permanen dengan memindahkan urutan drive boot. Dengan cara ini, Anda dapat selalu menjalankan boot komputer dari drive USB Anda jika diinginkan.
Keluar dari BIOS dengan menekan ESC. Saat komputer dinyalakan, komputer akan mendeteksi drive USB yang dapat di-boot yang terhubung ke mesin Anda dan mulai memuat sistem operasi.
Pada titik ini, Anda dapat menggunakannya untuk memperbaiki sistem operasi Anda saat ini atau menginstal salinan OS baru jika Anda mau. Selamat menikmati!