Mengejutkan ketika penggunaan disk Anda tiba-tiba mencapai 100% tanpa alasan yang jelas. Untungnya, ada beberapa cara untuk memperbaiki kesalahan ini pada PC Windows 10 Anda.
Karena penyebab sebenarnya tidak diketahui sebagian besar waktu, ikuti metode di bawah ini secara berurutan, dan salah satunya harus diperbaiki masalah Anda.
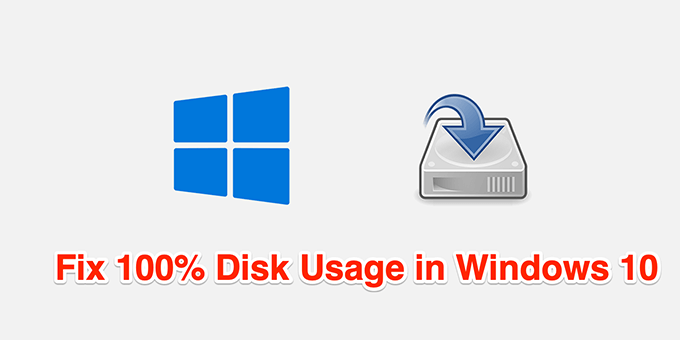
Sebelumnya Anda memulai, Anda dapat mencoba mempersempit masalah dengan membuka Task Manager di Windows 10 dan mencari proses atau program yang memonopoli disk Anda. Anda dapat mengklik kanan tombol Start dan memilih Task Manager atau Anda dapat menekan Ctrl+ Shift+ Escbersamaan untuk membukanya.
Klik tab Proses, lalu klik header untuk kolom Diskuntuk menyortirnya. Saat melakukan metode 2 dan 3 di bawah, Anda dapat memulai dengan proses yang menggunakan persentase disk tertinggi.

1. Restart PC Anda
Saat Anda me-restart PC Anda, banyak pengaturan sementara yang direset. Ini berguna untuk memperbaiki berbagai jenis masalah, dan mungkin dapat memperbaiki masalah penggunaan disk 100%.
Untuk mem-boot ulang PC Anda, buka menu Mulai, pilih ikon daya, dan pilih Mulai Ulang.
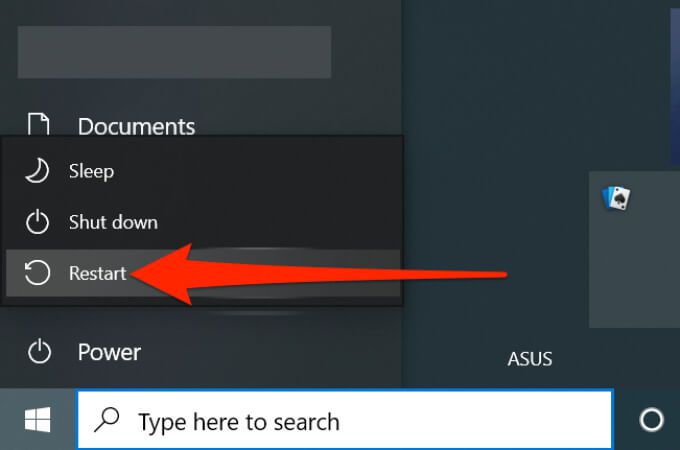
2. Nonaktifkan Program Startup
Jika PC Anda menunjukkan 100% penggunaan disk saat Anda pertama kali masuk ke komputer, tetapi kemudian penggunaannya berhenti setelah beberapa menit, program startup Anda mungkin penyebabnya. Program-program ini diluncurkan saat PC Anda melakukan boot dan menghabiskan banyak sumber daya.
Dalam hal ini, Anda harus matikan semua program startup ini dan melihat apakah itu meningkatkan penggunaan disk Anda dengan mengikuti langkah-langkah yang tercantum di bawah ini:
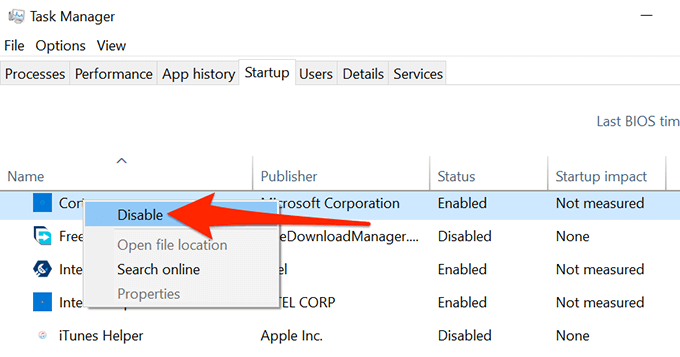
Anda selalu dapat mengaktifkan kembali program startup setelah Anda menyelesaikan tes ini. Perlu juga dicatat bahwa menonaktifkan startup program tidak akan menghapus instalannya. Anda dapat menjalankan program ini kapan saja, Anda hanya perlu menjalankannya secara manual.
3. Lakukan Boot Bersih PC Anda
Saat Anda membersihkan boot PC Windows 10, program dan layanan yang dipilih hanya dimuat. Ini membantu mengidentifikasi aplikasi tertentu yang mungkin menyebabkan penggunaan disk mencapai 100%. Nonaktifkan aplikasi yang teridentifikasi untuk melihat apakah masalah telah diperbaiki.
Di Windows 10, gunakan aplikasi Konfigurasi Sistem bawaan untuk melakukan boot bersih. Kami memiliki panduan khusus tentang cara melakukan itu, jadi periksalah. Ini sedikit proses yang memakan waktu, tetapi berfungsi dengan sangat baik untuk jenis situasi seperti ini.
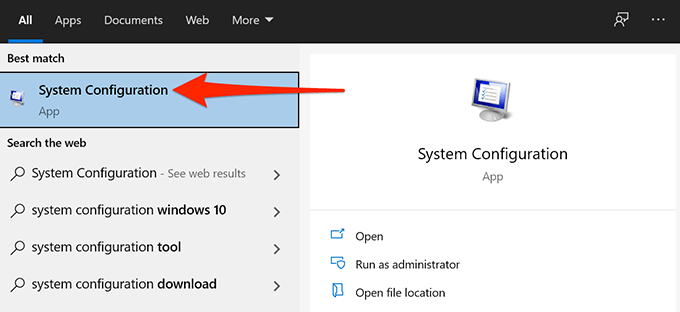
4. Perbarui PC Anda
Anda harus selalu instal pembaruan Windows terbaru segera setelah tersedia karena mereka memasang perbaikan bug untuk meningkatkan kinerja dan dapat memperbaiki masalah penggunaan disk Anda juga.
Ikuti langkah-langkah berikut untuk memperbarui PC Windows 10 Anda:
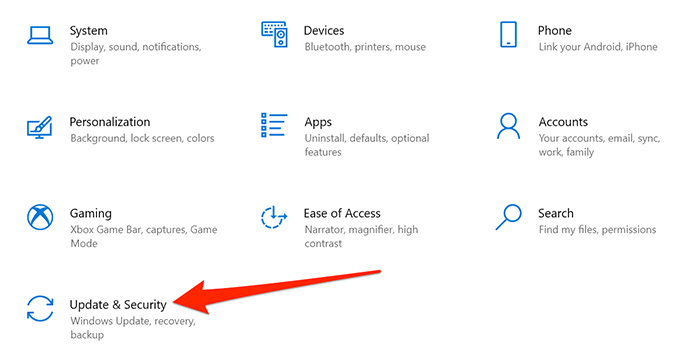
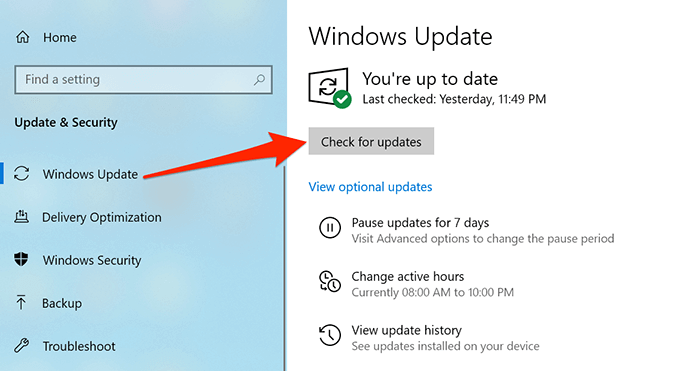
Nyalakan ulang PC Anda untuk memastikan pembaruan yang baru dipasang bekerja dengan benar.
5. Nonaktifkan Defragmentasi Disk Terjadwal
Jika Windows 10 menunjukkan 100% penggunaan disk hanya pada waktu tertentu, defragmentasi disk terjadwal dapat menjadi penyebabnya. Ini karena tugas defragmentasi berjalan secara otomatis pada waktu yang dijadwalkan dan menggunakan banyak ruang disk.
Nonaktifkan defragmentasi disk terjadwal dan lihat apakah itu memperbaiki masalah Anda.
Anda selalu dapat menjalankan tugas defragment secara manual menggunakan utilitas defrag.
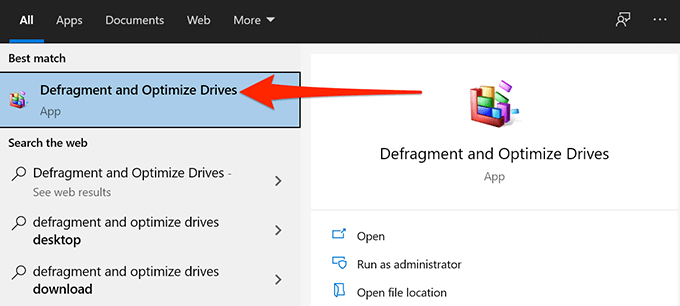
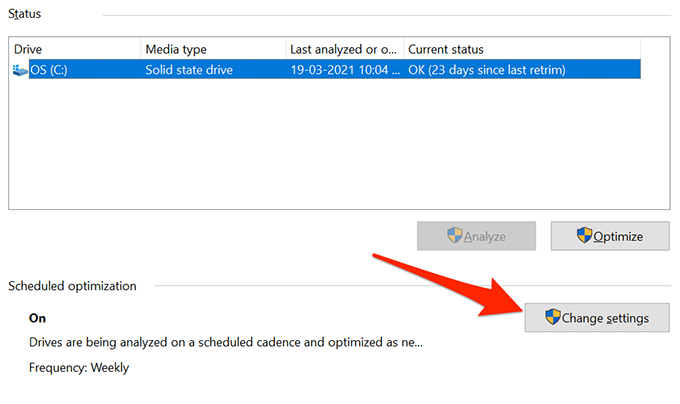
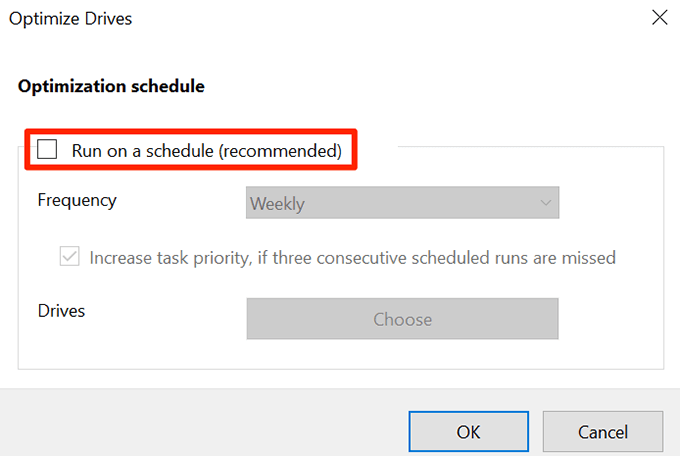
Di masa mendatang, jika Anda perlu men-defrag disk Anda, pilih tombol Optimalkanpada utilitas di atas. Ini menjalankan tugas defragmentasi manual.
6. Hapus Berkas Sementara
Banyak fitur Windows 10 dan aplikasi terpasang membuat berkas sementara yang tidak perlu disimpan. Anda dapat hapus file sementara Anda menggunakan langkah-langkah berikut untuk melihat apakah itu memperbaiki 100 % masalah penggunaan disk.
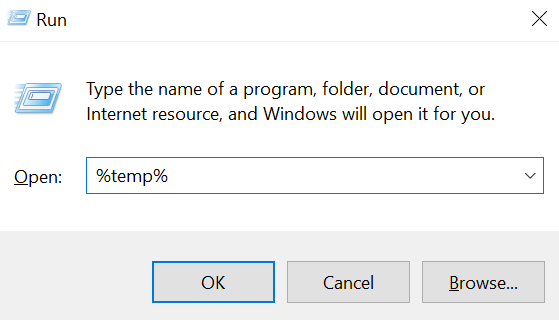
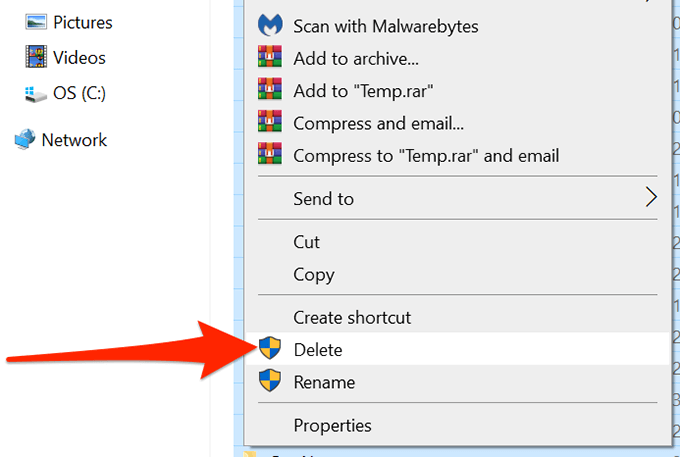
Ini semestinya dapat memperbaiki masalah.
7. Perbaiki File Rusak
File sistem yang rusak dapat menyebabkan penggunaan disk mencapai 100%. Namun, Windows 10 memiliki alat bawaan untuk memperbaiki file-file ini. Anda dapat mengikuti langkah-langkah di bawah ini untuk menjalankan perintah untuk mengaktifkan alat ini.
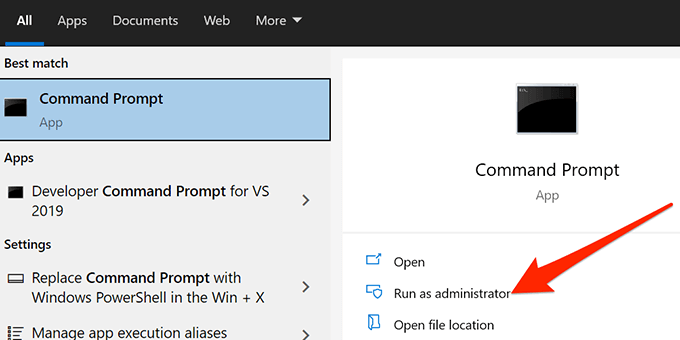
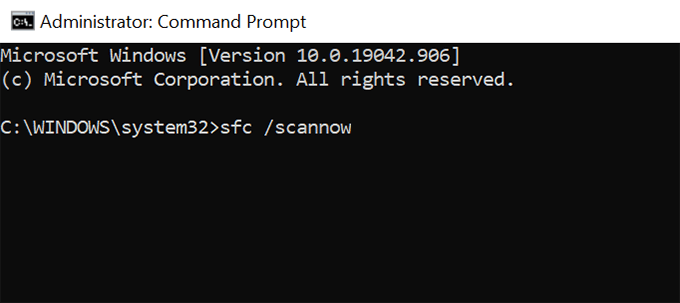
Tunggu hingga proses selesai dan jika ini tidak menyelesaikan masalah, lanjutkan ke langkah-langkah di bawah ini.
8. Jalankan Pemindaian Keamanan
Salah satu kemungkinan alasan PC Anda menunjukkan 100% penggunaan disk adalah PC Anda mungkin terinfeksi virus atau malware. Anda dapat menjalankan program antivirus bawaan Windows 10 untuk menemukan dan menghapus file berbahaya apa pun dari PC Anda dengan mengikuti langkah-langkah di bawah ini.
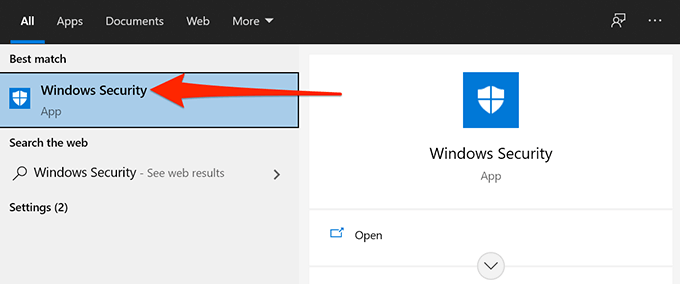
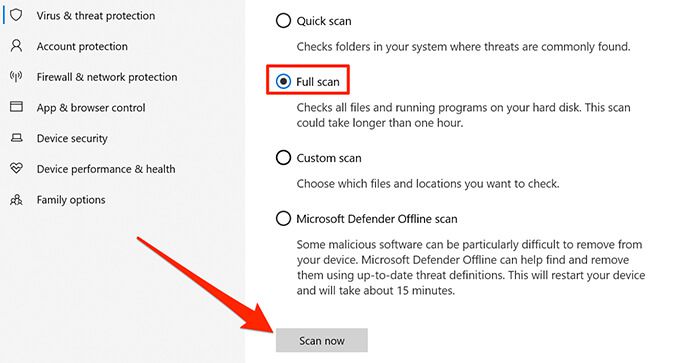
Tunggu program antivirus menemukan dan menghapus virus dan malware dari komputer Anda, yang diharapkan dapat menyelesaikan masalah ini.
9. Ubah Opsi Energi
Beberapa pengguna melaporkan bahwa mengubah paket energi dapat memperbaiki masalah penggunaan disk 100% di Windows 10.
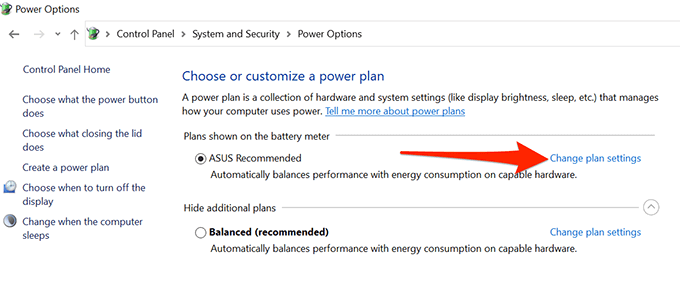
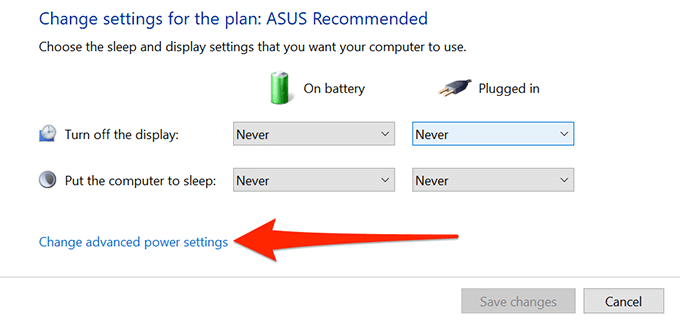
7. Klik menu tarik-turun di bagian atas dan putar melalui opsi lain dengan reboot PC di antara setiap pilihan. Misalnya, jika menu ini memiliki Seimbangsebagai pilihan saat ini, ubah ke salah satu opsi lain yang tersedia. Pilih Terapkanatau OKdi bagian bawah untuk menyimpan perubahan Anda. Nyalakan ulang PC.
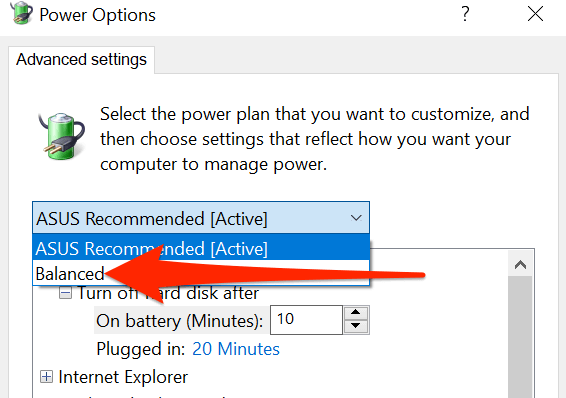
8. Jika ini tidak menyelesaikan masalah, ulangi Langkah 7 dengan opsi lain yang tersedia.
Anda selalu dapat kembali dan memilih skema energi asli jika ini tidak memperbaiki masalah dan mencoba langkah-langkah yang disebutkan di bawah ini.
10. Ubah Opsi Google Chrome
Jika Anda menggunakan Google Chrome, ada opsi di browser ini yang dapat menyebabkan penggunaan disk Anda mencapai 100%. Matikan opsi ini dan lihat apakah ini menyelesaikan masalah Anda.
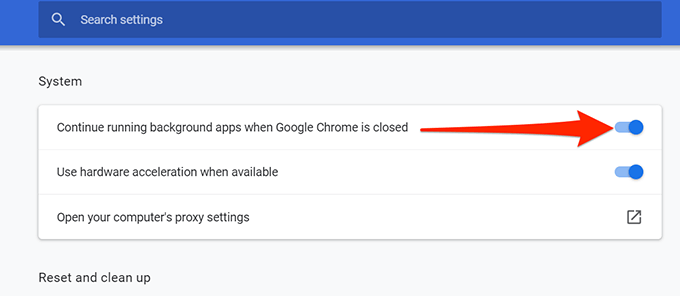
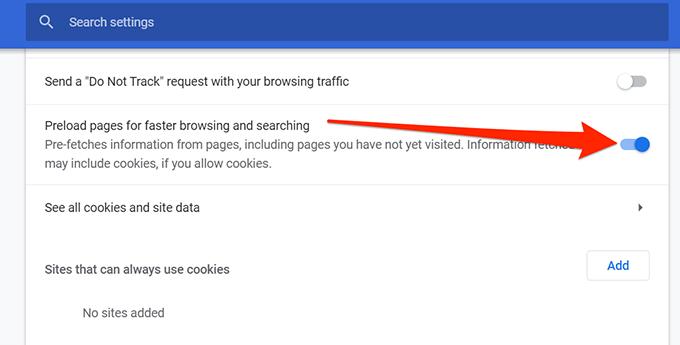
Anda selalu dapat mengaktifkan kembali opsi jika ini tidak memperbaiki masalah dan melanjutkan ke langkah berikutnya yang disebutkan di bawah.
11. Matikan Program Antivirus Anda
Jika Anda menjalankan program antivirus pihak ketiga, Anda ingin memastikan program itu tidak menyebabkan masalah dengan menonaktifkannya untuk sementara.
Selain itu, Windows 10 dilengkapi dengan antivirus bernama Antivirus Pertahanan Microsoft yang berfungsi cukup baik untuk menangkap sebagian besar malware dan spyware, sehingga meniadakan kebutuhan akan program pihak ketiga di tempat pertama.
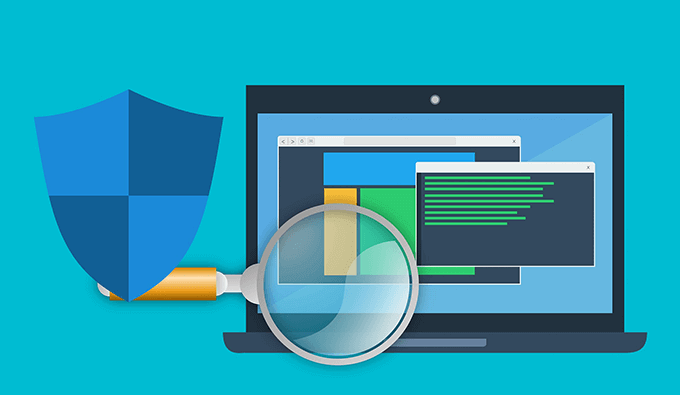
12. Bersihkan Instal Windows 10
Jika tidak ada metode di atas yang berhasil, pilihan terakhir Anda adalah bersihkan instal Windows 10 di komputer Anda. Ini menghapus semua yang dimiliki PC Anda saat ini, dan menginstal versi baru dari sistem operasi Windows 10.
Pastikan Anda membuat cadangan file penting sebelum melakukannya, atau Anda akan kehilangan file Anda .