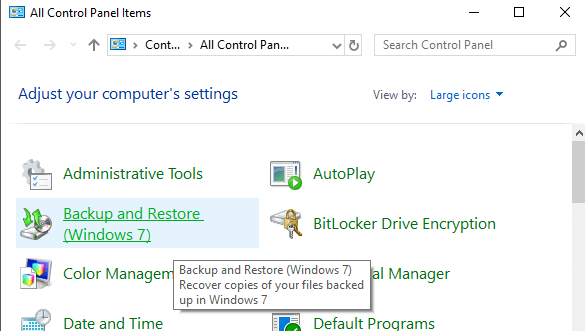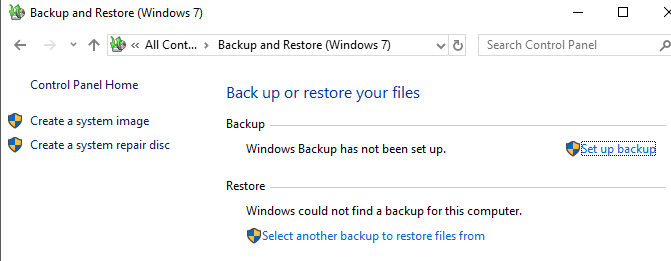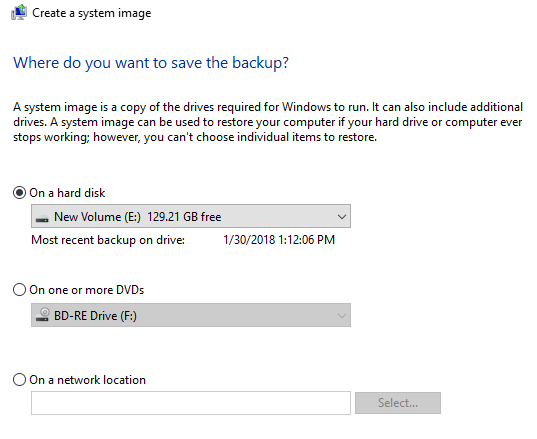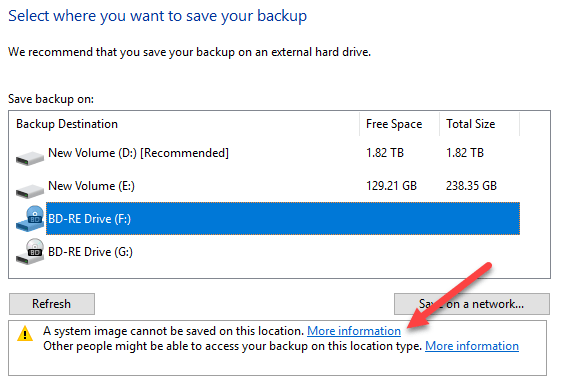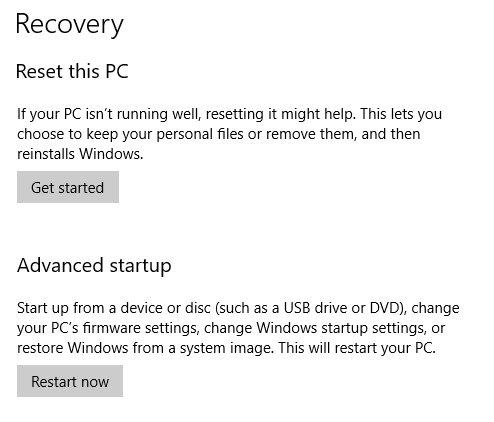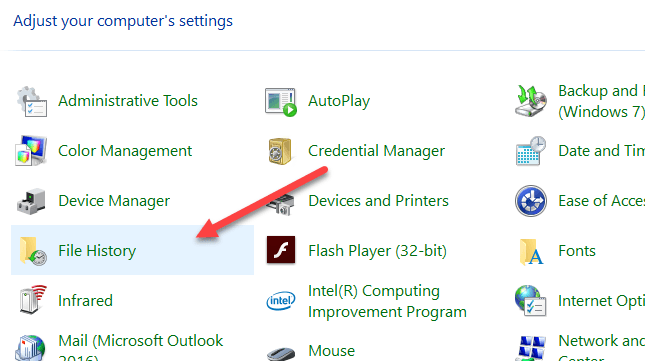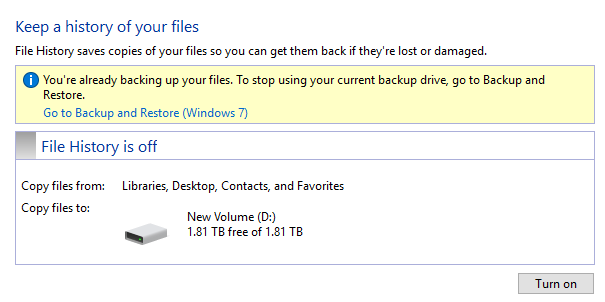Hampir semua versi baru Windows memiliki banyak komponen yang diambil dari versi OS sebelumnya. Seringkali, ini adalah versi perangkat lunak lama yang lebih baik. Kadang-kadang, seperti di Windows 8, beberapa versi dari fitur yang sama disertakan dan dapat memperburuk keadaan.
Terakhir, beberapa fitur dari versi Windows yang lebih lama cukup baik untuk menjaga apa adanya dalam versi yang lebih baru. Salah satu contohnya adalah opsi cadangan. Pada artikel ini, saya akan berbicara tentang fitur cadangan bawaan di Windows 10 dan bagaimana fitur baru Windows 10 dan opsi cadangan Windows 7 lama.
Bisa dibilang hal yang baik bahwa Anda masih memiliki semua opsi yang Anda miliki sebelumnya, tetapi juga lebih membingungkan, seperti halnya IE 11 dan Edge diinstal pada saat yang bersamaan.
Opsi Cadangan Windows 7 di Windows 10
Di Windows 10, Anda masih dapat melakukan semua yang dapat Anda lakukan di Windows 7 dalam hal pencadangan dan pemulihan. Jika Anda membuka Panel Kontrol, Anda akan melihat opsi yang disebut Cadangkan dan Pulihkan (Windows 7).
Dialog yang muncul cukup banyak sama dengan yang Anda lihat di Windows 7. Anda dapat Buat gambar sistem, Buat disk perbaikan sistem, Setel cadangankanatau pulihkan cadangan jika ada yang tersedia.
Jika Anda mengklik Buat gambar sistem, Anda akan memiliki pilihan di mana Anda ingin menyimpan gambar. Hanya di Windows 10 Pro dan Windows 10 Enterprise Anda dapat menyimpan gambar sistem ke lokasi jaringan.
Perhatikan bahwa Anda tidak dapat menyimpan gambar sistem ke drive apa pun yang termasuk dalam gambar sistem. Membuat citra sistem dengan cara ini adalah proses manual. Jika Anda ingin menyelesaikannya secara otomatis, Anda harus memilih opsi Atur cadangan.
Ini sama dengan Cadangkan dan Pulihkan di Windows 7. Pada dasarnya, Anda memilih di mana Anda ingin menyimpan cadangan ke dan kemudian memilih jadwal. Satu-satunya hal yang harus Anda perhatikan adalah Anda tidak dapat membuat gambar sistem jika Anda membuat cadangan ke DVD. Anda harus mencadangkan ke hard disk atau lokasi jaringan untuk mendapatkan opsi itu, jika tidak maka abu-abu itu keluar.
Secara default, gambar sistem disimpan dalam format berikut, di mana X adalah drive yang Anda pilih.
X:\WindowsImageBackup\PC_Name\Backup YYYY-MM-DD HHMMSS
Misalnya, jika saya memilih untuk menyimpan gambar sistem ke hard drive eksternal (E :) , maka saya lokasi cadangan akan menjadi:
E:\WindowsImageBackup\AseemPC\Backup 2018-10-04 083421
Opsi Pemulihan Cadangan di Windows 10
Ada dua cara untuk memulihkan data dari cadangan Anda di Windows 10. Jika Anda membuat gambar sistem, maka Anda harus boot ke Opsi Pemulihan Sistemdi Windows 10 untuk memulihkan gambar. Jika Anda mundur menggunakan fitur jadwal dan memilih file dan folder, Anda dapat mengembalikan file / folder dari dalam dialog Backup and Restore (Windows 7).
Klik tombol Pulihkan file sayadan kemudian Anda dapat melanjutkan dan memilih secara selektif file mana yang ingin Anda kembalikan dari cadangan.
Untuk memulihkan citra sistem , ini prosedur yang berbeda. Perhatikan bahwa memulihkan citra sistem adalah pemulihan penuh, artinya Anda tidak dapat memilih apa yang ingin Anda pulihkan; semuanya akan dihapus dan diganti dengan gambar. Memulihkan dari pencadangan Windows normal memungkinkan Anda memulihkan file dan folder individual.
Untuk memulihkan citra sistem, Anda harus boot ke Opsi Pemulihan Sistem di Windows 10. Sesampai di sana, Anda perlu mengklik Pemecahan Masalah.
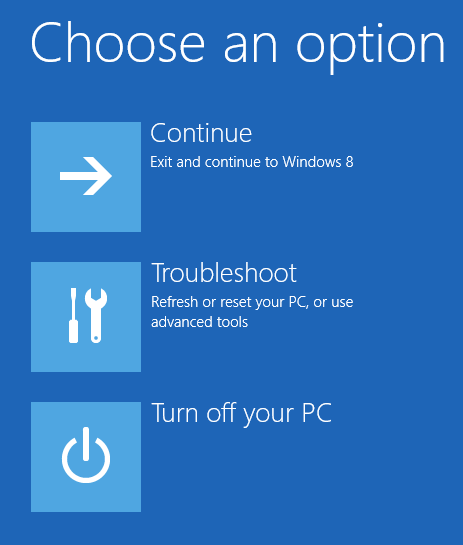
Kemudian klik pada Opsi Lanjutan.
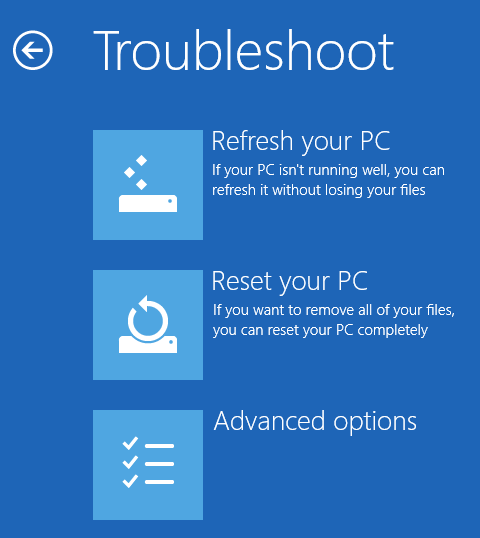
Kemudian lanjutkan dan klik Pemulihan Sistem Gambar.
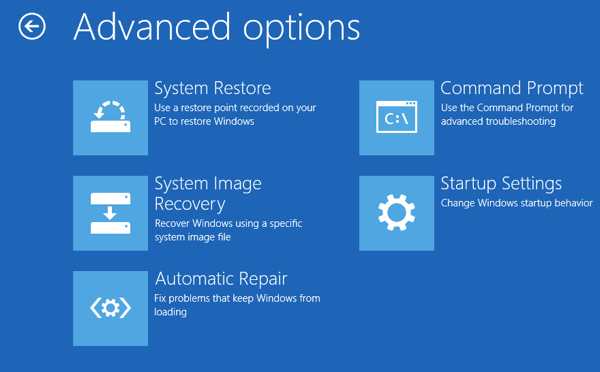
Selanjutnya, Anda harus memilih akun dan mengetikkan kata sandi untuk akun pengguna itu. Anda kemudian akan memiliki opsi untuk memulihkan dari citra sistem terbaru atau memilih gambar tertentu, yang akan Anda lakukan jika Anda menyimpan gambar sistem ke hard drive USB eksternal, lokasi jaringan atau DVD, misalnya.
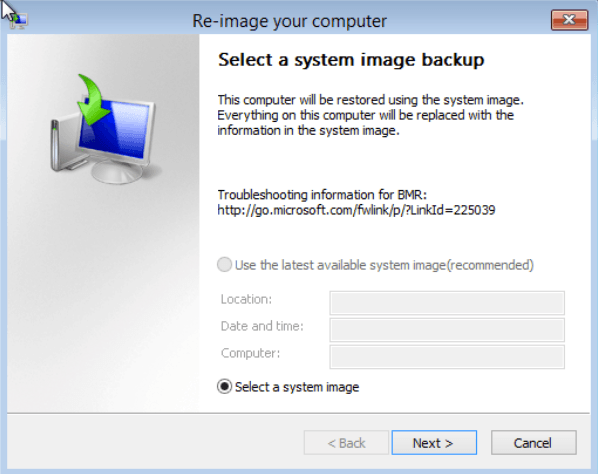
Setelah Anda memilih gambar, Anda akan memiliki beberapa opsi tentang cara mengembalikan gambar ke komputer Anda. Perhatikan bahwa Anda hanya dapat mengembalikan ke disk yang ukurannya sama atau lebih besar dari disk yang disertakan dalam gambar cadangan.
Reset PC ini di Windows 10
Selain opsi di atas, Anda juga dapat menggunakan fitur baru di Windows 10 yang disebut Reset PC ini. Ini pada dasarnya seperti melakukan instalasi perbaikan di Windows XP atau Windows 7. Semua file sistem diganti dan Anda pada dasarnya kehilangan semua program dan pengaturan Anda, tetapi data Anda tetap utuh.
Ini adalah persis apa yang Reset PC ini, tetapi jauh lebih mudah dan benar-benar hanya membutuhkan beberapa klik. Ini juga memberi Anda pilihan untuk sepenuhnya menghapus semuanya dan mulai dari awal. Ini adalah klik melakukan instalasi bersih penuh Windows 10.
Riwayat File
Selain semua Windows 7 cadangan dan memulihkan opsi, opsi Reset PC ini, Anda juga memiliki fitur baru lain di Windows 10 yang disebut Riwayat File.
Riwayat File dimatikan secara default. Perhatikan juga bahwa jika Anda menggunakan cadangan file Windows 7 dengan jadwal, Riwayat File tidak dapat diaktifkan! Anda akan melihat pesan ini:
Anda harus mematikan jadwal untuk menggunakan Riwayat File. Ini agak menyebalkan karena itu berarti Anda harus membuat gambar sistem secara manual jika Anda ingin memiliki gambar sistem untuk cadangan Anda. Setelah Anda menonaktifkan backup Windows 7 terjadwal, Anda akan melihat Anda sekarang dapat mengaktifkan Riwayat File.
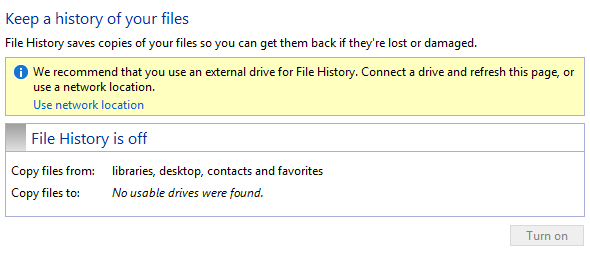
Disarankan agar Anda menggunakan drive eksternal atau hard drive sekunder untuk menyimpan riwayat file, bukan hard drive atau partisi lokal. Anda juga dapat menggunakan lokasi jaringan jika Anda suka. Sebenarnya, Anda bahkan tidak dapat memilih lokasi pada disk fisik yang sama untuk Riwayat File. Ini adalah salah satu keuntungan File History memiliki lebih dari Shadow Copies, yang merupakan teknologi serupa dalam versi Windows yang lebih lama. Jika drive mati, Anda dapat menginstal ulang Windows 10, berikan nama yang sama dengan sistem mati dan kemudian pilih lokasi yang sama untuk Riwayat File sebagai mesin mati.
Setelah Anda memilih lokasi, Balik pada tombol akan diaktifkan sehingga Anda dapat mengkliknya. Itu saja, Sejarah FIle sekarang aktif! Jadi apa artinya itu dan apa fungsinya?
Yah, pada dasarnya ini menyimpan versi file yang disimpan di pustaka, favorit, kontak, dan beberapa lokasi lain seperti Musik, Video, Gambar dan Desktop. Jika Anda kembali ke Riwayat File setelah membuat beberapa salinan, Anda dapat mengklik opsi Pulihkan file pribadi
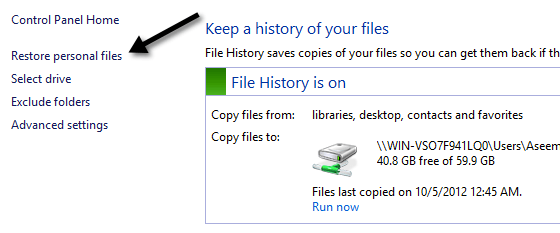
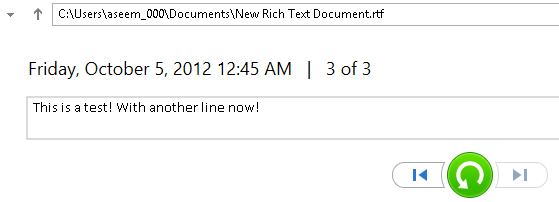
Jika saya mengklik tombol panah kiri, saya akan melihat versi 2 dari 3, yang memiliki sedikit teks kurang dari versi 3 dari 3.
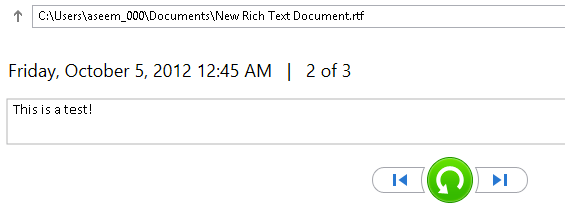
Menekan tombol panah lingkaran hijau akan memungkinkan Anda untuk memulihkan versi file itu:
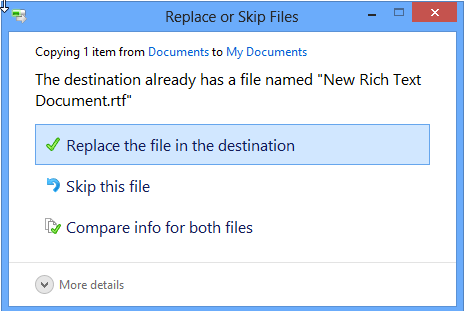
Anda dapat mengganti file, melewati atau melihat beberapa info perbandingan pada file. Sayangnya, itu tidak akan benar-benar membandingkan isi file, hanya tanggal dan info lain seperti ukuran, dll. Riwayat File terdengar bagus, tetapi memiliki beberapa masalah serius menurut saya dan dengan banyak orang lain juga, rupanya.
1. Jika Anda mengganti nama file, sejarah untuk file itu hilang. Pada dasarnya dimulai dari awal lagi. Jadi mengganti nama file hampir sama dengan menghapus file dan memulai kembali. Sejarah lama masih ada, hanya dengan nama lama.
2. Mengikuti dari titik pertama, jika Anda membuat file lain dengan nama file asli, sejarah akan digabungkan! Jadi jika Anda menghapus file yang memiliki riwayat dan kemudian Anda membuat file baru dengan nama yang sama, Anda akan mendapatkan riwayat dari file yang sebelumnya dihapus juga.
3. Salinan dibuat dari seluruh file setiap kali cadangan selesai. Jadi, jika Anda memiliki file 500 MB yang akan diubah tiga kali dengan cara sedikit, Anda akan memiliki tiga salinan 500MB dari file itu.
4. Anda tidak dapat mencadangkan apa pun selain file dan folder. Anda masih harus mengandalkan Cadangan dan Pemulihan (Windows 7) untuk benar-benar mencadangkan sistem Windows 10 Anda.
5. Anda tidak dapat menyertakan folder tambahan selain yang ditentukan sebelumnya oleh Microsoft. Ini berarti jika Anda ingin menggunakan Riwayat File, Anda harus memindahkan data ke salah satu folder yang ditunjuk.
Secara keseluruhan, itu semua sistem opsi cadangan rumit di Windows 10 yang kemungkinan besar akan membingungkan baru pengguna. Mudah-mudahan, artikel ini memberikan sedikit cahaya pada opsi yang berbeda, kelebihan dan kekurangannya, dan bagaimana Anda dapat menggunakannya dalam kombinasi untuk membuat rencana cadangan yang kuat untuk PC Windows 10 Anda.
Terakhir, Anda dapat melewatkan di semua opsi bawaan jika tidak cukup bagus dan cukup gunakan alat pihak ketiga untuk kloning dan pencitraan sistem Anda. Jika ada pertanyaan, jangan ragu untuk mengirim komentar. Selamat menikmati!