Dengan desain ulang visual Windows 11 yang lengkap, Anda pasti ingin sekali menampilkan UI yang menawan kepada teman Anda yang belum meningkatkan ke versi baru. Tapi tunggu dulu – bagaimana sebenarnya cara mengambil tangkapan layar layar komputer Windows 11 Anda?
Dan jangan bilang Anda bisa mengklik foto dengan ponsel cerdas Anda. Gambar layar LED jarang terlihat bagus atau mudah dibaca, karena kamera tidak dimaksudkan untuk memotret sumber cahaya secara langsung. Untuk mengambil tangkapan layar laman web, Anda dapat menggunakan utilitas yang dibangun ke dalam browser, tetapi itu tidak membantu Anda selama penggunaan komputer secara umum. Tidak, Anda memerlukan cara untuk mengambil tangkapan layar dari dalam Windows 11.
Untungnya, ada beberapa metode untuk melakukannya. Dari tombol pintasan hingga alat bawaan, Anda dapat mengambil tangkapan layar dengan berbagai cara. Berikut ikhtisar lengkap dari semua metode tersebut.
Ambil Tangkapan Layar di Windows 11 Dengan Pintasan Keyboard
Cara tercepat untuk mengambil tangkapan layar adalah dengan menggunakan pintasan keyboard yang sesuai. Meskipun tombol default untuk mengambil tangkapan layar adalah Print Screen (PrtSc), Anda dapat menggabungkannya dengan tombol Windows untuk hasil yang sedikit berbeda.
Perhatikan bahwa penggunaan tombol Print Screen akan menangkap seluruh layar, jadi Anda harus memotongnya di perangkat lunak pengedit gambar jika Anda hanya memerlukan area tertentu. Atau lebih baik lagi, coba metode lain.
PrtSc dan Alt + PrtSc
Cukup menekan tombol PrtSc di kanan atas keyboard Anda akan mengambil tangkapan layar dan menyalinnya ke papan klip. Karena ini hanya memerlukan satu kali penekanan tombol, ini mungkin merupakan metode termudah, meskipun tidak memberikan masukan apa pun atau bahkan menyimpannya sebagai file.
Anda dapat menempelkan gambar ini di editor seperti Google Dokumen, atau bahkan saat menulis email.
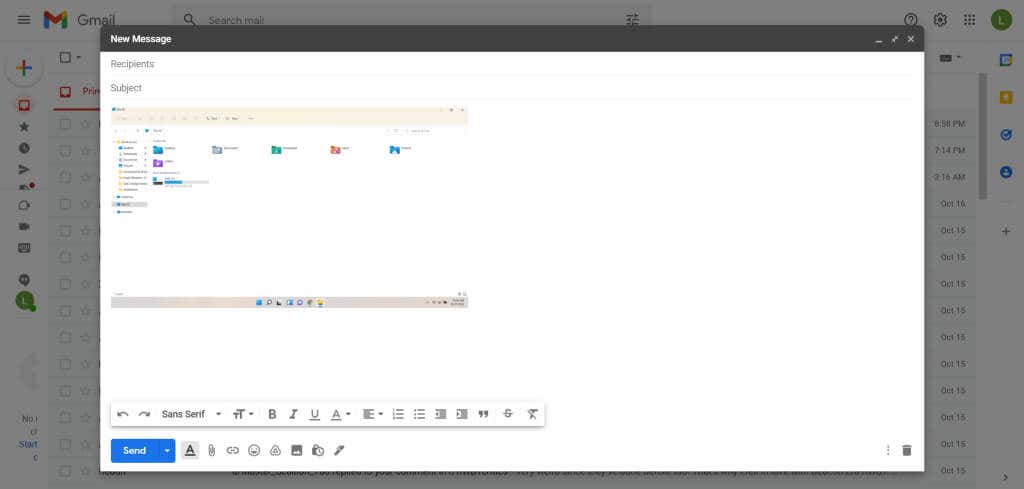
Jika Anda juga menekan tombol Alt, Anda hanya akan mendapatkan cuplikan jendela yang aktif. Sekali lagi, gambar disimpan ke clipboard, jadi Anda harus menempelkannya ke program agar dapat melihatnya.
Kunci Windows + PrtSc
Mendapatkan tangkapan layar di clipboard tidak terlalu berguna dalam banyak kasus. Akan lebih baik jika Anda mendapatkan file gambar yang kemudian dapat Anda upload dengan mudah.
Untuk melakukannya, tekan tombol Print Screen bersamaan dengan tombol Windows. Layar akan menjadi gelap sesaat, menandakan bahwa tangkapan layar telah diambil. Gambar yang dihasilkan disimpan dalam Gambar >Tangkapan Layar. Gambar diberi nomor, jadi mengambil beberapa tangkapan layar secara berurutan tidak akan menimpa gambar sebelumnya, tidak seperti metode sebelumnya..
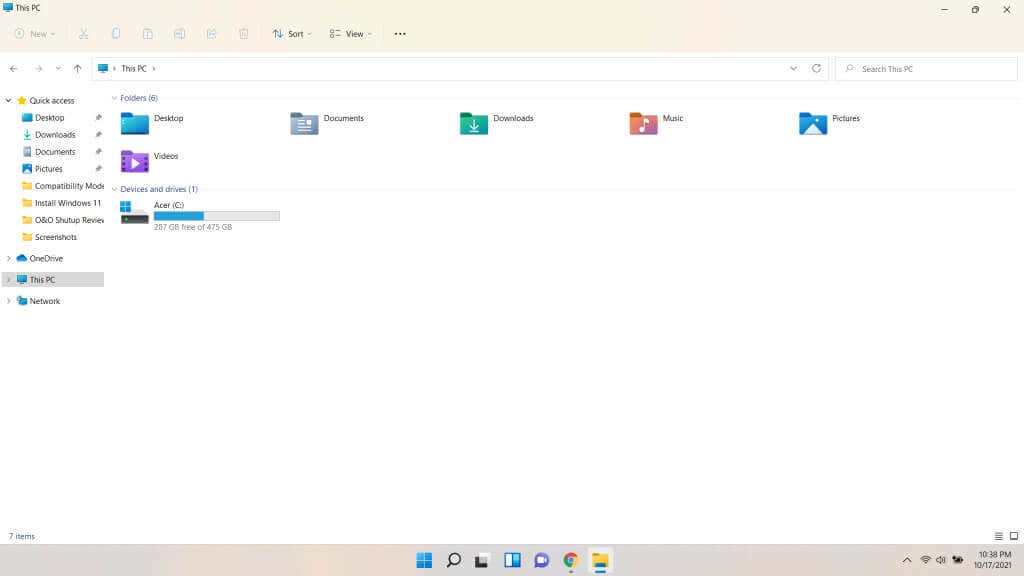
Simpan Beberapa Tangkapan Layar Menggunakan Xbox Game Bar
Kunci PrtSc menyimpan tangkapan layar ke papan klip, yang biasanya tidak Anda inginkan. Dan jika Anda menggunakannya dengan tombol Windows, Anda hanya dapat mengambil seluruh tampilan sekaligus. Bagaimana dengan metode yang memungkinkan Anda mengambil beberapa tangkapan layar dari jendela aktif?
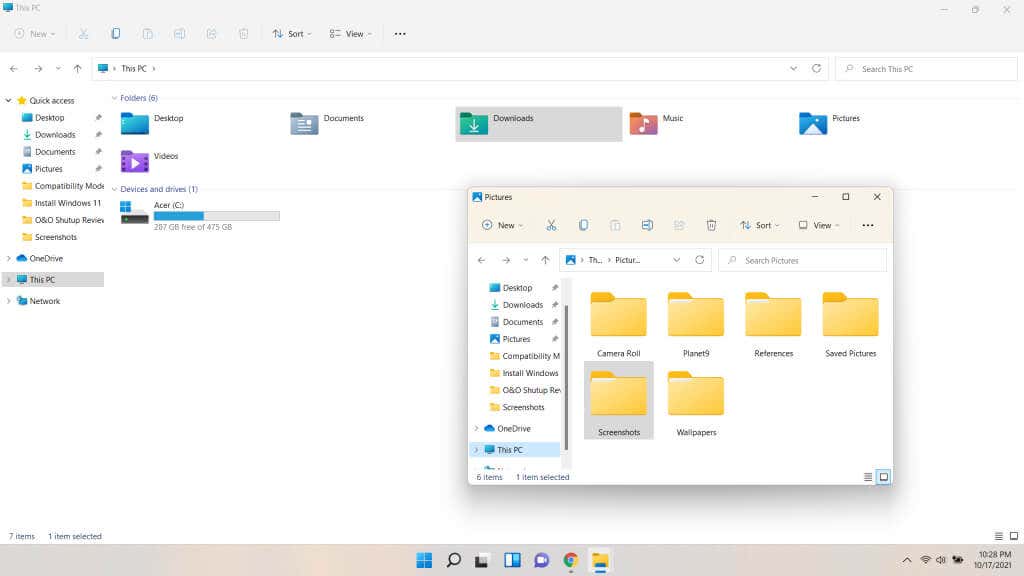
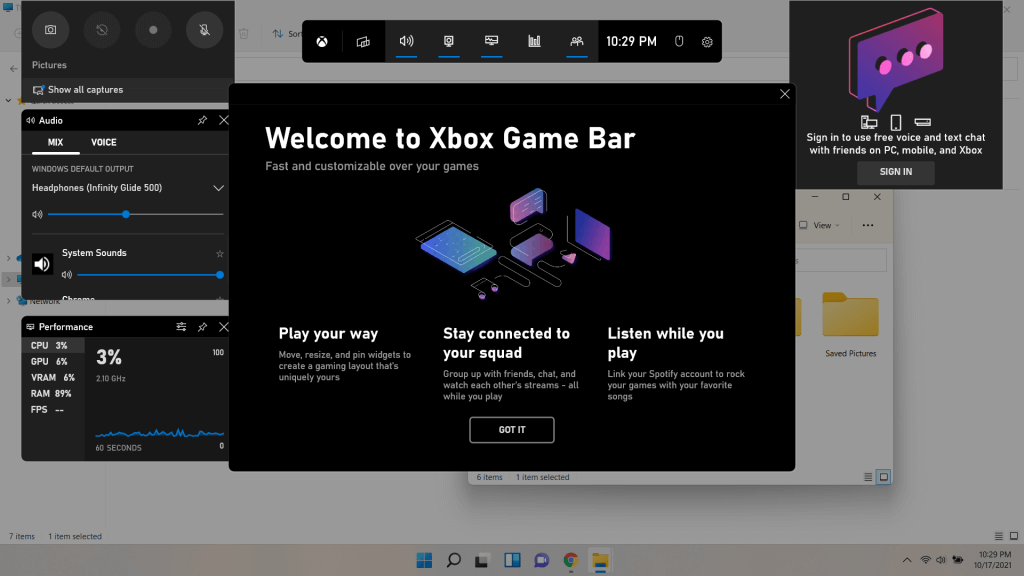
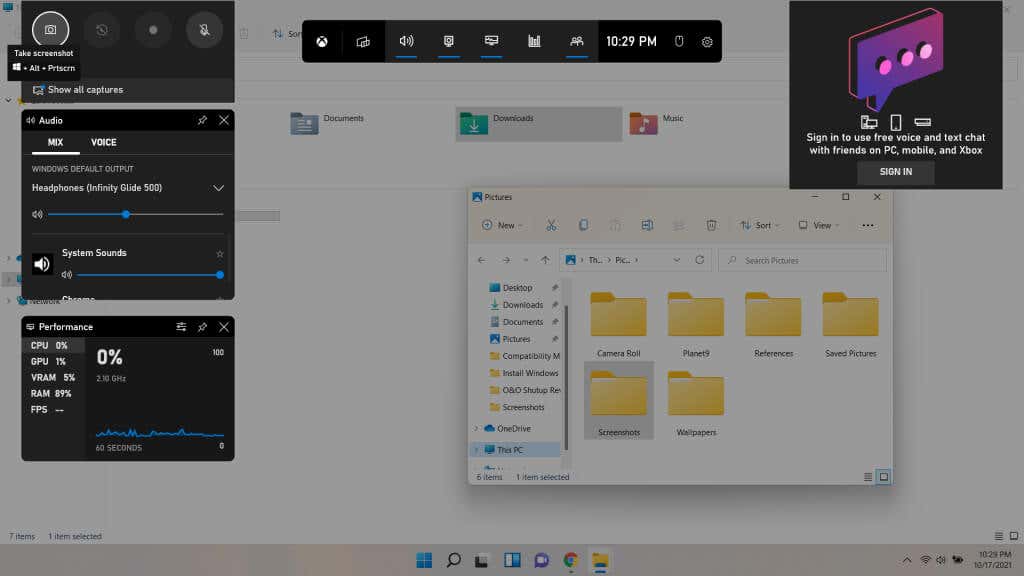
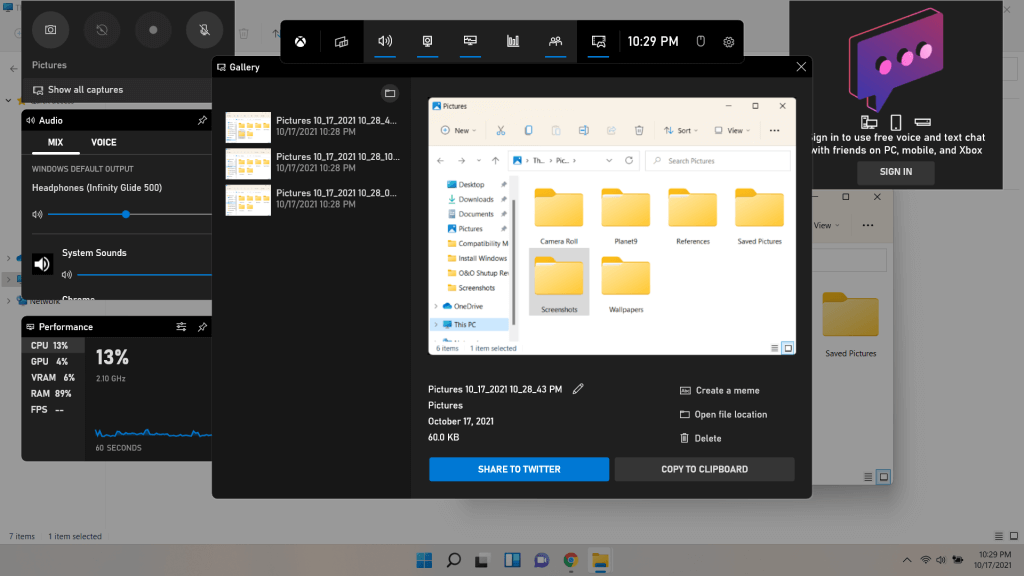
Tangkapan layar bukan satu-satunya hal yang dapat Anda ambil dengan Xbox Game Bar. Dapat digunakan untuk merekam video sambil bermain juga.
Ambil Tangkapan Layar Fleksibel Dengan Snipping Tool di Windows 11
Sejauh ini kita telah melihat metode untuk mengambil tangkapan layar baik seluruh layar atau jendela aktif. Namun bagaimana jika Anda ingin menangkap hanya sebagian dari sebuah jendela? Menu, ikon, atau area khusus pilihan Anda?
Di situlah Snipping Tool berperan. Dibagi menjadi dua alat yang disebut Snipping Tool dan Snip & Sketch sebelumnya, keduanya telah digabungkan menjadi satu aplikasi di Windows 11. Anda dapat menggunakan aplikasi ini untuk mengambil tangkapan layar dari bagian khusus mana pun layar, berbentuk persegi panjang dan bebas. Anda dapat menjalankannya sebagai aplikasi, atau menggunakannya melalui lusinan pintasan keyboard mana pun yang dimilikinya.

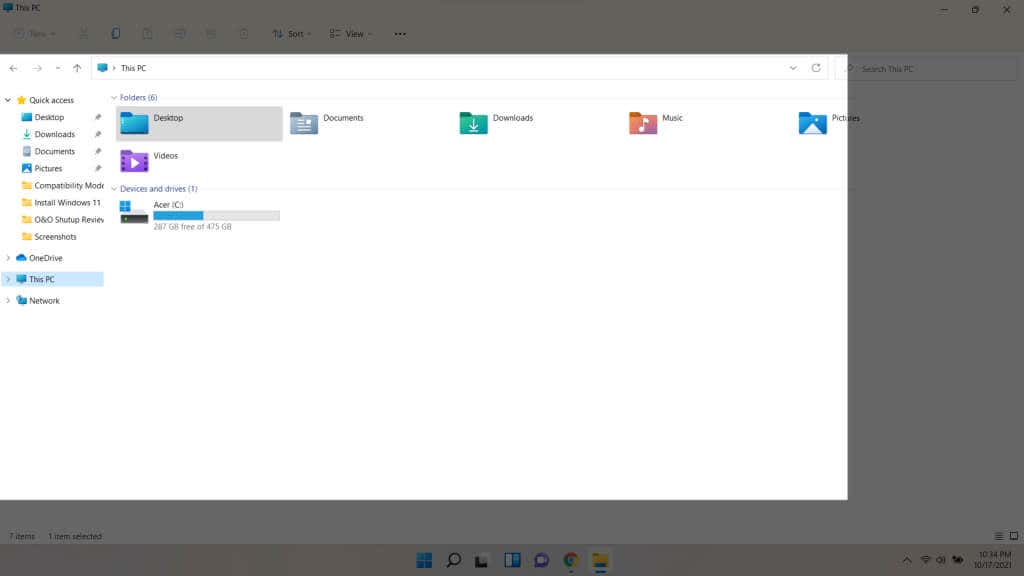

Perlu diingat bahwa potongan yang diambil dengan cara ini akan disalin ke papan klip, seperti kebanyakan metode pintasan keyboard. Untuk dapat menyimpan cuplikan sebagai file gambar – dan menggunakan fitur lanjutan lainnya – Anda harus membuka aplikasi lengkap.



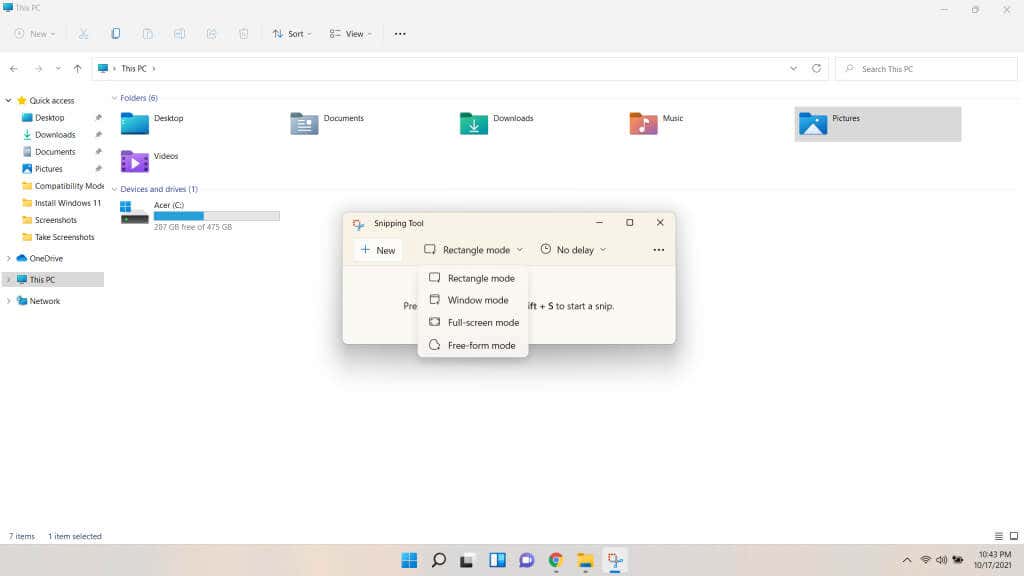
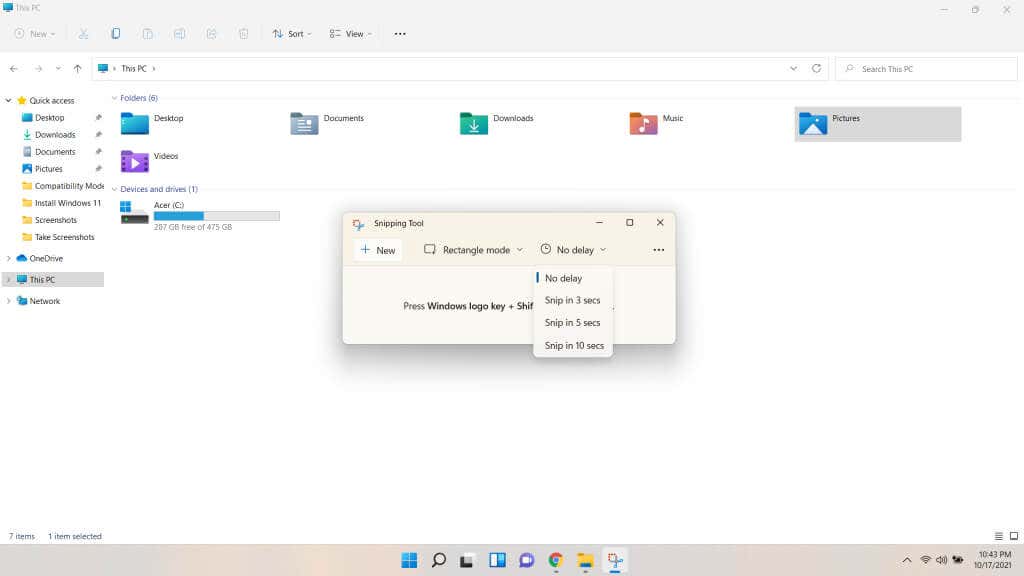
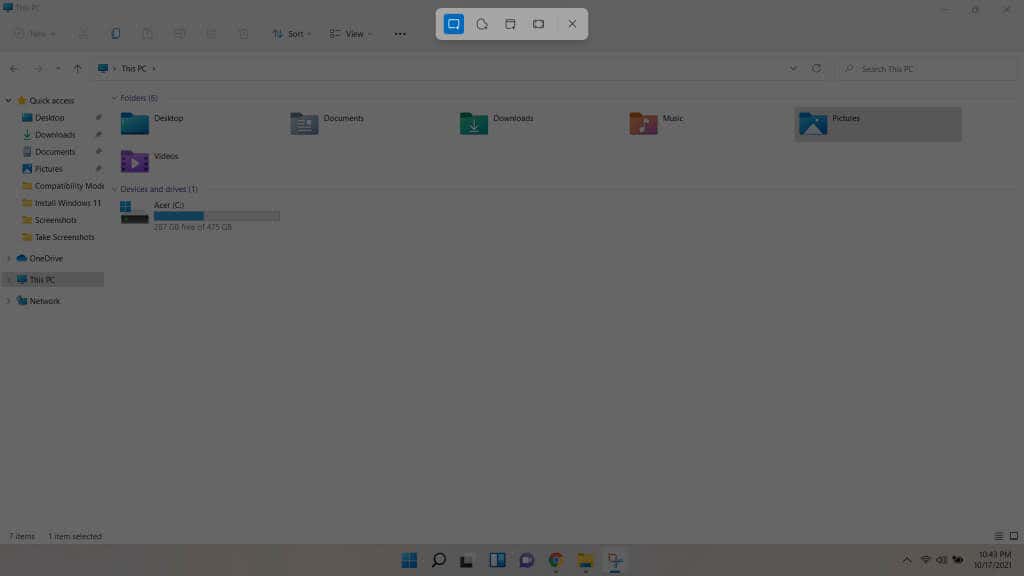

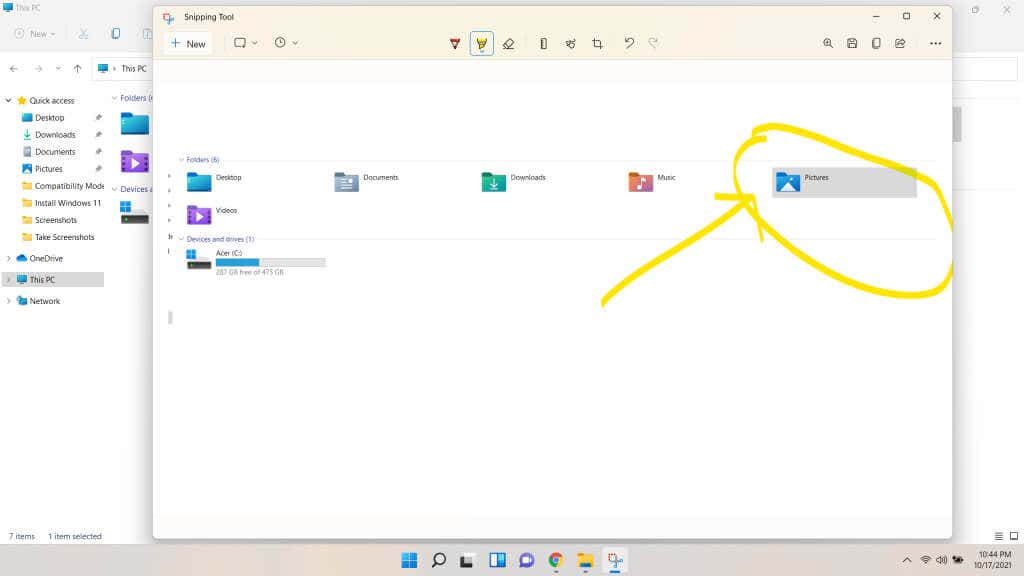
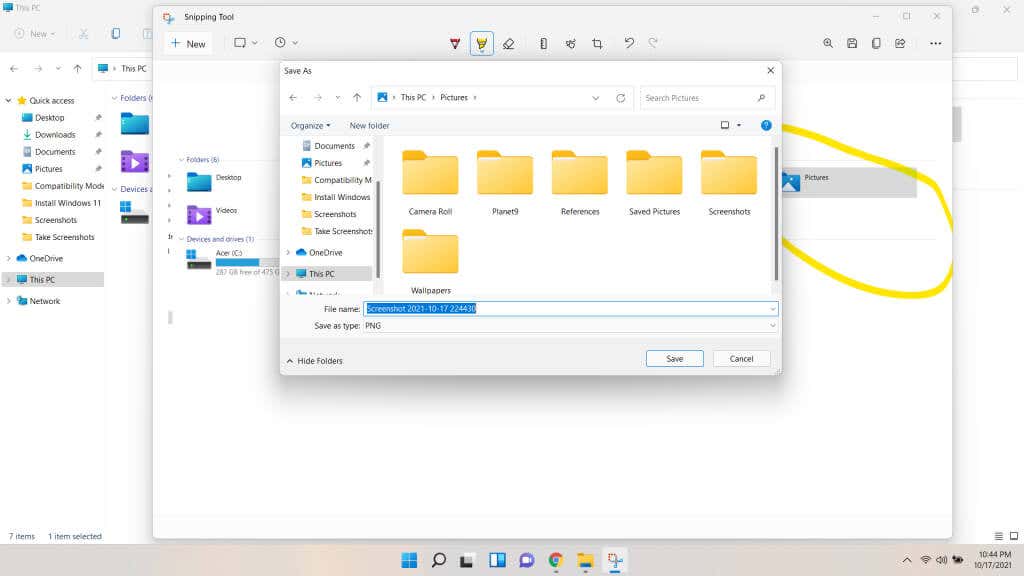
Apa Cara Terbaik untuk Mengambil Screenshot di Windows 11?
Jika Anda hanya ingin mengambil tangkapan layar seluruh layar dengan cepat, cukup tekan tombol Windows + PrtSc . Ini akan menyimpan tangkapan layar sebagai file gambar di subfolder Screenshot Gambar. Namun, dalam penyiapan multi-monitor, Anda perlu mencoba beberapa metode lainnya.
Untuk menempelkan gambar ke editor dokumen atau email, gunakan pintasan keyboard lainnya. PrtSc untuk seluruh tampilan, Alt + PrtSc untuk jendela aktif, dan Shift + tombol Windows + S untuk memilih bagian layar.
Metode terbaik adalah alat Snipping. Ini memungkinkan Anda mengatur penundaan, membuat anotasi pada tangkapan layar, dan menyimpannya dengan nama pilihan Anda. Fleksibilitas ini menjadikan Snipping tool pilihan ideal saat Anda perlu mengambil sejumlah snip yang ditargetkan, dibandingkan mengambil screenshot satu kali.
.