Jika Anda mencoba memasang atau membuka aplikasi dan Anda melihat pesan “Kesalahan saat membuka file untuk menulis”, ada masalah besar. Kesalahan ini akan menghentikan langkah Anda—Anda tidak dapat melanjutkan hingga masalah teratasi.
Pesan ini biasanya disebabkan oleh izin file yang salah, namun itu bukan satu-satunya penyebab. File setup yang rusak, aplikasi yang ada (dan sedang berjalan), pengaturan akun pengguna Anda, dan banyak lagi bisa jadi penyebabnya.
Untungnya, ada beberapa langkah yang dapat Anda coba untuk membantu mengatasi masalah tersebut. Jika Anda ingin memperbaiki kesalahan “kesalahan membuka file untuk menulis” di Windows, ikuti langkah-langkah berikut.

1. Akhiri Aplikasi di Task Manager
Bagi sebagian besar pengguna, ada satu masalah nyata yang menyebabkan kesalahan saat membuka file untuk menulis—aplikasi yang terbuka. Misalnya, jika Anda mencoba memperbarui aplikasi yang sudah ada, tetapi aplikasi tersebut sedang berjalan, aplikasi tersebut tidak dapat menginstal sendiri karena file masih digunakan, sehingga menyebabkan kesalahan.
Untuk memperbaiki masalah ini, Anda harus menutup aplikasi dan menghentikan proses terkait menggunakan Pengelola Tugas. Untuk melakukannya, ikuti langkah-langkah berikut.
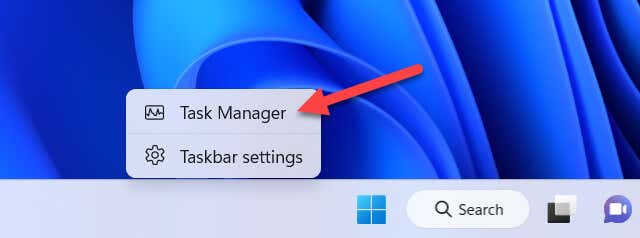
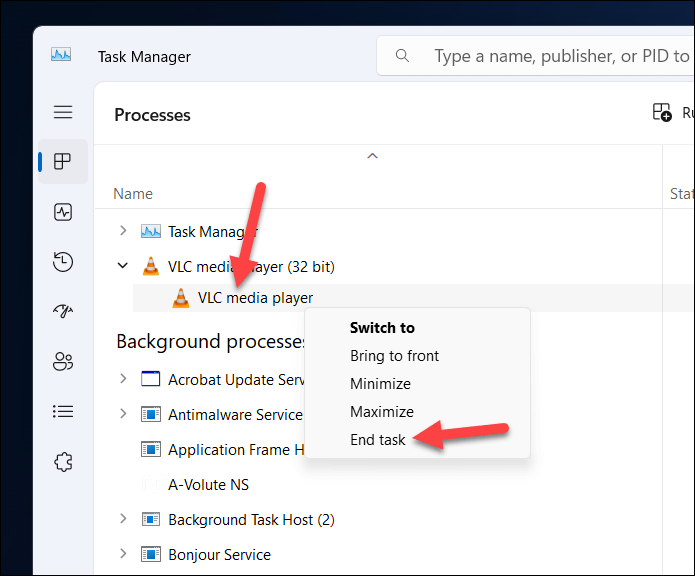
Setelah aplikasi berhenti, coba lagi penginstal untuk melihat apakah masalahnya telah teratasi.
2. Jalankan File Penginstal dengan Hak Administrator
Izin file terkadang dapat menyebabkan masalah saat menginstal aplikasi. Misalnya, jika Anda menggunakan akun pengguna standar di PC, Anda mungkin perlu menjalankan file penginstal dengan hak administrator untuk memberinya izin yang diperlukan untuk menginstal sendiri (dan mengakses atau menimpa file yang ada).
Ini akan memberi penginstal akses penuh untuk menulis ke file atau folder apa pun di sistem Anda. Untuk melakukannya, ikuti langkah-langkah berikut..
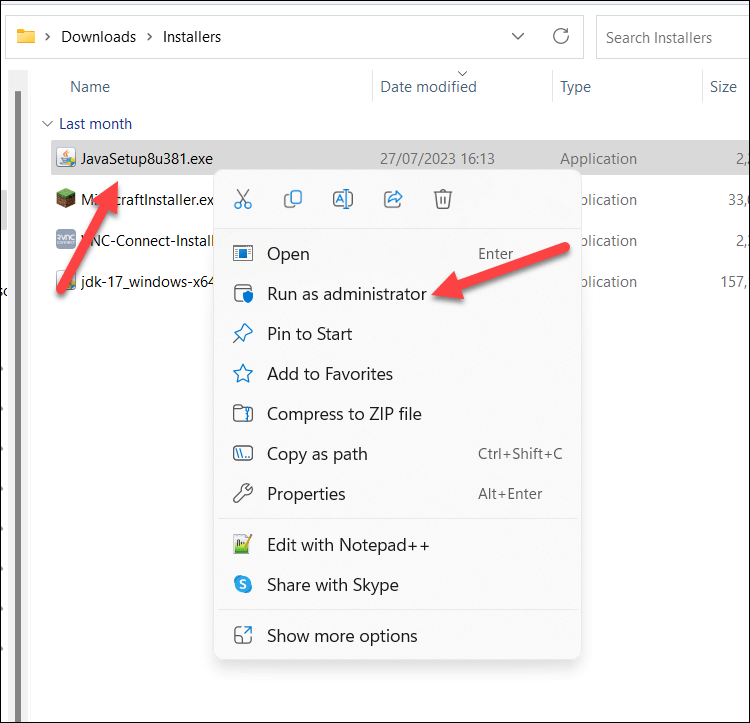
File akan dibuka dengan hak istimewa administrator—lanjutkan proses instalasi seperti biasa pada tahap ini.
3. Ubah Akun Pengguna Standar menjadi Administrator
Akun pengguna standar tidak boleh memiliki izin yang diperlukan untuk melakukan perubahan sistem, termasuk menginstal aplikasi. Jika ternyata Anda tidak dapat menjalankan penginstal aplikasi sebagai admin, Anda harus mengubah jenis akun pengguna Anda dari akun standar menjadi administrator.
Akun admin akan memberi Anda kendali penuh atas PC Anda, memungkinkan Anda menginstal aplikasi apa pun tanpa batasan apa pun. Cara terbaik untuk melakukannya adalah dengan tetap menggunakan gunakan Panel Kontrol yang lebih lama di Windows 11. Untuk mengubah jenis akun pengguna Anda, ikuti langkah-langkah berikut.
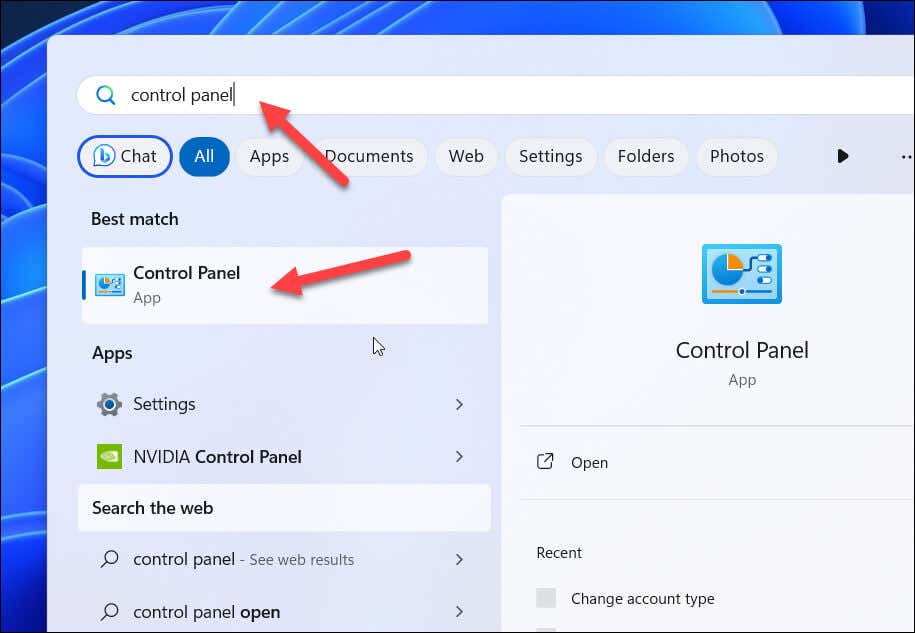
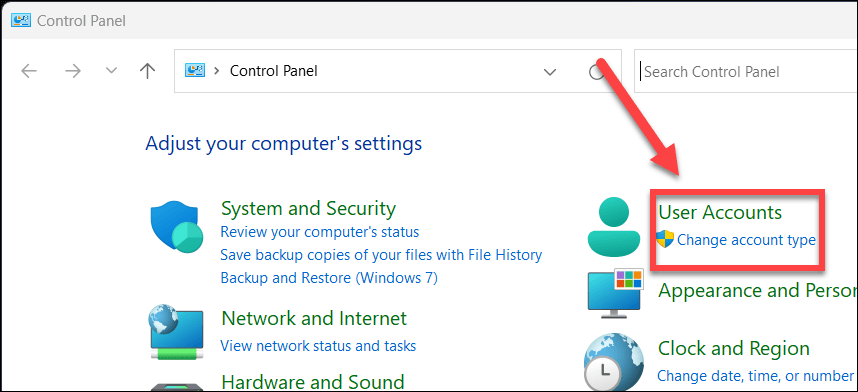
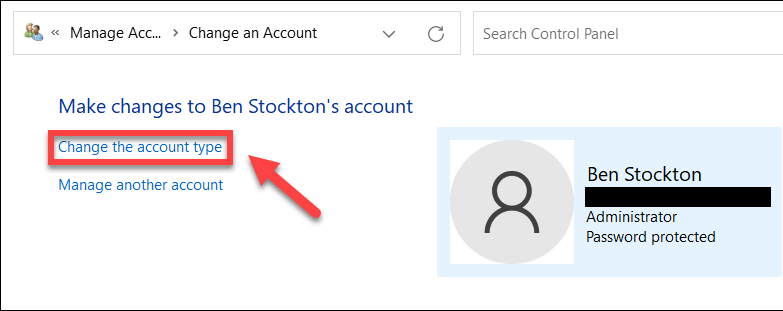
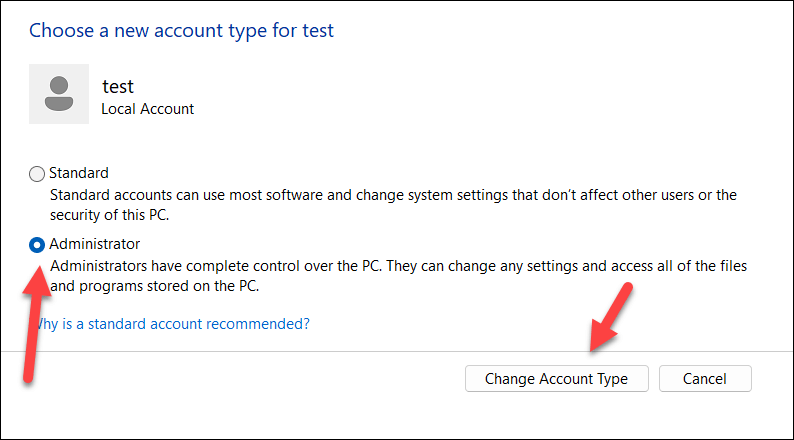
4. Ubah Lokasi atau Drive Instalasi
Solusi lain yang mungkin adalah mengubah drive instalasi untuk aplikasi yang Anda coba instal. Anda mungkin kehabisan ruang disk di drive C: utama, atau Anda mungkin lebih memilih untuk memindahkan aplikasi tertentu ke hard drive atau partisi kedua..
Untuk melakukan ini, pastikan Anda memilih Jelajahi(atau serupa) selama proses instalasi aplikasi Anda. Anda harus memilih lokasi pemasangan baru, memastikan lokasinya berada di drive yang berbeda. Jika gagal, Anda harus memastikan lokasinya berbeda dengan aplikasi yang ada.
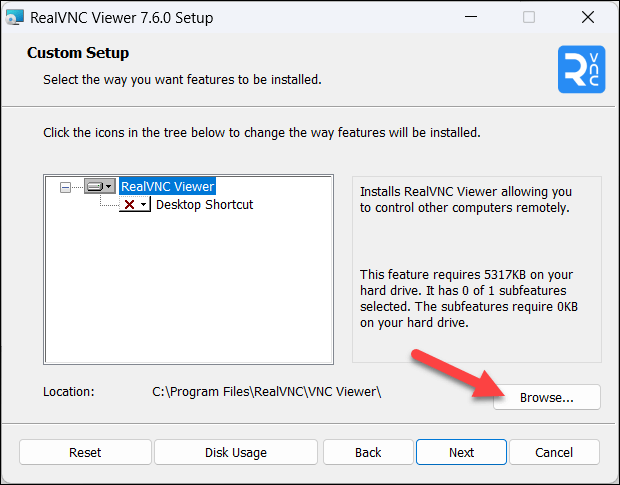
Setelah Anda selesai melakukannya, lanjutkan instalasi seperti biasa. Jika penginstalan berhasil diselesaikan, Anda dapat melewati kesalahan tersebut.
5. Jalankan Pemecah Masalah Kompatibilitas untuk File Penginstal
Jika aplikasi yang Anda coba instal lebih lama, Anda mungkin menemukan bahwa masalah kompatibilitas antara file penginstal dan versi Windows Anda saat ini menghalangi keberhasilan instalasi. Jika demikian, Anda dapat menjalankan alat Pemecah Masalah Kompatibilitasuntuk mencoba dan memperbaiki masalah tersebut.
Pemecah masalah akan secara otomatis mengidentifikasi masalah kompatibilitas antara file dan PC Anda. Jika ia dapat mengatasinya (misalnya, dengan menjalankan file dalam mode kompatibilitas), ia akan melakukannya untuk Anda secara otomatis.
Untuk menjalankan Pemecah Masalah Kompatibilitas, ikuti langkah-langkah berikut.
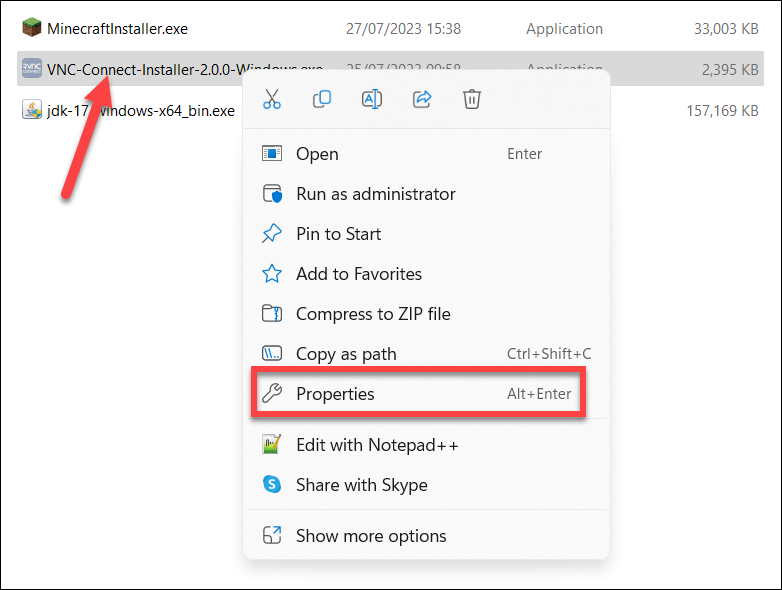
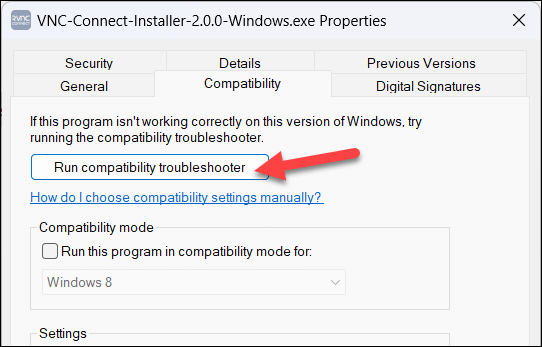
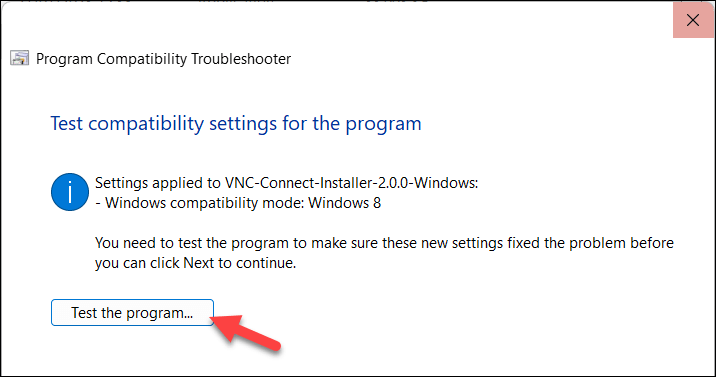
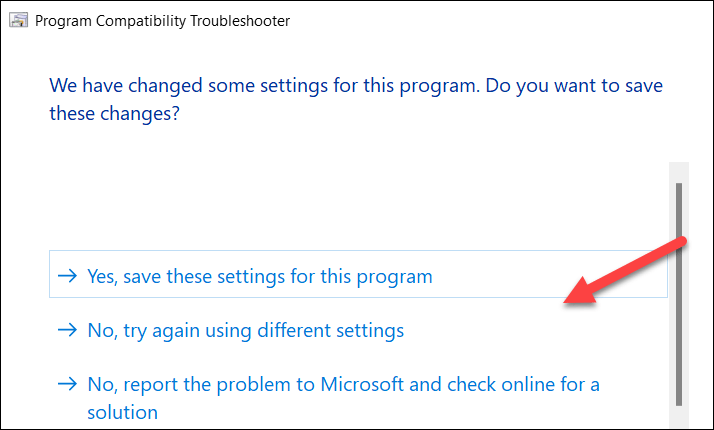
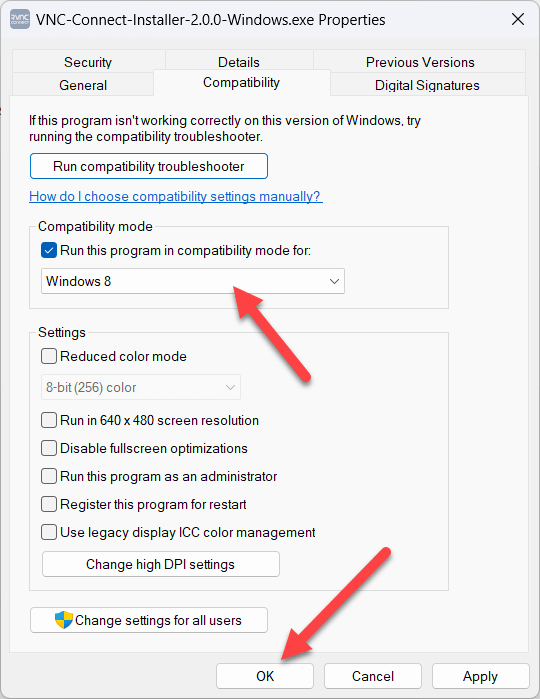
6. Coba File Instalasi Lain.
Meskipun hal ini jarang terjadi, Anda mungkin perlu mempertimbangkan untuk mencoba salinan baru dari file instalasi. Jika file rusak atau ada bagian penting dari proses penyiapan yang hilang, penginstalan akan gagal.
Untuk memperbaiki masalah ini, Anda perlu mencoba dan mendownload salinan file yang lebih baru dari sumber yang memiliki reputasi baik. Anda harus mencoba situs web produsen atau pengembang terlebih dahulu, karena mendownload file dari situs yang kurang bereputasi dapat membuat PC Anda berisiko terkena infeksi malware.
Setelah Anda memiliki file, hapus file asli dari PC Anda dengan mengklik kanan file tersebut di File Explorer dan memilih Hapus. Anda kemudian dapat menjalankan file baru, seperti biasa, untuk melihat apakah file tersebut menyelesaikan masalah.
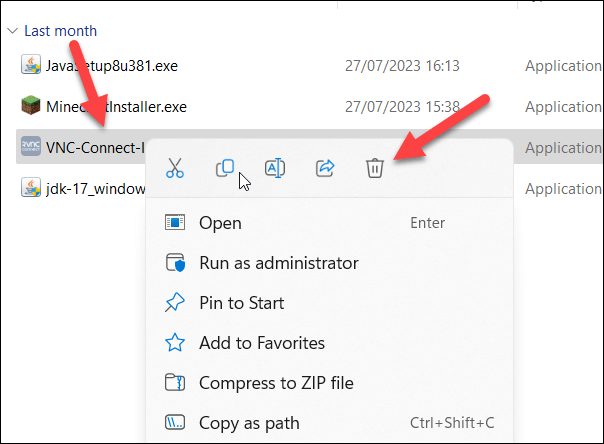
Ingatlah untuk menjalankannya sebagai administrator menggunakan langkah-langkah yang kami uraikan di atas jika Anda mengalami masalah.
7. Hapus Aplikasi Versi Lama
Jika Anda mencoba memperbarui aplikasi lama secara manual, Anda mungkin perlu mempertimbangkan menghapus instalan versi lama terlebih dahulu. Aplikasi lama ini mungkin memiliki perlindungan file sendiri untuk mencegah Anda menimpanya—perangkat lunak antivirus adalah contoh umum.
Untuk menghapus instalan aplikasi lama, ikuti langkah-langkah berikut.
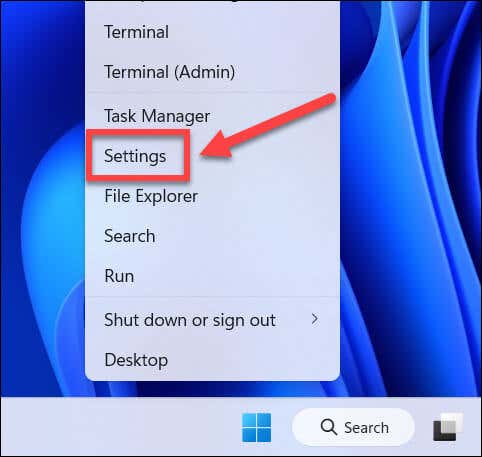
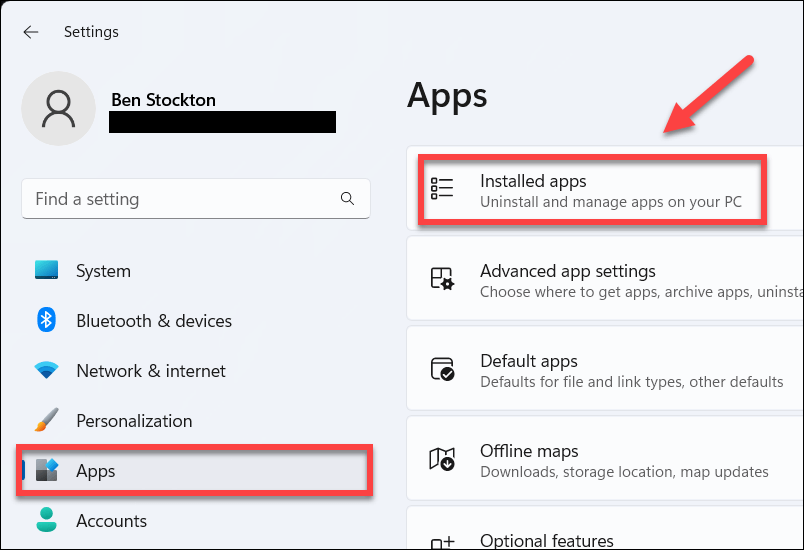
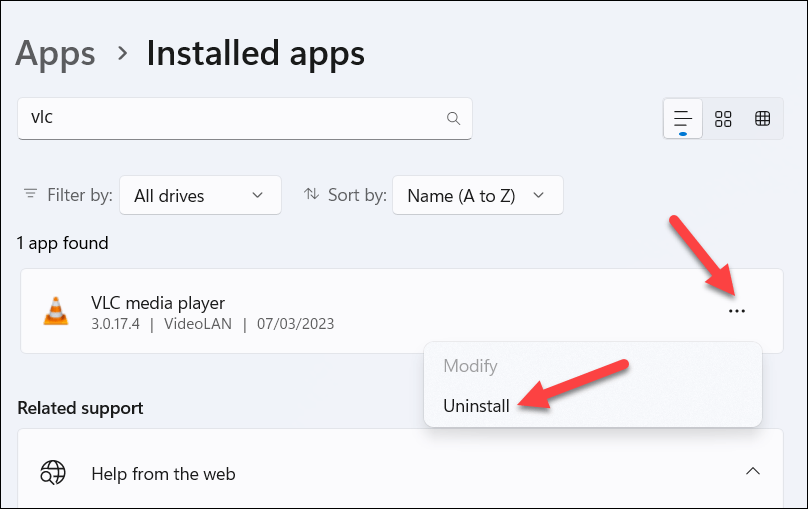
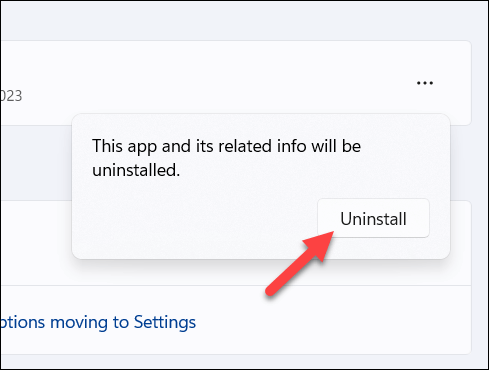
Setelah aplikasi dihapus, restart PC Anda dan coba lagi file instalasi yang lebih baru untuk melihat apakah masalahnya telah teratasi.
Berhasil Menginstal Aplikasi di Windows 11
Kesalahan “kesalahan membuka file untuk menulis” di Windows bukanlah kesalahan yang umum, tetapi jika Anda mengalaminya, langkah-langkah di atas akan membantu Anda memperbaiki masalah tersebut. Pastikan untuk memeriksa bahwa Anda tidak mencoba menimpa aplikasi apa pun yang sedang berjalan dan pastikan akun pengguna Anda memiliki izin yang tepat untuk membuat perubahan pada sistem Anda..
Perlu menghapus aplikasi yang Anda instal dari Microsoft Store? Proses untuk menghapus instalasi aplikasi Microsoft Store sedikit berbeda—Anda harus melakukannya melalui menu Setelan atau Store itu sendiri.
Ingin mencoba aplikasi seluler tertentu di PC Anda? Anda dapat menginstal aplikasi Android di Windows 11 untuk memungkinkan Anda melakukan hal itu.
.