Saat mengambil tangkapan layar di Windows, ada tidak ada kekurangan pilihan. Namun metode yang paling fleksibel dan serbaguna adalah Windows Snipping Tool. Dari mengambil tangkapan layar yang tertunda hingga mengedit gambar yang diambil, alat bawaan ini memiliki banyak fitur berguna.
Dan meskipun Microsoft bermaksud untuk menghentikan penggunaan alat tersebut untuk sementara waktu, kini Microsoft telah beralih jalur dan menggabungkannya dengan alat Snip & Sketch. Aplikasi yang dihasilkan memiliki UI yang lebih bersih dan dilengkapi dengan lebih banyak kemampuan dibandingkan sebelumnya, sehingga menjadi cara terbaik untuk mengambil cuplikan layar Anda.
Apa yang Terjadi dengan Snip & Sketsa?
Saat Windows 10 diluncurkan, Microsoft mengumumkan pengganti baru untuk Snipping Tool: Snip & Sketch. Aplikasi ini akan memungkinkan pengguna mengambil tangkapan layar lebih cepat dan menggambar di atas cuplikan tersebut, seperti melingkari fitur penting, dll.
Masalahnya, hal itu tidak pernah benar-benar berhasil. Meskipun orang-orang menyukai fungsi baru ini, kurangnya fitur pokok – seperti snapshot tertunda – membatasi kegunaannya. Akibatnya, sebagian besar pengguna terpaksa menggunakan alat Snipping yang sudah tidak digunakan lagi atau menginstal aplikasi pihak ketiga untuk mengambil screenshot di komputer Windows mereka.
Jadi dengan Windows 11, Microsoft akhirnya memutuskan untuk menggabungkan kedua alat tersebut. Aplikasi gabungan ini diberi nama Snipping Tool dan menampilkan pengerjaan ulang antarmuka lamanya. Fitur Snip & Sketsa masih tersedia, dan bahkan dapat dipicu oleh pintasan sebelumnya.
Menggunakan Snipping Tool Windows 11 dari Pintasan Keyboard
Seperti Snip & Sketch, alat snipping juga dapat dipanggil dari pintasan keyboard. Meskipun pendekatan ini tidak memiliki fitur lanjutan seperti anotasi dan cuplikan tertunda, pendekatan ini merupakan cara yang bagus untuk mengambil tangkapan layar dengan cepat.
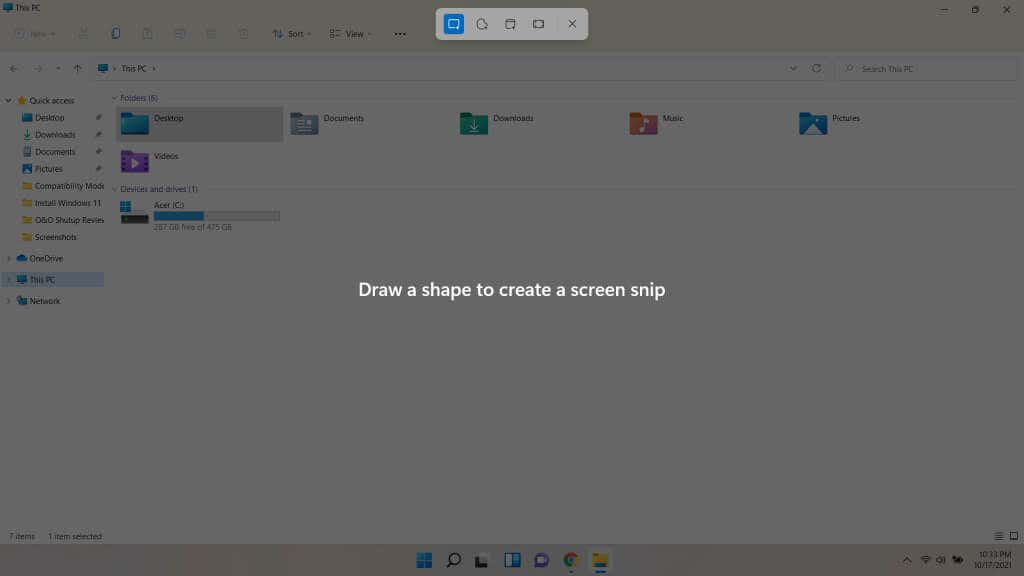


Potongan yang diambil melalui metode ini disalin ke papan klip. Anda harus menempelkannya ke program yang menerima gambar, seperti pengolah kata atau alat pengeditan gambar. Anda bahkan dapat menempelkannya ke hal-hal seperti email.
Meskipun ini menjadikan metode pintasan sebagai cara cepat untuk menempelkan cuplikan ke dalam dokumen, diperlukan metode lain untuk menyimpan tangkapan layar secara langsung. Untuk itu, kita akan membuka aplikasi Snipping Tool Windows 11.
Mengambil Tangkapan Layar Dengan Aplikasi Snipping Tool
Menggunakan Snipping Tool secara langsung adalah cara terbaik untuk mengambil tangkapan layar permanen, karena pintasan keyboard hanya menyalin snips ke clipboard. Dengan aplikasi ini, Anda dapat menyimpan tangkapan layar dengan nama khusus, mengambil gambar tertunda, dan bahkan memberi anotasi pada cuplikan dengan menggambar di atasnya.
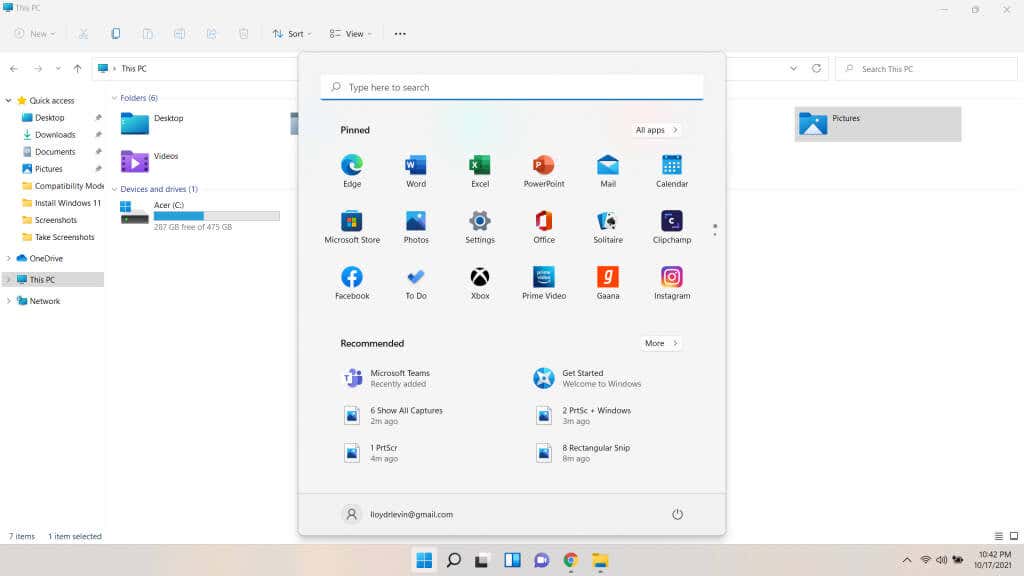

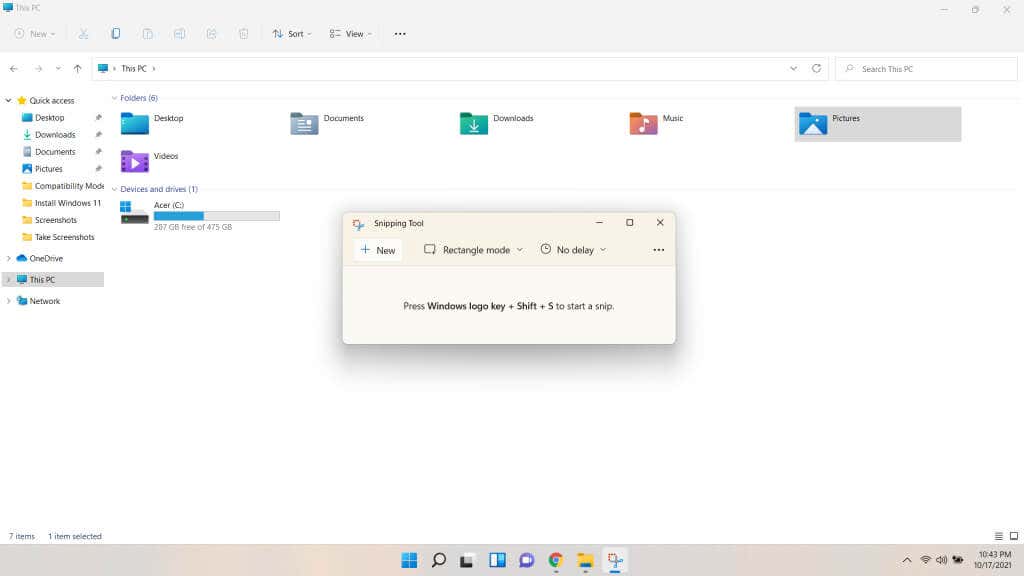
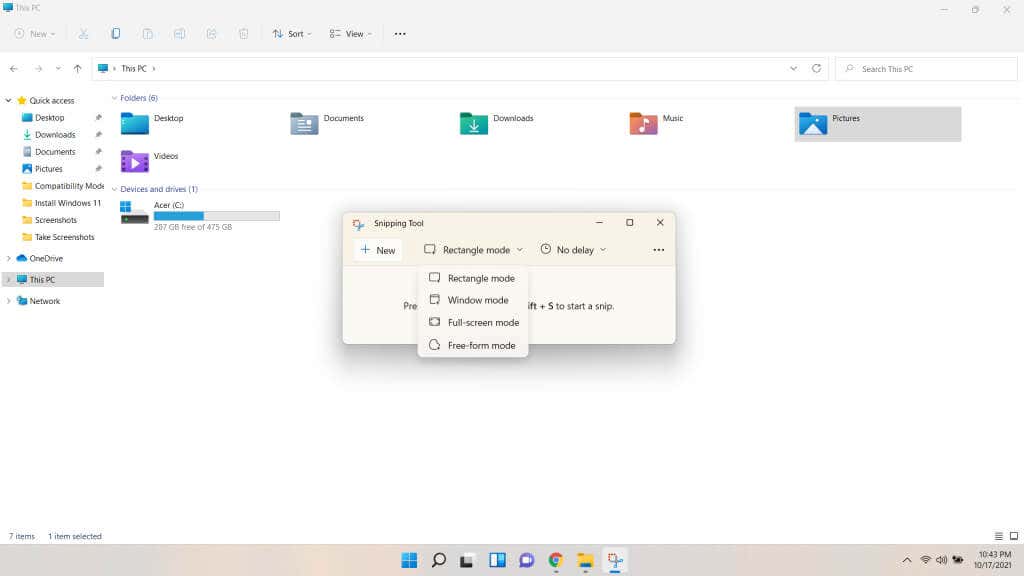
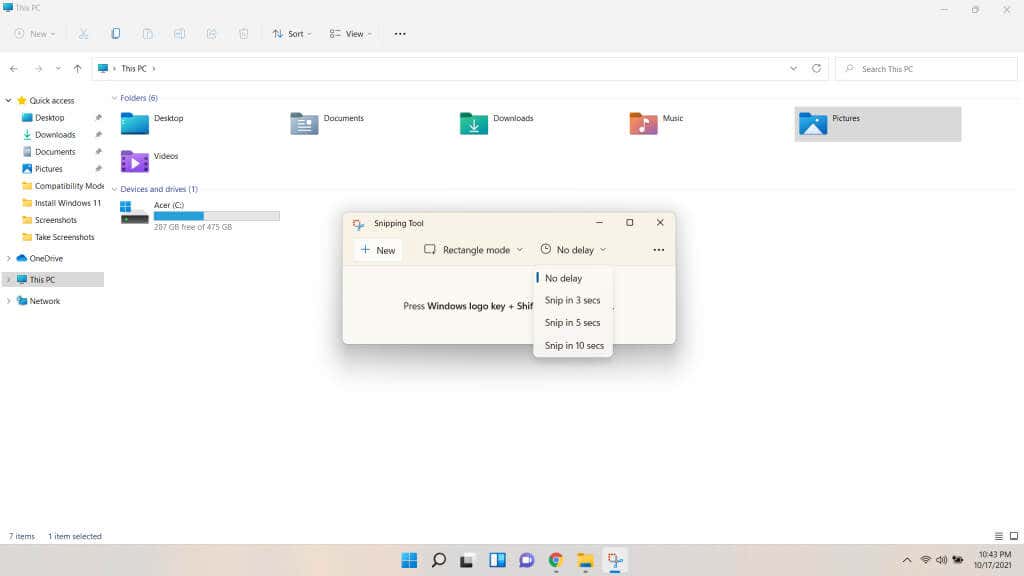

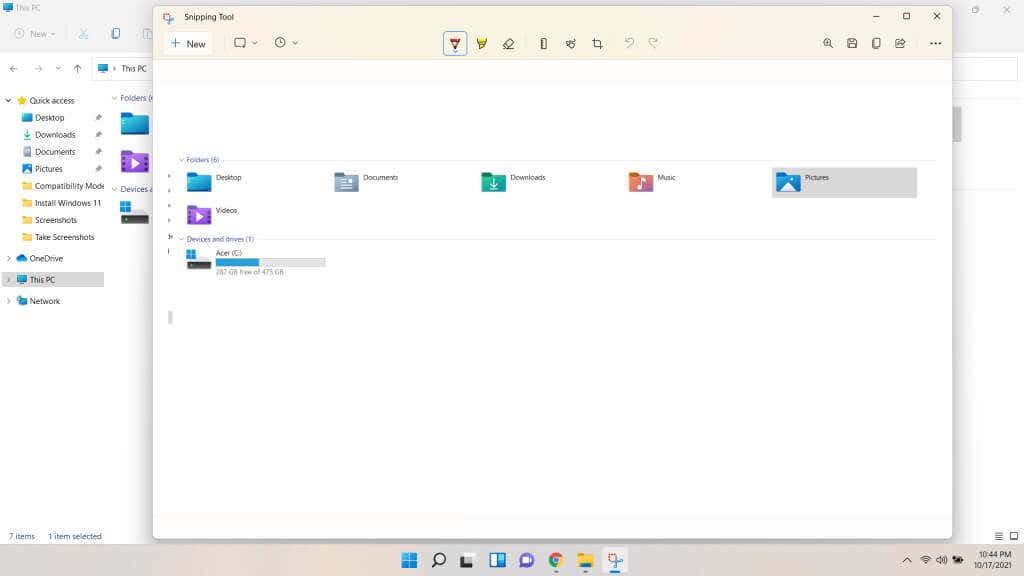
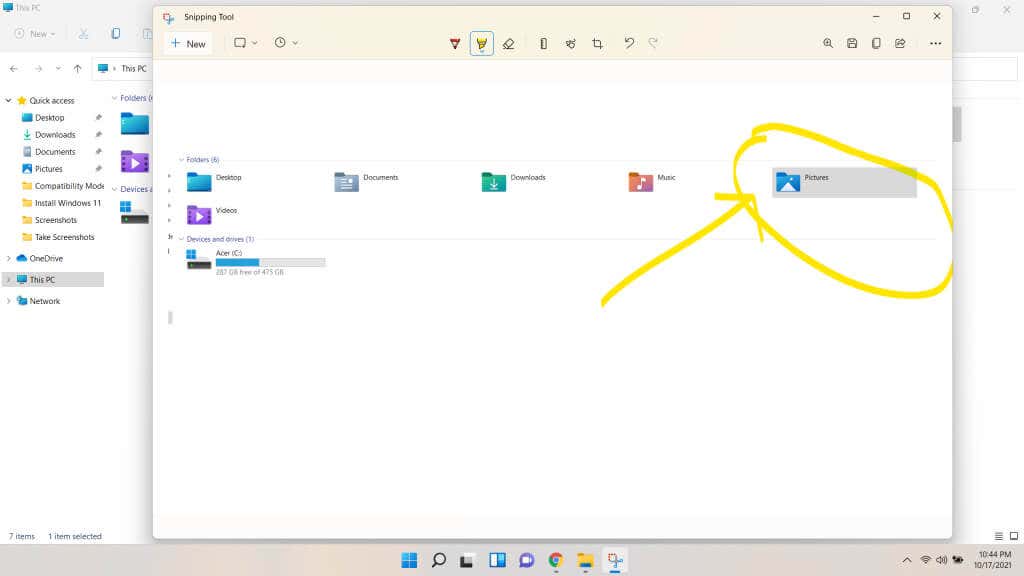
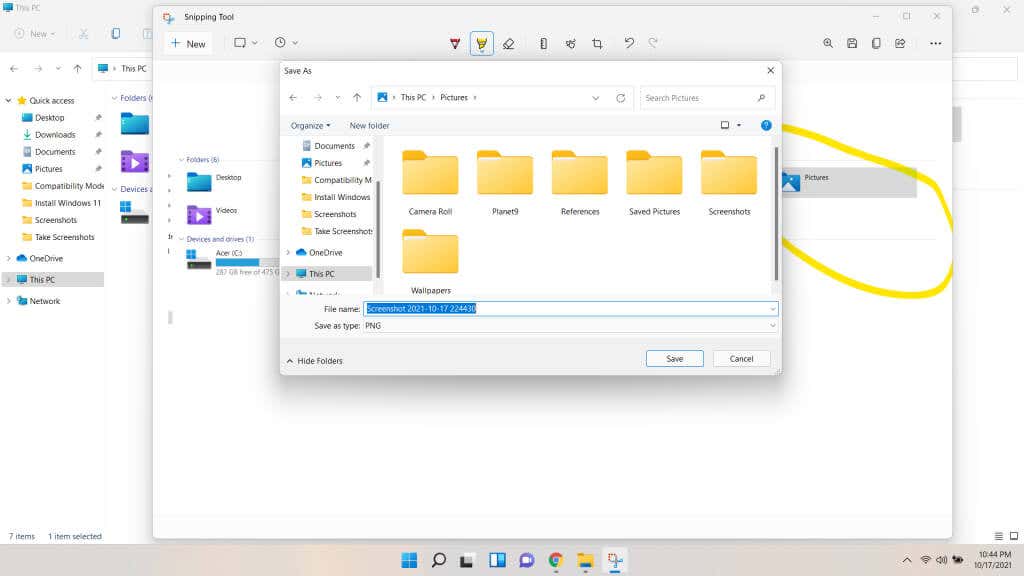
Apakah Alat Snipping Baru Layak?
Alat Snipping selalu menjadi cara terbaik untuk mengambil tangkapan layar di Windows. Keputusan untuk menggantinya tidak disetujui oleh komunitas, dan Snip & Sketch tidak akan pernah bisa menyamai pengalaman klasiknya.
Untungnya, Anda tidak lagi harus memilih. Snipping Tool Windows 11 telah kembali dalam bentuk yang lebih halus, meminjam elemen desain baru Windows 11 beserta beberapa fitur dari alat lainnya.
Sekarang Anda dapat mengatur snapshot tertunda, menggambar pilihan khusus, dan bahkan memberi anotasi pada cuplikan, semuanya dari satu antarmuka. Ayo, cobalah. Mengambil tangkapan layar di Windows tidak pernah semudah dan sekuat ini.
.