Saat ini, Windows 10 berjalan dengan baik di hampir semua komputer yang dapat Anda beli, tetapi itu tidak berarti Anda akan selalu mendapatkan kinerja yang cepat. Jika Windows 10 membutuhkan waktu, mengapa tidak mencoba beberapa cara ini untuk mempercepat Windows 10?

1. Nyalakan Ulang Komputer Anda
Mempertahankan sesi Windows berlangsung selama berhari-hari, berminggu-minggu, atau bahkan berbulan-bulan sangatlah mudah. Windows sangat stabil akhir-akhir ini. Itu bagus, tetapi kelemahannya adalah aplikasi dapat secara perlahan mulai menyumbat dengan tidak bermain bagus dengan sumber daya memori dan CPU. Jika komputer Windows Anda lamban, pertama-tama coba matikan komputer dan hidupkan lagi untuk melihat apakah itu membantu.
2. Gunakan SSD
Meskipun akan menghabiskan sedikit uang, salah satu peningkatan kecepatan terbesar yang dapat Anda berikan ke Windows adalah menginstalnya di Solid State Drive (SSD). Drive ini berkali-kali lebih cepat daripada hard drive mekanis yang berputar.

Anda juga tidak perlu mengeluarkan banyak uang. Jika biaya menjadi masalah, pertimbangkan untuk membeli SSD yang relatif kecil (mis. 250GB) dan kemudian menggunakannya sebagai drive penginstalan Windows Anda bersama dengan beberapa aplikasi inti Anda. Di hampir semua komputer, menukar ke SSD membawa peningkatan kecepatan yang instan dan dramatis.
SSD bisa sedikit rumit, jadi kami memiliki beberapa bacaan yang disarankan untuk Anda sebelum Anda mengeluarkan kartu kredit Anda. Lihat SATA 3 vs M.2 vs NVMe, Panduan Membeli SSD dan Semua yang Perlu Anda Ketahui Tentang Keausan & Keausan SSD.
3. Instal Lebih Banyak RAM
Random Access Memory (RAM) adalah ruang memori yang bekerja cepat di komputer Anda. Ketika tidak cukup untuk memuat semua aplikasi aktif dan data sistem operasi Anda, Windows terpaksa menukar data dalam RAM ke dan dari hard drive Anda. Ini adalah salah satu bencana kinerja terbesar yang dapat dihadapi komputer, memperlambat segalanya hingga merangkak yang menyakitkan. Solusi paling mudah adalah dengan menambahkan lebih banyak RAM ke sistem Anda.

Pertama, biasakan diri Anda dengan Persyaratan RAM Windows untuk memastikan Anda memiliki cukup RAM. Juga, periksa persyaratan RAM dari aplikasi yang ingin Anda jalankan pada saat yang sama untuk mendapatkan gambaran tentang berapa banyak RAM yang Anda butuhkan.
Anda mungkin tidak perlu mengeluarkan uang untuk upgrade dulu, coba saran di 7 Cara Menghapus Memori dan Meningkatkan RAM di Windows dan Cara Mengalokasikan Lebih Banyak RAM ke Aplikasi Tertentu di Windows.
4. Sesuaikan File Paging Anda untuk Performa Lebih Baik
Jika Anda harus mengandalkan file paging RAM untuk beban kerja Anda saat ini dan banyak hal yang melambat terlalu banyak, Anda harus mempertimbangkan untuk mengoptimalkan file paging Anda. Untungnya kami memiliki panduan sederhana tentang cara melakukannya, jadi buka Cara Mengoptimalkan File Paging Di Windows dan luangkan waktu untuk mendapatkan keseimbangan ukuran file paging yang tepat.
5. Jalankan Disk Cleanup
Ada banyak celah di mana sampah acak menumpuk di hard drive Anda. File-file sementara ini dapat memperlambat sistem Anda lama setelah kebutuhan Anda akan mereka hilang, tetapi menemukan dan menghapusnya secara manual akan menjadi tugas yang cukup berat. Sebagai gantinya, coba jalankan Disk Cleanup untuk menemukan dan menghapus file-file ini secara otomatis. Kami memiliki panduan untuk pembersihan disk di Cara Menjalankan Disk Cleanup di Windows 10.
6. Ubah Pengaturan Kinerja Windows
Windows memiliki banyak pengaturan visual yang menarik, tetapi ada harganya! Pada komputer kelas bawah, mematikan beberapa atau semua dekorasi visual Windows dapat mengosongkan sumber daya sistem:
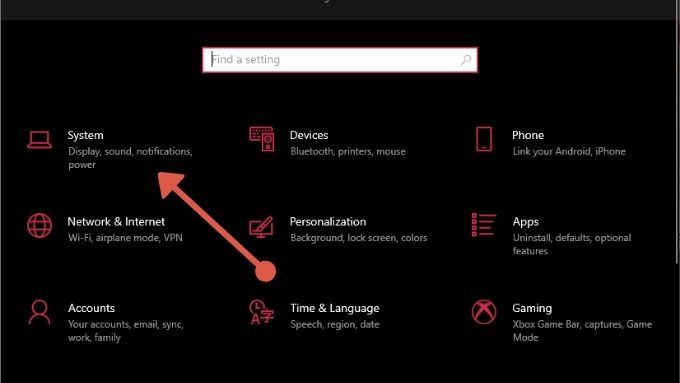
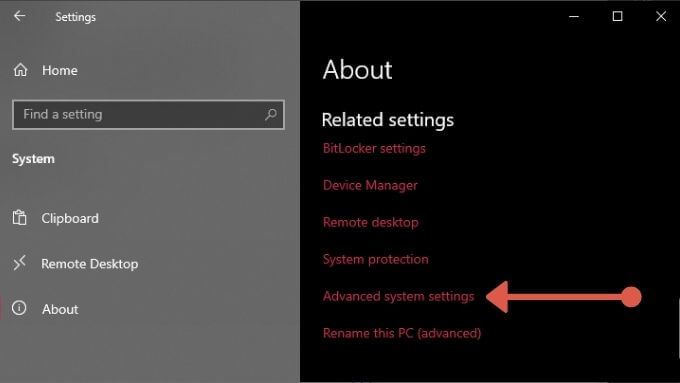
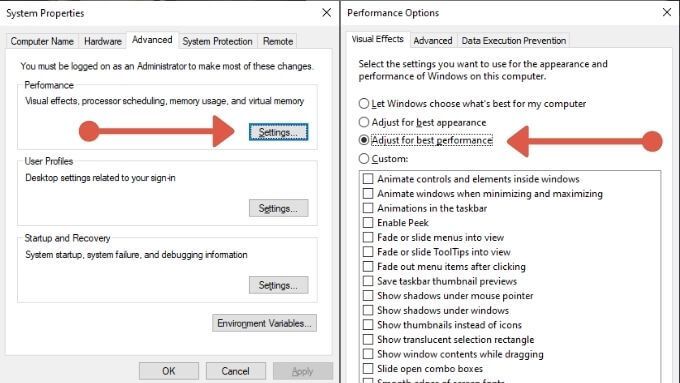
Sekarang Windows tidak akan terlalu mencolok, tetapi seharusnya lebih cepat.
7. Sederhanakan Aplikasi Startup Anda
Dengan setiap restart Windows, mungkin ada daftar panjang aplikasi yang menunggu untuk dijalankan saat startup. Banyak dari ini dapat berdampak besar pada berapa lama waktu yang dibutuhkan sebelum Anda dapat mulai menggunakan PC Anda. Merupakan ide bagus untuk menelusuri semua aplikasi yang diatur untuk memulai secara otomatis dengan Windows dan menonaktifkan yang tidak Anda perlukan. Lihat Cara Menonaktifkan Atau Mengubah Program Startup Di Windows 10.
8. Aktifkan Kinerja Tinggi
Windows adalah sistem operasi yang sangat hemat daya dan mungkin membatasi kinerja komputer Anda untuk menghemat daya baterai atau mengurangi tagihan listrik bulanan Anda. Namun, jika sistem Anda terhubung ke dinding, mengapa tidak membuka potensi penuhnya? Yang harus Anda lakukan adalah :
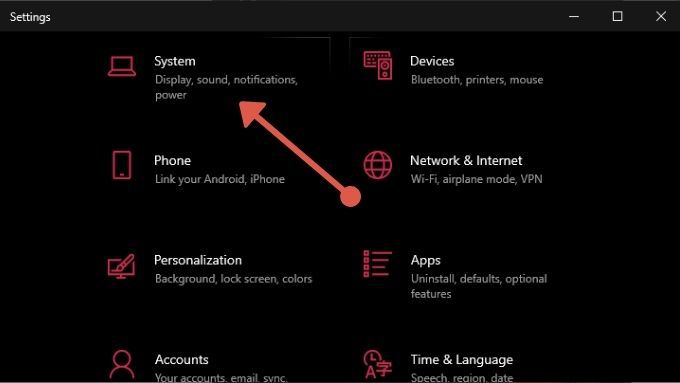
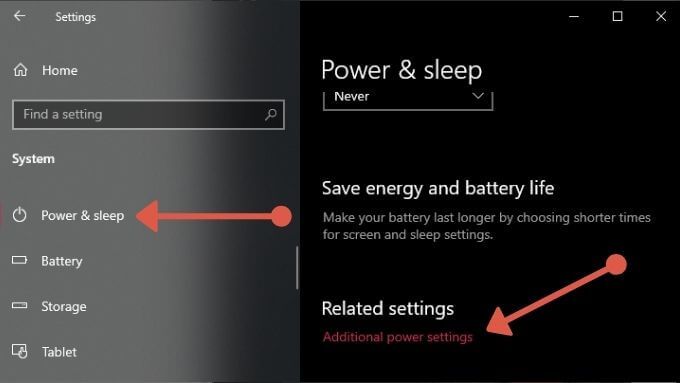
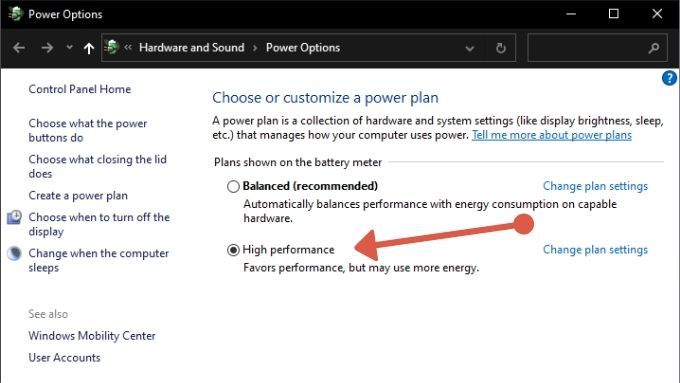
Komputer Anda sekarang akan diberi daya sebanyak yang dibutuhkan untuk mencapai kinerja puncaknya.
9 . Aktifkan Fast Booting di BIOS
Sebagian besar motherboard memiliki opsi booting cepat yang dapat Anda gunakan untuk mengurangi jumlah hal yang dilakukan BIOS saat startup dan untuk menghapus penundaan buatan, seperti yang menunggu Anda untuk menekan tombol yang meluncurkan BIOS. Periksa manual motherboard Anda untuk detail spesifik tentang cara melakukannya di sistem Anda.
10. Gunakan mode Tidur atau Hibernasi
Daripada mematikan komputer sepenuhnya, pertimbangkan untuk menggunakan mode tidur atau hibernasi, yang keduanya lebih cepat dimulai daripada boot dingin. Jika Anda tidak tahu salah satu dari mode ini, silakan baca Apa Perbedaan Antara Tidur dan Hibernasi di Windows 10?
11. Menjeda atau Menghentikan Sinkronisasi Aplikasi Cloud
Aplikasi cloud seperti OneDrive, Google Drive, dan Dropbox adalah cara mudah untuk mencadangkan dan berbagi file di komputer Anda, tetapi jika mereka menggunakan disk saat Anda mencoba melakukan hal lain dapat menyebabkan masalah kinerja.

Jadi, jika Anda menjalankan salah satu dari aplikasi sinkronisasi awan ini atau yang serupa di komputer Anda, pertimbangkan untuk menonaktifkan sinkronisasi otomatis atau menjadwalkan sinkronisasi semalaman saat Anda tidak mencoba menggunakannya komputer.
Untuk contoh cara kerjanya, lihat Cara Menonaktifkan OneDrive Di PC Windows 10 Anda.
12. Nonaktifkan Pengindeksan Pencarian
Untuk memastikan Anda mendapatkan hasil pencarian instan di Windows, ada program pengindeksan file yang berjalan di latar belakang pada interval tertentu. Pada beberapa komputer, pengindeksan pencarian dapat menyebabkan masalah kinerja, tetapi Anda dapat menonaktifkannya tanpa banyak kesulitan. Cukup baca Matikan Pengindeksan di Windows untuk Performa Lebih Baik untuk mengetahui detailnya.
13. Periksa Malware

Ada berbagai macam malware yang dapat menghentikan komputer Anda, jadi sebaiknya jalankan perangkat lunak antivirus dan antimalware untuk menyingkirkan perangkat lunak berbahaya sebagai penyebab di balik pengalaman Windows yang lamban. Jika Anda tidak yakin bagaimana melakukannya, baca Cara Menghapus Malware Sepenuhnya Dengan Alat Gratis.
14. Perbarui Driver Anda
Driver yang salah atau kedaluwarsa sering kali menjadi penyebab di balik kinerja yang buruk. Memeriksa secara manual bahwa driver Anda sudah diperbarui memang merepotkan, jadi Anda mungkin ingin membaca panduan kami tentang cara mengotomatiskan pembaruan driver perangkat.
15. Nonaktifkan Aplikasi Latar Belakang
Jika komputer Anda tidak terlalu canggih, maka program yang menjalankan latar belakang dapat memakan kumpulan kinerja perangkat keras Anda. Untuk menonaktifkan aplikasi latar belakang:
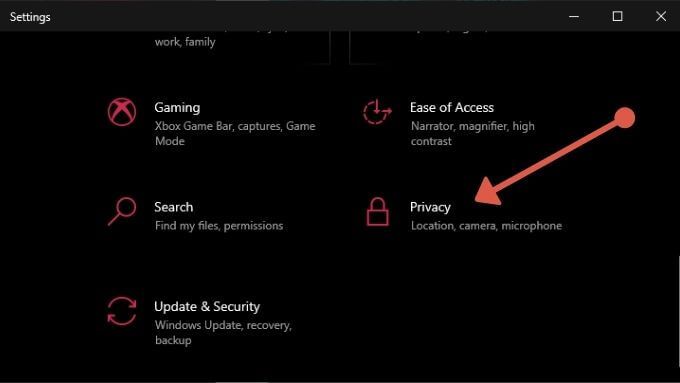
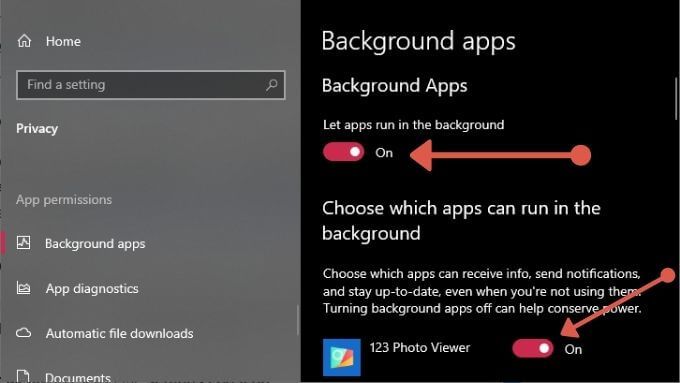
Untuk sebagian besar komputer modern, Anda tidak perlu melakukannya ini, tetapi pada mesin yang sangat terbatas, ini adalah salah satu peningkatan kinerja kecil yang benar-benar dapat ditambahkan pada akhirnya.
Itu merangkum daftar kiat peningkatan kecepatan Windows 10 kami. Jangan ragu untuk membagikan pengetahuan peningkatan kinerja Anda sendiri dengan komunitas lainnya di komentar di bawah. Sebagai bonus, lihat panduan super kami di 99 cara membuat komputer Anda cepat.