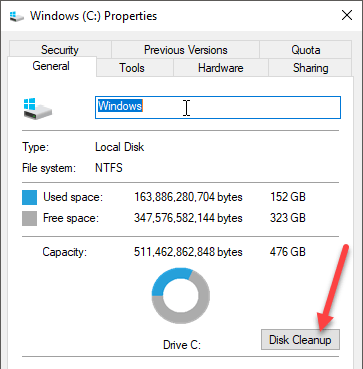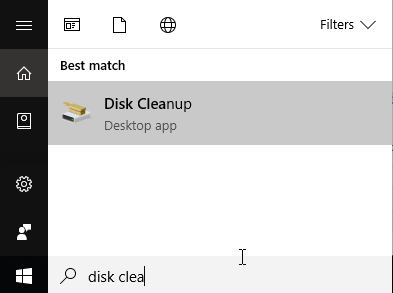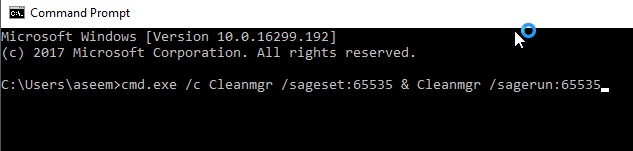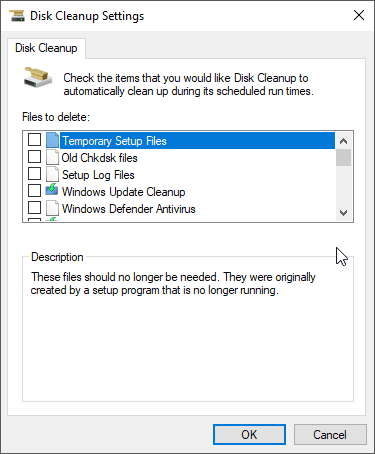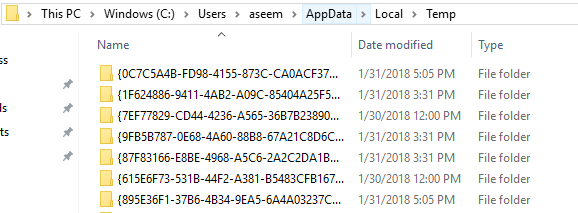Meskipun Disk Cleanup bukan alat yang sangat sering digunakan di Windows, Disk tetap sangat berguna dan saya telah menemukan bahwa melakukan pekerjaan dengan baik adalah menyingkirkan beberapa hal yang tidak dapat dilakukan oleh pembersih lain. Di Windows 10, Anda dapat membuka Disk Cleanup dalam sejumlah cara. Dalam posting ini, saya akan memandu Anda melalui berbagai cara untuk mendapatkan Disk Cleanup.
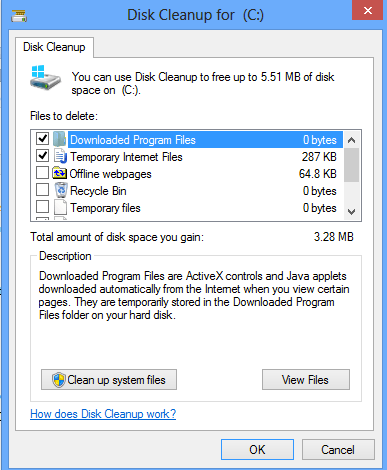
Pembersihan Disk melalui Alat Administratif
Cara pertama untuk masuk ke Disk Cleanup adalah pergi ke Control Paneldan kemudian buka Alat Administratifdan klik Disk Cleanup. Cukup lurus ke depan, tetapi semacam proses yang membosankan.
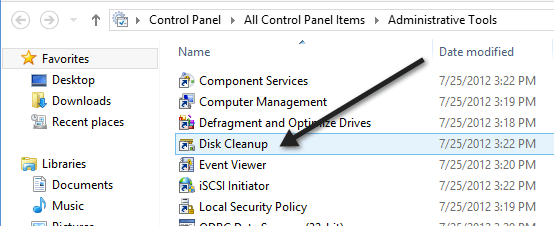
Jika Anda menggunakan Windows 8 masih, Anda dapat membaca posting saya sebelumnya pada cara membuka Control Panel di Windows 8 jika Anda mengalami kesulitan melakukan hal itu.
Jika Anda benar-benar menggunakannya, Anda dapat mengeklik kanan pada Disk Cleanup di Alat Administratif dan memilih Pin untuk Mulaiatau Pin to Taskbar.
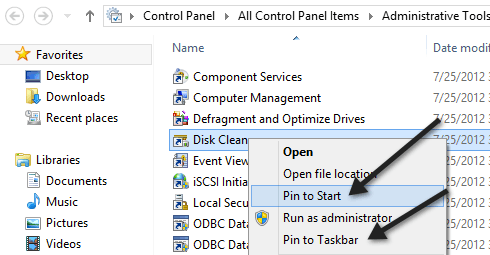
Pembersihan Disk melalui Jalankan Dialog
Cara lain untuk melakukan ini adalah dengan membuka dialog run dan mengetikkan eksekusi langsung untuk pembersihan disk. Klik Mulai, ketik jalankandan tekan Enter. Ketik Cleanmgr.exe.
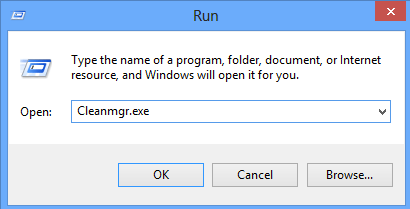
Pembersihan Disk melalui Properti Disk
Anda juga dapat buka Explorer, klik kanan pada drive yang Anda inginkan untuk menjalankan Disk Cleanup dan pilih Properties.
Anda Akan melihat tombol Disk Cleanup yang terletak di sisi kanan bawah di mana itu menunjukkan kapasitas drive.
Pembersihan Disk melalui Mulai Pencarian
Cara termudah untuk membuka Disk Cleanup adalah dengan mengeklik Start dan ketik pembersihan disk. Ini harus menjadi hasil pertama.
Jika Anda menggunakan Windows 8, cara termudah untuk membuka Disk Cleanup adalah membuka bilah Charms dan lalu klik Cari. Ketik Disk Cleanup kemudian klik pada Pengaturan.
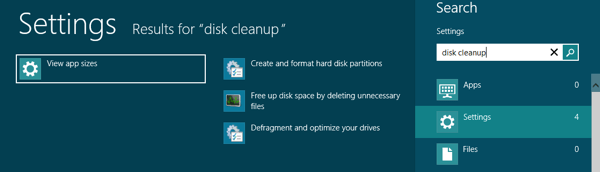
Klik pada Kosongkan ruang disk dengan menghapus file yang tidak diperlukan. Ini akan memunculkan Disk Cleanup.
Menjalankan Extended Disk Cleanup
Windows 10 juga memiliki Disk Cleanup yang dapat dijalankan, yang mencakup lebih banyak opsi daripada yang Anda dapatkan dalam standar versi. Beberapa situs telah menyatakan bahwa versi yang diperluas sama dengan ketika Anda mengklik Bersihkan file sistemdalam dialog Pembersihan Disk normal, tetapi itu tidak benar.
Setidaknya saya memiliki 11 opsi lainnya pada PC saya ketika saya menjalankan pembersihan disk yang diperpanjang dan itu benar-benar membersihkan beberapa tambahan GB yang tidak dihapus bahkan setelah saya memilih opsi file sistem. Anda bisa mendapatkan pembersihan disk yang diperluas dengan membuka prompt perintah yang ditinggikan lalu menyalin dan menempelkan yang berikut:
cmd.exe /c Cleanmgr /sageset:65535 & Cleanmgr /sagerun:65535
Lanjutkan dan periksa semuanya jika Anda suka lalu klik OK. Jelas harus membersihkan lebih banyak file daripada biasanya. Tentunya, jarak tempuh Anda akan bervariasi.
Pemecahan Masalah Pembersihan Disk
Jika Anda mengalami kejadian langka di mana pembersihan disk tidak berjalan, ada beberapa hal sederhana yang dapat Anda coba. Pertama, coba jalankan scan file system checker untuk memastikan semua file sistem OK. Anda dapat melakukannya dengan membuka command prompt (Start - ketik cmd) dan menjalankan perintah berikut:
sfc /scannow
Hal kedua yang dapat Anda lakukan adalah membuka Explorer dan mengetik
Itu tentang semua yang ada adalah ke Disk Cleanup. Ini adalah utilitas yang sudah ada sejak lama di Windows dan memang seharusnya begitu. Itu melakukan pekerjaan yang sangat baik secara keseluruhan membersihkan hard drive Anda tanpa harus menginstal alat pihak ketiga. Selamat menikmati!