Ada beberapa hal yang cukup membosankan seperti komputer yang mulai berjalan lambat.
Sebaik sistem operasi Windows 10, komputer Windows masih memiliki masalah menjalankan lebih lambat dari waktu ke waktu.
Dalam artikel ini, Anda akan belajar tujuh cara paling efektif untuk menghapus memori lama dan meningkatkan RAM yang tersedia di mesin Windows yang menderita masalah kinerja.

Mengapa Komputer Melambat
Jika Anda telah memiliki komputer untuk sementara waktu, ada sejumlah masalah yang dapat menyebabkannya pelan - pelan. Banyak dari ini berada di luar kendali Anda, tetapi beberapa tidak.
Masalah ini meliputi:
Meskipun Anda tidak dapat mengontrol efek penuaan normal, ada banyak hal yang dapat Anda lakukan ke mempercepat komputer Anda. Ini termasuk hal-hal seperti mendefrag hard drive Anda, melakukan pemindaian virus, dan menonaktifkan Kontrol Akun Pengguna (UAC).
In_content_1 all: [300x250] / dfp: [ 640x360]->Namun, efek paling signifikan yang dapat Anda miliki pada kinerja sistem adalah memastikan penggunaan memori Anda dioptimalkan secara optimal.
1. RAM Hogs: Buah Gantung Rendah
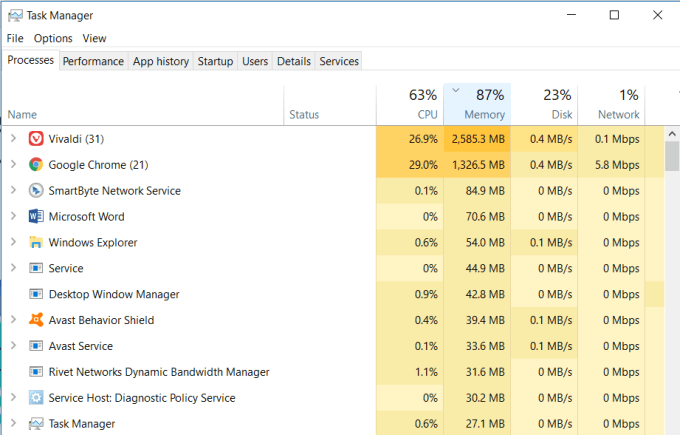
Cara tercepat dan termudah untuk membersihkan memori yang digunakan adalah untuk memastikan tidak ada proses sistem yang menghabiskan semua sumber daya sistem.
Ini adalah masalah yang mudah untuk dikembangkan seiring waktu, terutama jika Anda terbiasa. menginstal banyak perangkat lunak. Ada juga solusi yang sangat mudah.
Periksa proses sistem yang tercantum dalam Task Manager dan cari aplikasi masalah yang Anda tidak kenal yang menggunakan berlebihanRAM.
Jika Anda menemukan aplikasi yang bermasalah, buka Panel Kontrol, klik Program dan Fitur, dan hapus instalasi aplikasi yang bermasalah itu.
2. Bersihkan Program Startup
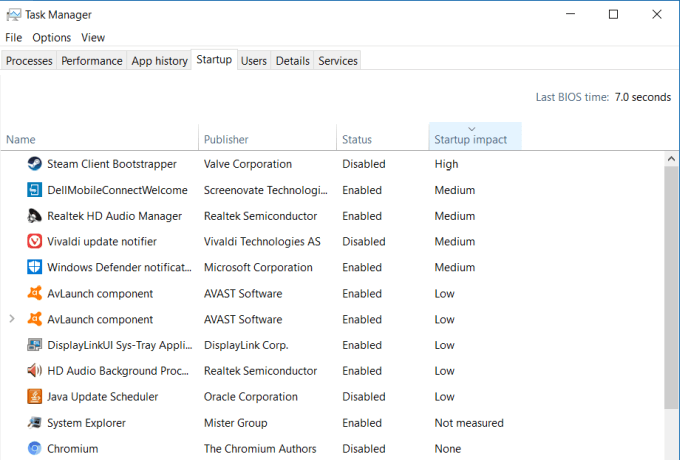
Sayangnya , menyelesaikan masalah memori dan membebaskan yourRAM biasanya tidak mudah. Seiring waktu, perangkat lunak yang telah Anda instal dan lupakan dapat tertanam ke dalam sistem Anda, tetapi mungkin tidak mengkonsumsi RAM secara terus-menerus.
Dalam kasus ini, program ini tidak akan muncul di bagian atasdaftar di Task Manager. Namun, mereka adalah bagian dari daftar program yang diluncurkan setiap kali komputer Anda mulai dan berkontribusi untuk mengunyah RAM yang tersedia.
Ketika masing-masing program ini diluncurkan, mereka melahap sedikit memori secara individual. Semuanya berjalan di latar belakang dan menggunakan RAM Anda. Menonaktifkannya agar tidak berjalan saat startup mencegah hal ini terjadi.
3. Hapus Halaman File saat Shutdown
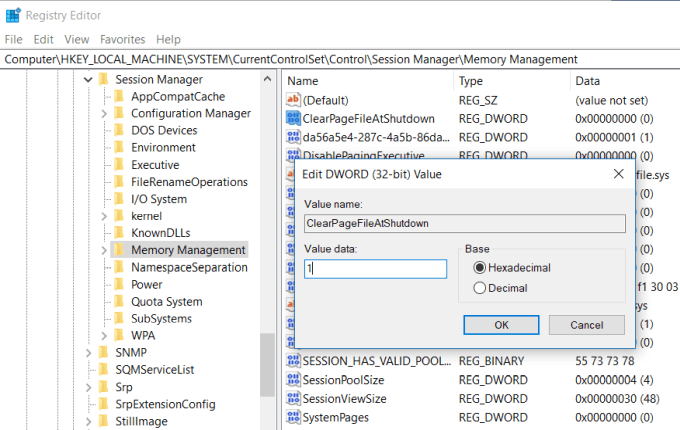
Setiap kali Anda mematikan komputer, sistem RAM selalu terhapus. Namun, file halaman yang disimpan di hard drive tidak.
File halaman adalah area hard drive fisik yang digunakan sistem operasi sebagai RAM tambahan ketika RAM fisik penuh. Memastikan bahwa file halaman dihapus seperti RAM akan menjaga semuanya tetap bersih dan efisien saat Anda memulai komputer berikutnya.
Anda dapat mengaktifkan ini dengan mengatur kunci ClearPageFileAtShutdownregistry key ke 1. Windows 10 memiliki set ke 0 oleh standar. Mengaktifkan ini mudah.
Lain kali Anda me-restart komputer Anda, file halaman akan bersih.
4. Periksa Masalah Driver Perangkat
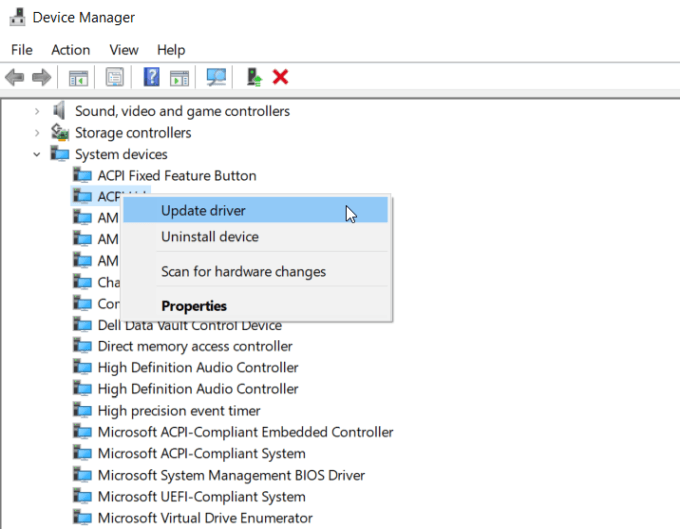
Seiring waktu, driver perangkat diperbarui, dan berbagai pembaruan Windows dapat menyebabkan file driver rusak atau konflik driver. Masalah-masalah ini kadang-kadang dapat menyebabkan kebocoran memori dan semakin lama komputer Anda berjalan, dapat menyebabkan konsumsi RAM yang berlebihan.
Penting untuk memastikan sistem Anda bebas dari masalah devicedriver. Anda dapat memeriksanya dengan cepat dengan menggunakan Device Manager.
Coba untuk membiarkan sistem mencari driver terbaru online jika Anda dapat. Kalau tidak, Anda harus mengunjungi situs web produsen dan mengunduh driver terbaik.
Menjaga masalah perangkat tetap jelas dan semua driver Anda diperbarui akan memastikan sistem Anda berjalan dengan lancar dan driver tidak menyebabkan memorimasalah.
5. Kurangi Efek Visual Windows
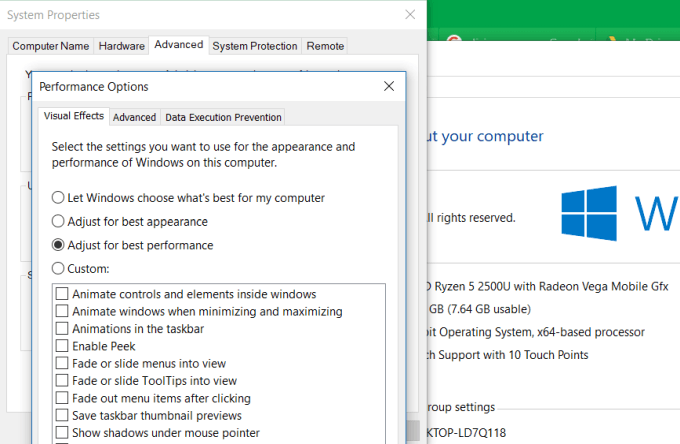
Windows 10 hadir dengan banyak efek visual yang sibuk untuk jendela, menu, tooltips dan banyak lagi. Jika Anda memiliki banyak RAM, efek visual ini bukan masalah.
Tetapi jika Anda menjalankan dengan RAM minimum yang tersedia, menonaktifkan efek ini dapat secara signifikan meningkatkan memori yang tersedia.
Untuk menonaktifkan efek visual Windows:
Anda akan melihat bahwa semua fitur animasi dinonaktifkan dengan pengaturan ini. Jika mau, Anda dapat memilih Kustom, dan kemudian mengaktifkan salah satu efek visual yang tidak dapat Anda hidupi tanpa.
6. Cache Memori Cache
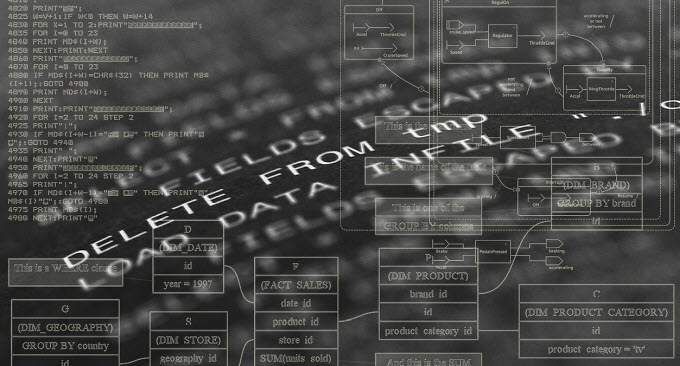
Saat Anda buka dan tutup aplikasi sering, terkadang program tertentu tidak melepaskan memori sistem dengan benar saat ditutup. Seiring berjalannya waktu, utas yatim ini mengonsumsi RAM dan menyebabkan kinerja sistem menjadi lambat.
Ada pintasan yang sangat sederhana yang dapat Anda buat yang akan membersihkan cache memori dan membersihkan semua sarang laba-laba yang lama.
Pintasan ini adalah:
% windir% \ system32 \ rundll32.exeadvapi32.dll, ProcessIdleTasks
Jika Anda tidak yakin cara mengonfigurasi pintasan ini, Anda dapat membaca panduan untuk membilas cache memori yang akan memandu Anda melalui semua langkah.
7. Tambahkan Lebih Banyak RAM

Tentu saja , salah satu cara termudah untuk membebaskan lebih banyak memori untuk meningkatkan jumlah RAM yang ada saat ini.
Jika Anda tidak yakin jenis memori yang digunakan oleh komputer, Anda dapat menggunakan Crucial Advisor untuk menjalankan pindai pada PC Anda dan temukan memori terbaik untuk dibeli.
Pemindaian cepat dan mudah, dan halaman web yang dihasilkan akan mencantumkan semua kartu memori yang tersedia untuk sistem Anda.
Memory Is Penting
Dari semua hal yang dapat Anda lakukan untuk meningkatkan kinerja komputer lama Anda, tidak ada yang seefektif membersihkan atau meningkatkan RAM yang tersedia.
Semakin sedikit komputer Anda perlu bergantung pada hard drive Anda dan file halaman karena RAM fisik penuh, semakin cepat komputer Anda akan memiliki.