Menggunakan pintasan keyboard dengan Snipping Tool atau Snip and Sketch hanya membuat hidup lebih mudah. Baik Snipping Tool maupun Snip & Sketch, yang dapat digunakan untuk mengambil screenshot layar komputer, sudah menjadi bagian dari Windows 10.
Kami juga dapat ambil tangkapan layar menggunakan OneNote, jika kami memiliki Itu. Ingatlah bahwa kedua alat ini mungkin tidak ideal untuk setiap situasi. Lihatlah panduan untuk mengambil tangkapan layar utama kami untuk informasi lebih lanjut.
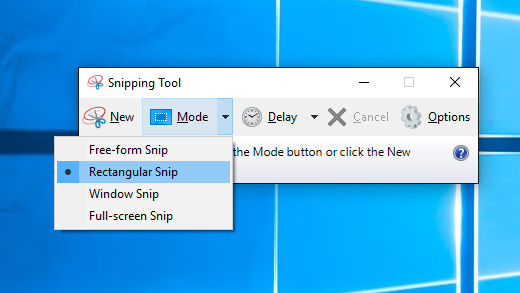
Apa Artinya Alat Windows Snipping?
Untuk utilitas Windows yang telah ada selama 17 tahun, banyak orang masih tidak tahu itu ada. Ini adalah utilitas tangkapan layar yang sederhana, mudah digunakan,. Anda dapat menggunakannya untuk menangkap seluruh jendela, bagian persegi panjang layar Anda, atau menggunakan alat bentuk bebas untuk menggambar di sekitar benda-benda dan menangkap hanya bagian layar yang berbentuk unik itu.
Versi terbaru bahkan memiliki fitur penundaan. Ini membuatnya lebih mudah untuk ambil menu pop-out atau klik kanan.
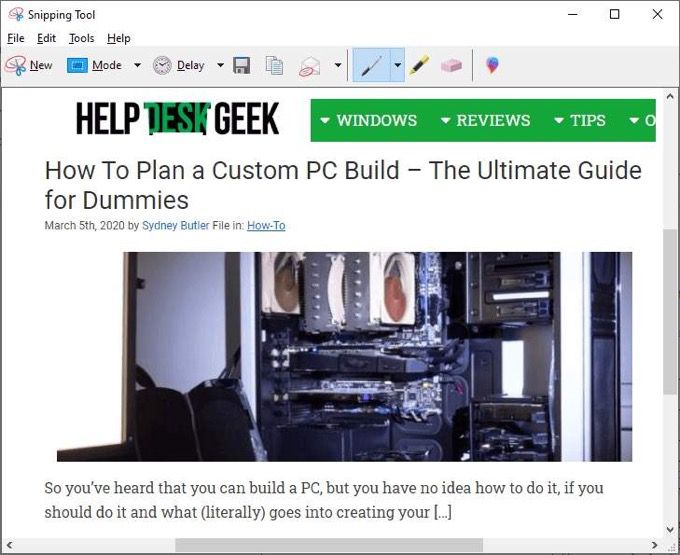
Anda dapat mengambil dan membuat catatan atau menggambar di atasnya untuk benar-benar menyorot apa yang ingin Anda tampilkan. Dari sana, berbagi itu juga mudah. Anda dapat menyalin dan menempelkannya ke dokumen atau surel, atau cukup mengirimkan surel ke seseorang langsung dari Snipping Tool.
Apa itu Windows Snip dan Sketsa?
Karena Windows Snipping Tool berusia 17 tahun, Microsoft memutuskan untuk mengumpulkan alat tangkapan layar yang sama tetapi diperbarui. Snip dan Sketsa keluar dengan Pembaruan Windows 10 Oktober 2018. Jika Anda tidak memilikinya, Anda juga bisa mendapatkan Snip dan Sketsa dari Windows Store.
In_content_1 all: [300x250] / dfp: [640x360]- >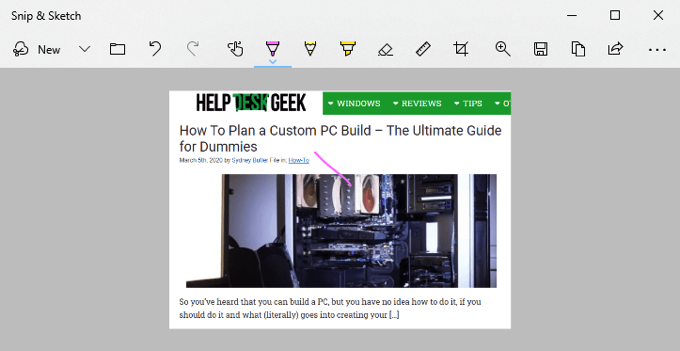
Pintasan Windows Snipping Tools
Agar pintasan ini berfungsi, Snipping Tools harus terbuka dan menjadi aplikasi yang memiliki fokus. Itu tidak dapat terbuka dan di belakang apa pun, atau pintasan tidak berfungsi Tidak ada pintasan keyboard untuk membuka Windows Snipping Tools. Namun, kami dapat buat pintasan keyboard untuk membuka Snipping Tools.
Dalam daftar pintasan di bawah ini, Alt + Nberarti menekan tombol Altdan tombol Nsecara bersamaan. Jika tertulis Alt + T maka Pyang berarti tekan tombol Altdan tombol Tpada saat yang sama dan lepaskan, lalutekan P.
 Memulai tangkapan layar baru
Memulai tangkapan layar baru
 Setel mode tangkapan layar
Setel mode tangkapan layar  Tetapkan penundaan untuk memulai penangkapan. Gunakan ↑dan ↓tombol panah untuk memilih dari : Tanpa penundaan, 1 Detik, 2 Detik, 3 Detik, 4 Detik, 5 Detik. Lalu tekan Enteruntuk melakukan pilihan.
Tetapkan penundaan untuk memulai penangkapan. Gunakan ↑dan ↓tombol panah untuk memilih dari : Tanpa penundaan, 1 Detik, 2 Detik, 3 Detik, 4 Detik, 5 Detik. Lalu tekan Enteruntuk melakukan pilihan.
 Simpan tangkapan layar
Simpan tangkapan layar
 Salin tangkapan layar
Salin tangkapan layar
 Edit dalam Paint 3D
Edit dalam Paint 3D
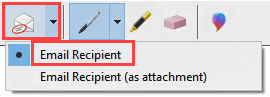 Kirim sebagai email. Membutuhkan Outlook diinstal.
Kirim sebagai email. Membutuhkan Outlook diinstal.
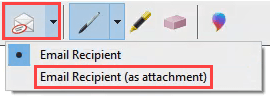 Kirim sebagai lampiran dalam surel. Membutuhkan Outlook diinstal.
Kirim sebagai lampiran dalam surel. Membutuhkan Outlook diinstal.
 Pilih alat Pena
Pilih alat Pena
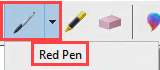 Pena Merah
Pena Merah
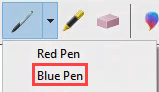 Pena Biru
Pena Biru
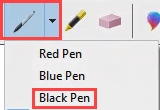 Pena Hitam
Pena Hitam
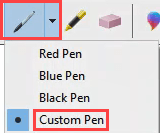 Pena Kustom
Pena Kustom
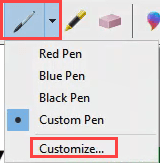 Kustomisasi Pena
Kustomisasi Pena
 Pilih alat Highlighter
Pilih alat Highlighter
 Pilih alat Eraser
Pilih alat Eraser
Pintasan Snip dan Sketsa Keyboard
Snip dan Sketsa dapat dibuka menggunakan pintasan keyboard, yang membuatnya sangat mudah digunakan. Catat itu. Sayangnya, tidak ada pintasan alat snipping Windows untuk memilih waktu tunda atau tipe alat snipping untuk digunakan.

Setelah kita berada di alat, seperti alat Penyorot, gunakan kombinasi pintasan keyboard lagi untuk mengakses opsi alat. Kita dapat menavigasi melalui opsi menggunakan panah dan tombol Tab, dan menggunakan Enter untuk membuat pilihan.
 Membuka bilah snip dan Sketsa tangkapan layar. Ini hanya memungkinkan untuk mengambil tangkapan layar. Ini tidak membuka aplikasi Snip dan Sketsa penuh untuk mengedit.
Membuka bilah snip dan Sketsa tangkapan layar. Ini hanya memungkinkan untuk mengambil tangkapan layar. Ini tidak membuka aplikasi Snip dan Sketsa penuh untuk mengedit.
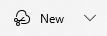 Tangkapan layar baru
Tangkapan layar baru
 Buka file untuk diedit
Buka file untuk diedit
 Tangkapan layar cetak
Tangkapan layar cetak
 Undo edit
Undo edit
 Ulangi edit
Ulangi edit
 Mengaktifkan dan menonaktifkan Menulis Sentuh. Untuk digunakan dengan layar sentuh.
Mengaktifkan dan menonaktifkan Menulis Sentuh. Untuk digunakan dengan layar sentuh.
 Alat pena ballpoint
Alat pena ballpoint
 Alat pensil
Alat pensil
 Alat Stabilo
Alat Stabilo
 Alat penghapus
Alat penghapus
 Pangkas alat
Pangkas alat
 Alat Zoom
Alat Zoom
 Simpan tangkapan
Simpan tangkapan
 Salin tangkapan
Salin tangkapan
 Berbagi tangkapan
Berbagi tangkapan

Menyatukan Semuanya
Pengambilan layar adalah cara yang bagus untuk menceritakan sebuah kisah. Baik itu untuk membantu orang lain, meminta bantuan, atau hanya berbagi sesuatu yang menarik atau lucu, tangkapan layar sangat bagus.
Luangkan waktu untuk mencoba semua kombinasi tombol dan Anda akan menemukan bahwa Anda dapat lakukan hampir semua yang Anda inginkan dengan alat-alat ini tanpa menyentuh mouse Anda. Itu lebih cepat dan lebih mudah di tangan.
Punya tips menangkap layar atau alat favorit lainnya? Kami senang mendengarnya di komentar di bawah. Kenal seseorang yang tidak yakin bagaimana menjelaskan apa yang ada di layar mereka? Kirimkan mereka tautan ke artikel ini. Bantu mereka.