Game Bar di Windows 10 mencoba menghadirkan sedikit keajaiban Xbox itu ke komputer Windows. Dengan hanya menekan tombol Windows dan G, Anda dapat memanggil Game Bar kapan saja. Ini memungkinkan Anda untuk dengan cepat memeriksa notifikasi terkait game Anda dan mengaktifkan fitur seperti perekaman game.
Biasanya cepat dan nyaman, tetapi beberapa pengguna menemukan bahwa ketika mereka mencoba untuk memanggil Game Bar yang biasanya tepercaya, tidak terjadi apa-apa. Atau, Bilah Game memang muncul seperti yang diharapkan, tetapi beberapa fungsinya tidak berfungsi.
Apa yang dapat Anda lakukan? Sebenarnya cukup banyak hal.

1. Periksa Apakah Bilah Game Diaktifkan
Meskipun Bilah Game Anda berfungsi dengan baik sebelumnya, Pembaruan Windows atau beberapa perubahan sistem latar belakang lainnya mungkin telah menonaktifkannya. Jadi, langkah Anda adalah selalu memeriksa tombol Bilah Game.
Untuk melakukannya, ikuti langkah-langkah berikut:
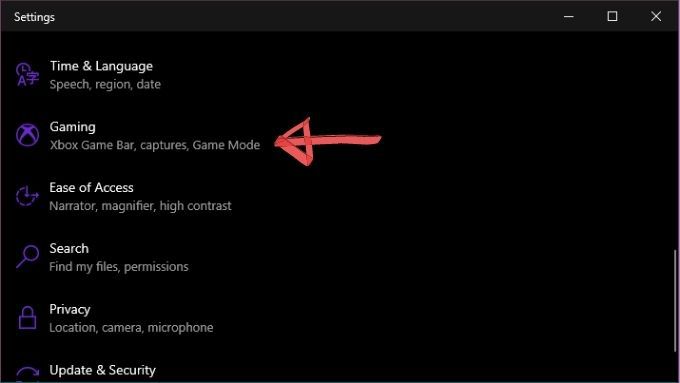
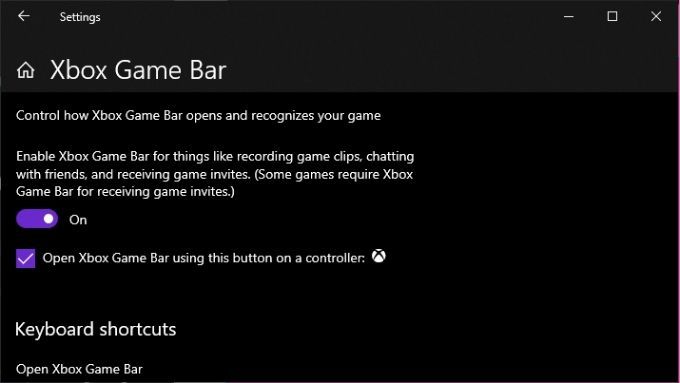
Jika sudah aktif, coba matikan dan nyalakan lagi. Jika masih tidak berhasil, sekarang saatnya untuk beralih ke tindakan yang lebih drastis.
In_content_1 all: [300x250] / dfp: [640x360]->2. Restart Komputer Anda
Ya, langkah Anda selanjutnya adalah restart komputer Anda. Ini menyelesaikan sejumlah masalah Windows yang mengejutkan dan terkadang termasuk Windows Game Bar.
3. Pastikan Windows Telah Diperbarui
Bilah Game adalah fitur Windows, jadi terkadang kompatibilitas game dan stabilitas umum ditingkatkan dengan pembaruan Windows. Jika Anda belum memperbarui Windows dalam beberapa waktu, ada baiknya memeriksa apakah ada pembaruan yang sudah lewat. Sementara Anda melakukannya, perbarui juga driver dan perangkat lunak GPU Anda, karena ini kadang-kadang dapat mengganggu Game Bar.
4. Jalankan Game dalam Mode Tanpa Bingkai Jendela
Kebanyakan video game modern berjalan dalam jendela tanpa bingkai secara default, tetapi banyak judul lama yang menggunakan mode layar penuh eksklusif. Periksa setelan gim untuk melihat apakah disetel ke mode layar penuh dan kemudian ubah ke jendela tanpa bingkai jika memungkinkan.
Beberapa game mencegah Game Bar muncul saat berada dalam mode eksklusif layar penuh, jadi itulah salah satu kemungkinan alasan Anda tidak melihatnya muncul.

Perlu diketahui bahwa menjalankan beberapa game dalam jendela tanpa bingkai dapat berdampak negatif tentang kinerja. Anda juga biasanya tidak dapat menggunakan mode HDR saat menggunakan jendela tanpa bingkai.
5. Gunakan Pintasan Langsung
Hanya karena Bilah Game tidak muncul saat Anda menggunakan pintasannya di gim tertentu, bukan berarti Bilah itu tidak benar-benar berfungsi. Jika yang ingin Anda lakukan hanyalah memulai atau menghentikan rekaman, misalnya, Anda dapat mengaktifkannya menggunakan pintasan keyboard.
Untuk memulai atau menghentikan rekaman game yang sedang Anda mainkan, tekan Win + Alt + R. Untuk mengambil tangkapan layar, tekan Win + Alt + Print Screen.Pastikan untuk melakukan pengujian bahwa ini benar-benar berfungsi sebelum Anda mencoba merekam sesuatu yang penting.
6. Periksa Pengaturan Hotkey
Tombol pintas Win + G adalah default untuk Windows Game Bar, tetapi dapat disesuaikan. Yang berarti bahwa satu kemungkinan alasan itu tidak berfungsi adalah karena seseorang telah mengubah kombo. Untuk memeriksa apakah pintasan saat ini:
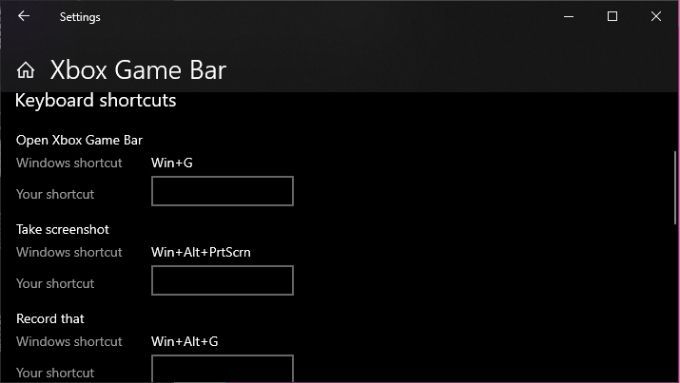
Tentu saja , saat Anda di sini, Anda dapat mengubah hal-hal sesuka Anda, namun jangan lupa kombinasi tombol pintas baru mana yang Anda pilih!
7. Tambahkan Penginstalan Tambahan Windows 10 KN dan N
Untuk alasan hukum yang terlalu lama dibahas di sini, ada beberapa versi Windows 10 yang tidak dikirimkan dengan semua komponen media terpasang. Jika Anda memiliki Windows 10 KN atau N, Anda harus mengunduh Paket Fitur Windows Media secara manual dan menginstalnya sebelum Game Bar berfungsi dengan baik.
8. Atur Ulang Aplikasi Game Bar
Salah satu cara yang baik untuk membuat Game Bar Anda berfungsi kembali adalah dengan mengatur ulang kembali ke pengaturan default. Jadi jika ada sesuatu yang rusak, Anda dapat mengembalikannya ke keadaan semula saat pertama kali digunakan.
Untuk melakukannya:
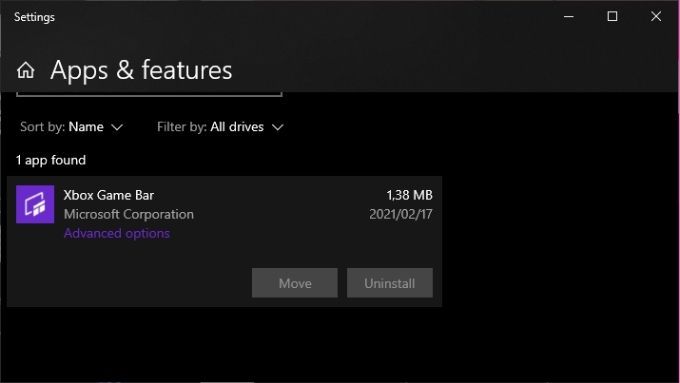
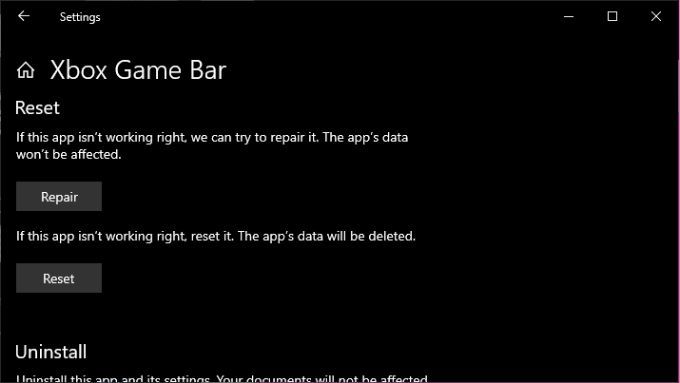
Ingatlah bahwa semua data aplikasi akan dihapus, jadi pastikan Anda memiliki cadangan rekaman Anda jika Anda ingin aman.
9. Periksa apakah Game Anda Memungkinkan Rekaman
Semua kekecewaan Anda mungkin disebabkan oleh fakta bahwa beberapa game tidak mengizinkan perekaman karena satu dan lain hal. Jika Game Bar hanya menolak untuk bekerja dengan game tertentu dan itu bukan masalah layar penuh eksklusif, buka Google dan lihat apakah orang lain juga tidak dapat merekam judulnya.
Jika ternyata bukan hanya Anda, Anda mungkin kurang beruntung. Kemudian lagi, aplikasi lain selain Game Bar mungkin dapat melakukannya.
10. Gunakan Alternatif Bilah Game
Bilah Game sangat bagus karena disertakan dengan Windows dan bekerja dengan baik sepanjang waktu, tetapi itu bukan satu-satunya pilihan. Ini jelas bukan yang paling kuat juga!
Kedua pabrikan GPU besar telah membuat perangkat lunak mereka sendiri. Dalam kasus Nvidia, ini disebut ShadowPlay dan merupakan bagian dari paket perangkat lunak GeForce Experience. AMD menyebut solusi mereka sebagai ReLive.
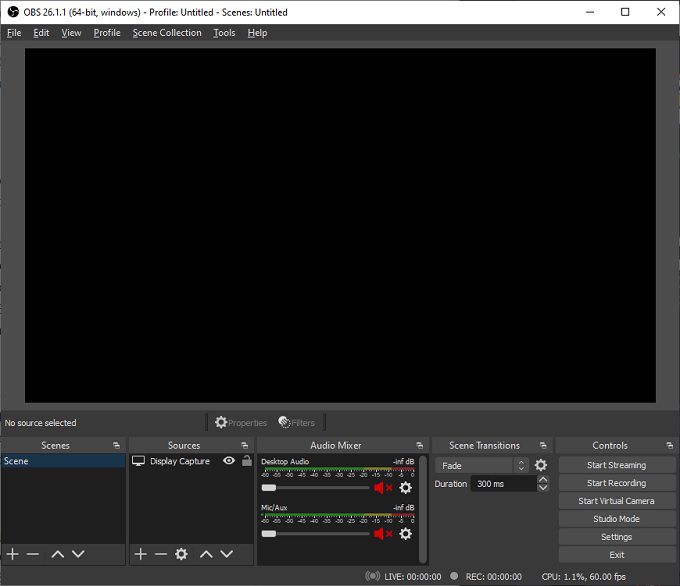
Dalam kedua kasus, Anda dapatkan hamparan game dengan fungsi yang mirip dengan Xbox Game Bar. Namun, perangkat lunak yang dirancang untuk bekerja dengan kartu grafis tertentu mungkin memiliki kompatibilitas game yang lebih luas dan lebih sedikit pengaruh kinerja.
Ada juga opsi pihak ketiga. Banyak streamer game profesional mengandalkan aplikasi Open Source bernama OBS, yang merupakan kependekan dari Open Broadcast Software. Meskipun OBS mungkin sedikit kurang berkilau dan membutuhkan lebih banyak waktu untuk mempelajarinya, OBS sangat serbaguna dan dapat merekam dari berbagai sumber sekaligus.
Tidak Ada Batasan untuk Bermain Game
Semoga perbaikan sederhana ini akan memulai kembali perjalanan Anda untuk menjadi dewa game terkenal. Lagi pula, bagaimana orang bisa tahu betapa mahirnya Anda jika Anda tidak memiliki bukti video tentangnya? Baik itu Game Bar atau pilihan luar biasa lainnya yang kami miliki saat ini, mempertahankan pencapaian Anda hanya dengan mengetuk satu tombol.