Mode tidur Windows 11 menjadikan PC Anda dalam kondisi siaga untuk menghemat energi. Terkadang, Anda mungkin menemukan bahwa PC Anda gagal masuk ke mode ini dan tetap menyala. Masalah ini biasanya terjadi ketika Anda menonaktifkan mode tidur atau mengalami masalah lain dengan pengaturan daya PC Anda.
Penyebab lain dari masalah ini termasuk mode hibrid yang mengganggu mode tidur, screensaver yang membuat PC Anda tetap menyala, dan perangkat yang terhubung seperti mouse yang membangunkan PC Anda. Kami akan melihat cara memperbaiki masalah ini dalam panduan ini.
Pastikan Mode Tidur Diaktifkan
Saat Windows 11 Anda PC gagal masuk ke mode tidur, periksa dan pastikan mode tidur diaktifkan. Anda atau orang lain mungkin telah menonaktifkannya.
Anda dapat menggunakan aplikasi Setelan untuk meninjau setelan tidur PC Anda.
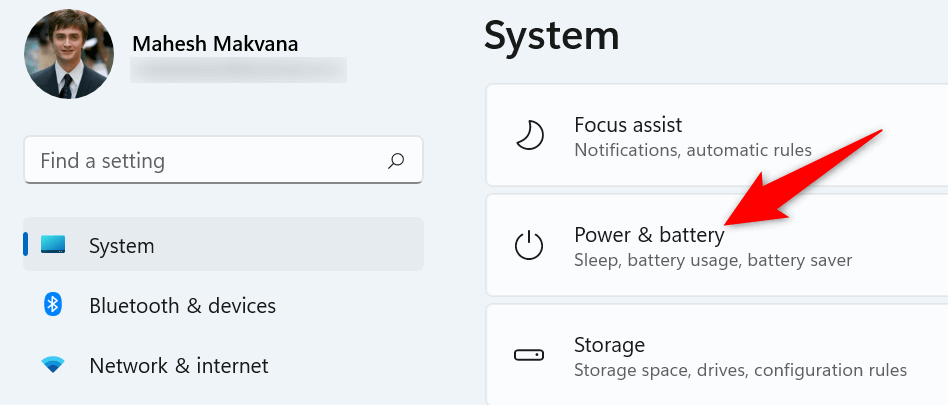
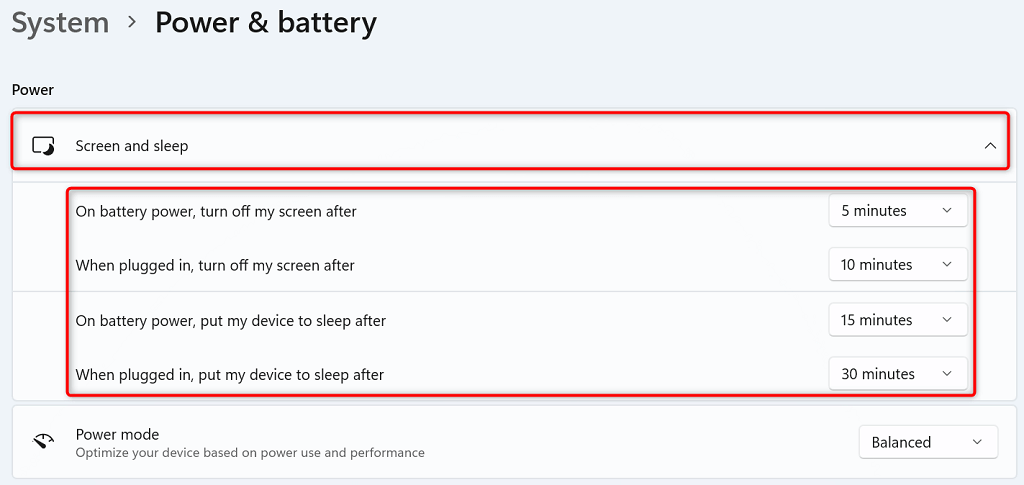
Kembalikan Pengaturan Default Power Plan Anda
Windows 11 memungkinkan Anda membuat dan mengubah pengaturan untuk berbagai paket daya. Opsi yang salah ditentukan dalam paket ini dapat menyebabkan PC Anda untuk tidak memasuki mode tidur.
Salah satu cara untuk mengatasi masalah ini adalah dengan memulihkan pengaturan paket daya Anda ke default. Melakukannya akan menghapus opsi khusus Anda dan mengembalikan opsi tersebut ke nilai pabrik. Anda dapat menyesuaikan rencana setelah menyetel ulang paket tersebut.
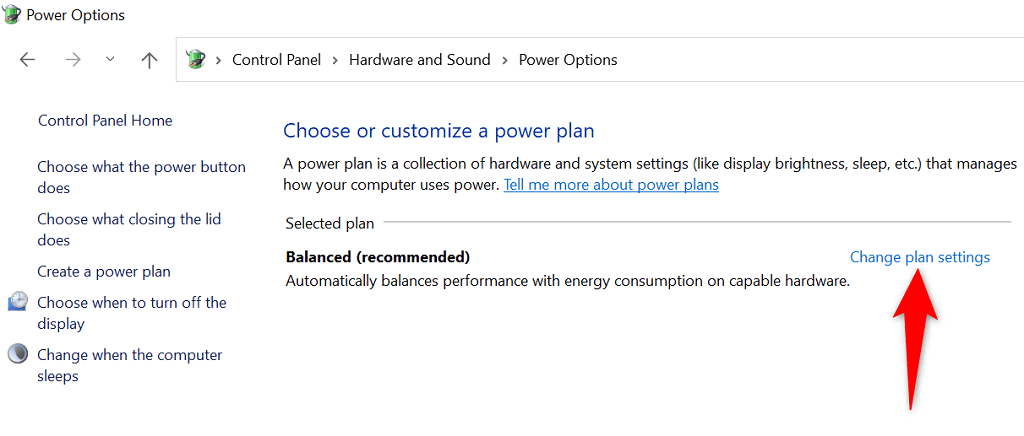
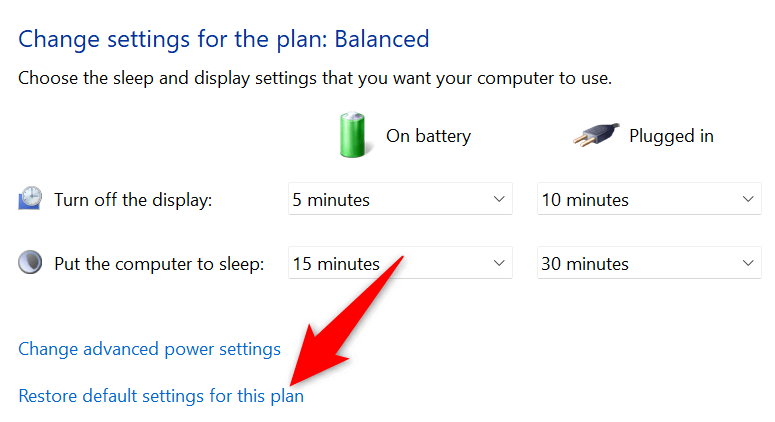
Matikan Mode Hibrid di PC Windows 11 Anda .
Mode hybrid Windows 11 menyatukan mode hibernasi dan tidur untuk membantu Anda menghemat energi. Saat Anda mengalami masalah saat memasukkan PC ke mode tidur, sebaiknya nonaktifkan fitur kombinasi tidur ini untuk melihat apakah masalah Anda teratasi.
Nantinya, Anda dapat mengaktifkan mode hybrid jika diinginkan.
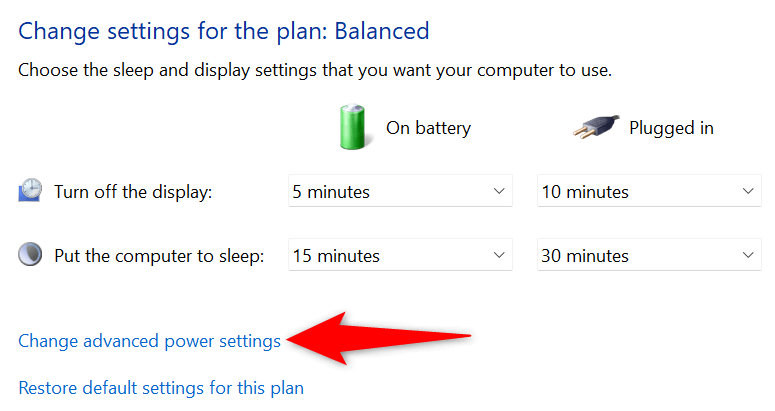
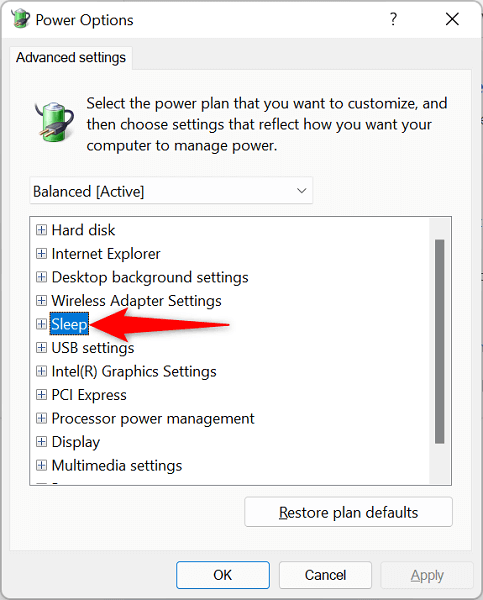
Nonaktifkan Screen Saver di PC Anda
Seperti versi sebelumnya, Windows 11 menyertakan berbagai screen saver. Sebaiknya nonaktifkan screensaver ini saat Anda menghadapi kesulitan dalam mengalihkan komputer ke mode tidur.
Anda dapat mengaktifkan kembali screen saver kapan pun Anda mau.
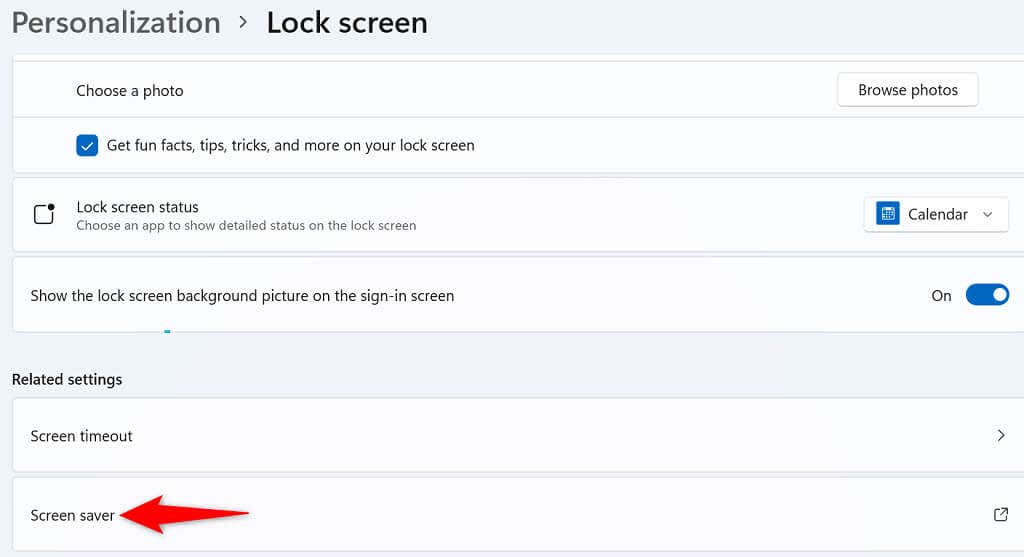
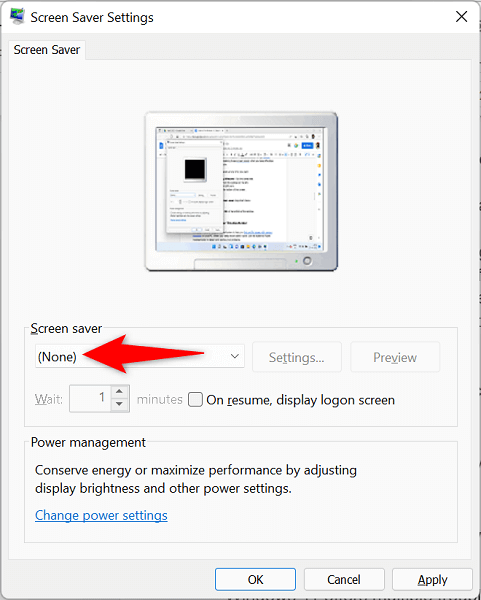
Gunakan Pemecah Masalah Daya Windows 11
Windows 11 menawarkan beberapa pemecah masalah untuk membantu menemukan dan memperbaiki masalah di PC Anda. Jika mode tidur tidak berfungsi, gunakan pemecah masalah Daya sistem untuk mendeteksi dan menyelesaikan masalah Anda.
Sebagian besar pemecah masalah ini berjalan sendiri, jadi Anda tidak perlu paham teknologi untuk menggunakan alat ini..
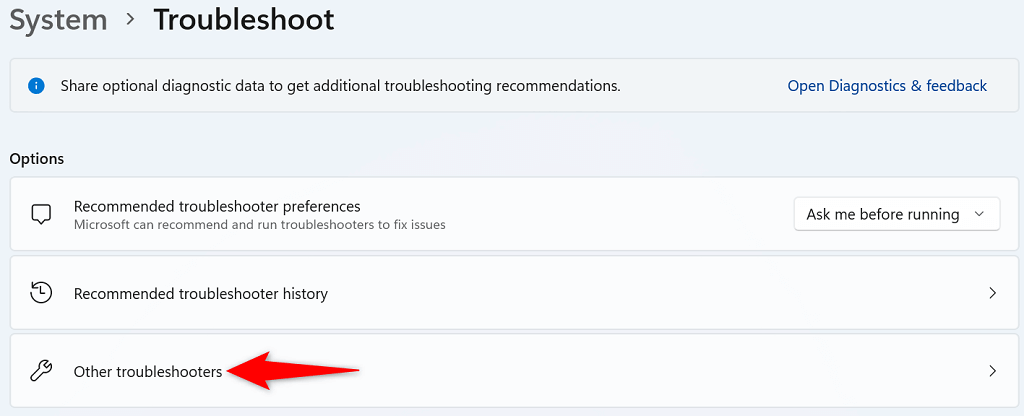
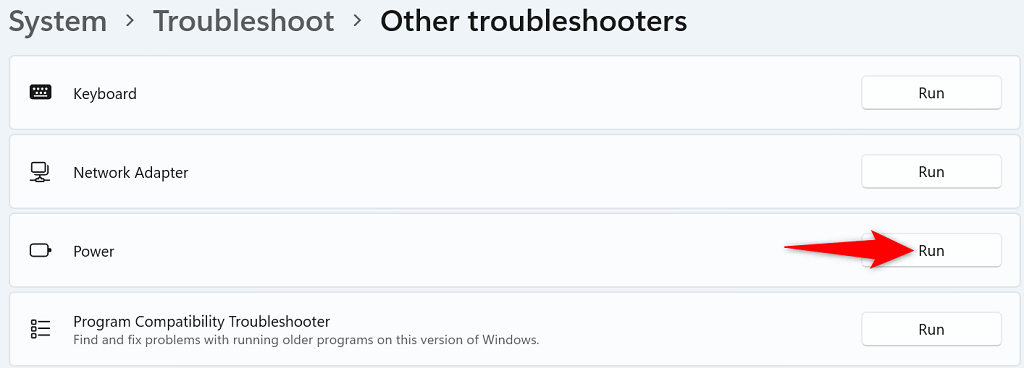
Larang Perangkat untuk Membangunkan Sistem Windows 11 Anda
Salah satu alasan Windows 11 gagal untuk tetap berada dalam mode tidur adalah salah satu perangkat Anda yang terhubung membangunkan sistem dari mode tidur. Perangkat ini biasanya berupa keyboard, mouse, dan trackpad Anda.
Anda dapat memeriksa apakah hal ini terjadi pada mencabut kemampuan untuk membangunkan PC Anda dari mode tidur dari perangkat ini. Anda dapat melakukannya menggunakan Pengelola Perangkat di PC Anda.
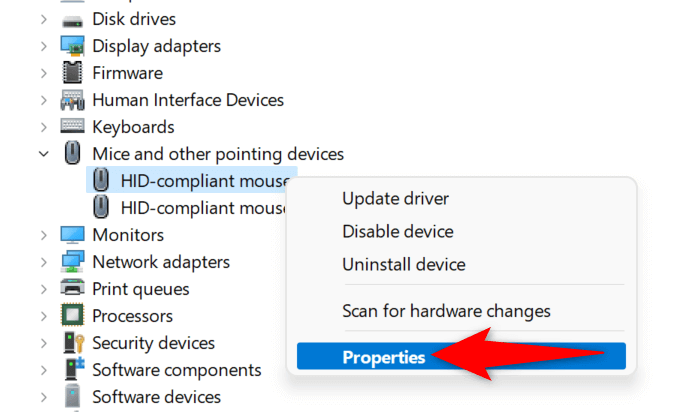
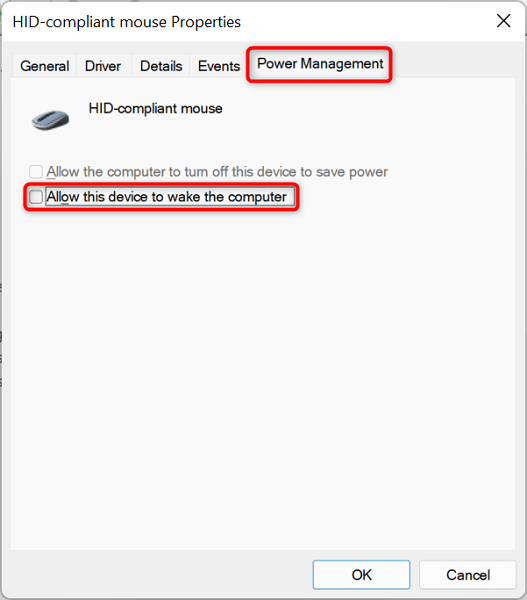
Periksa PC Windows 11 Anda dari Virus dan Malware
Jika PC Windows 11 Anda masih tidak masuk mode tidur pada waktu yang ditentukan, komputer Anda mungkin terserang virus atau malware. Ini tidak mungkin, tapi masih layak untuk diperiksa. Ancaman ini sering kali menyebabkan berbagai masalah acak pada PC Anda, termasuk membuat fitur sistem tertentu tidak berfungsi.
Untungnya, Anda dapat menggunakan alat antivirus bawaan Windows 11 untuk menemukan dan menghapus virus dan perangkat lunak perusak dari komputer Anda.
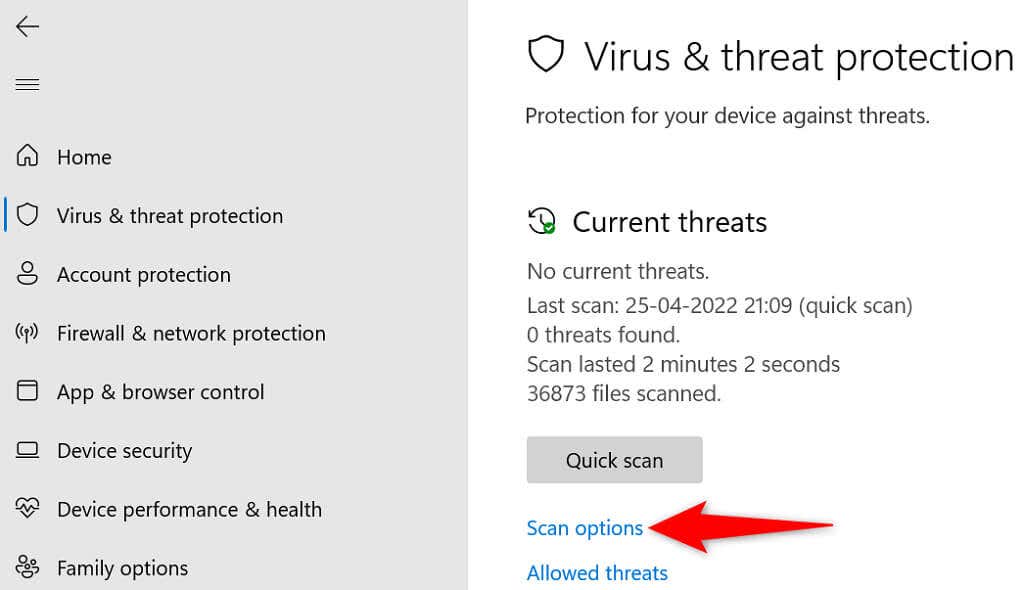
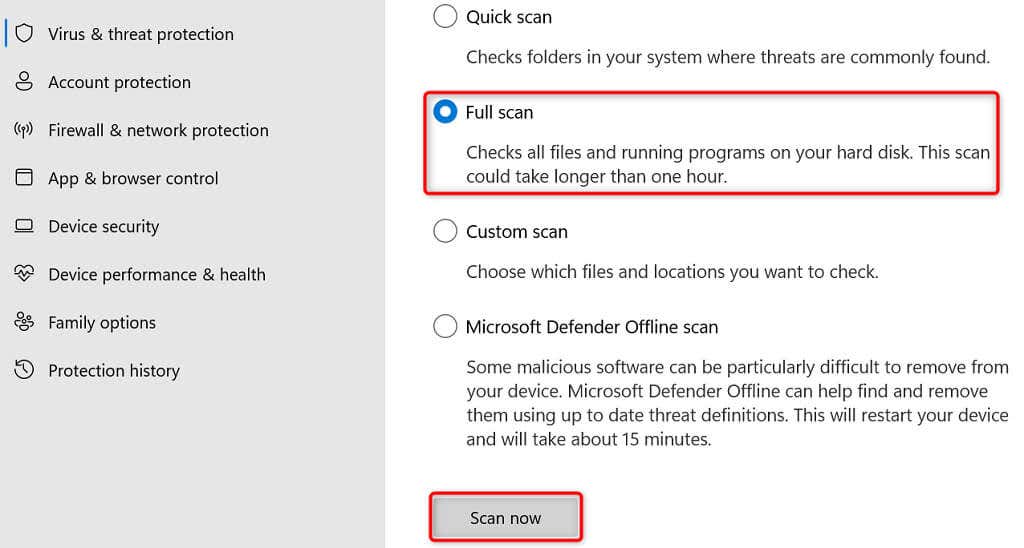
Perbarui PC Windows 11 Anda
Mungkin juga file inti sistem Anda bermasalah sehingga menyebabkan mode tidur PC Anda tidak berfungsi. Anda dapat memperbaiki masalah seperti ini dengan memperbarui PC Anda ke versi terbaru, karena versi terbaru sering kali menawarkan perbaikan untuk berbagai bug dan masalah yang ada.
Anda dapat perbarui Windows Anda 11 komputer secara gratis dan mudah, sebagai berikut:
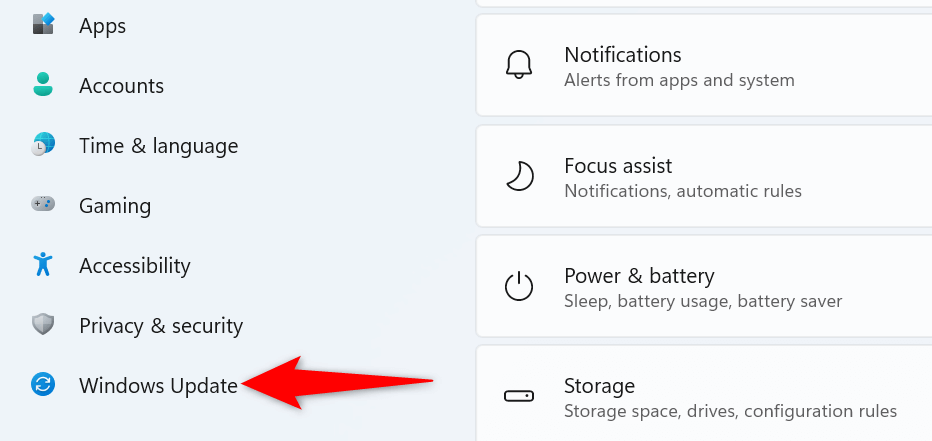
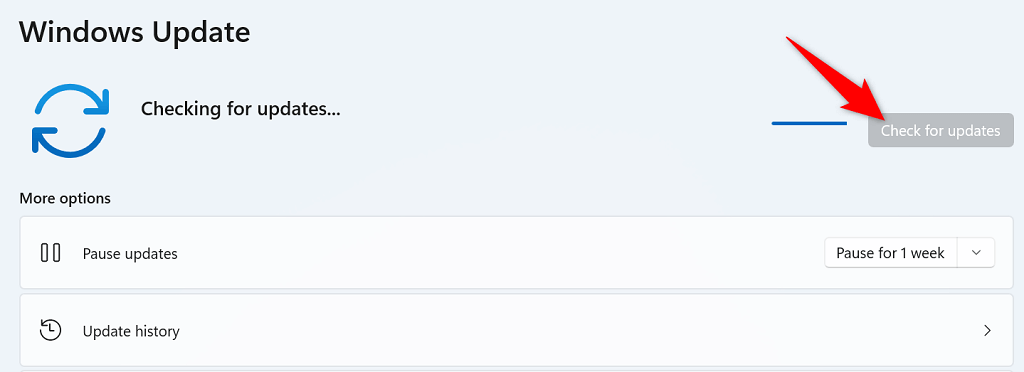
Jika Anda pernah mengalami masalah membuat PC Anda memasuki mode tidur, gunakan metode efektif yang diuraikan di atas untuk menyelesaikan masalah mode tidur Anda. Setelah Anda selesai melakukannya, PC Anda akan memasuki mode tidur tepat pada waktu yang ditentukan.
.