Komputer Anda akan membeku sesekali, terutama jika Anda menjalankan Microsoft Windows 10/11 atau versi Windows yang lebih lama. Semua kerusakan komputer dicatat oleh sistem operasi Anda, yang dapat membantu Anda memahami apa yang perlu diperbaiki. Namun, kuncinya adalah mengetahui di mana mencari catatan tersebut.
Pada Windows, Anda akan melihat layar komputer Anda menjadi biru sesaat sebelum mogok. “Layar biru kematian” (BSOD) yang terkenal adalah tanda pasti bahwa ada sesuatu yang perlu diperbaiki di komputer Anda.
Namun, dalam beberapa kasus, layar biru menghilang dengan sangat cepat. Anda tidak akan dapat mencatat kode kesalahan untuk pemecahan masalah, namun Anda masih dapat menemukan detail tentang penyebab kerusakan tersebut. Itulah tepatnya yang kami bahas dalam panduan ini.
Potensi Alasan Mengapa Komputer Anda Rusak atau Macet
Sekarang setelah Anda mengetahui kemungkinan penyebab yang dapat menyebabkan sistem mogok, mari kita bahas tentang cara menentukan penyebab Windows 10. Hanya setelah Anda menentukan penyebabnya, Anda dapat memperbaiki Windows dan mencegahnya mogok di masa mendatang.
Cari Peristiwa Penting di Monitor Keandalan
Windows memperkenalkan Pemantau Keandalan yang dimulai pada Windows 7, dan sejak itu menjadi cara tercepat dan paling mudah digunakan untuk menemukan kerusakan sistem dan aplikasi.
Namun, perhatikan bahwa Reliability Monitor tidak menyatakan secara eksplisit penyebab error tersebut. Akan lebih bermanfaat jika kita melihat peristiwa yang terjadi sebelum atau sekitar kecelakaan sehingga Anda dapat mencoba mempersempit kemungkinan penyebabnya.
Anda dapat membuka Reliability Monitor dengan mencarinya di Start Menu. Ketik keandalan di bilah pencarian Menu Mulai dan pilih Lihat riwayat keandalan di Windows 10 atau 11.
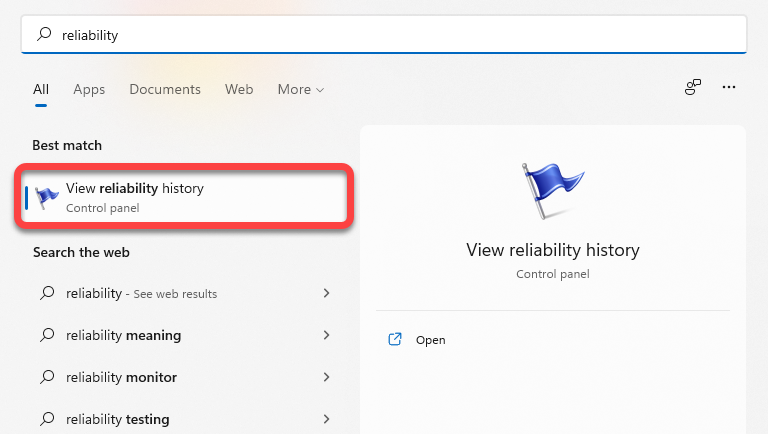
Setelah Reliability Monitor terbuka, Anda akan dapat melihat kolom harian dengan tanggal saat ini di paling kanan dan peristiwa pada setiap hari tersebut. Anda juga memiliki opsi untuk memilih tampilan mingguan dengan memilih Minggu dari kiri atas..
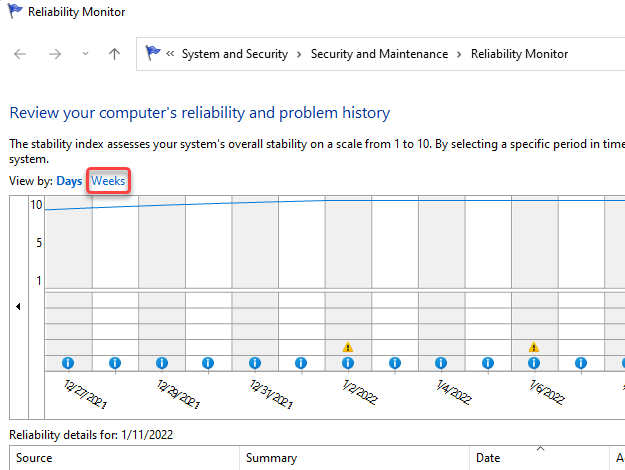
Membeku dan mogok ditunjukkan dengan tanda X dalam lingkaran merah. Ini adalah peristiwa penting yang Anda cari di Reliability Monitor saat mencoba mencari tahu apa yang menyebabkan masalah error tersebut.
Anda juga akan melihat peristiwa penting tercantum di bagian bawah—klik dua kali peristiwa tersebut untuk mendapatkan informasi selengkapnya tentang penyebabnya. Misalnya, dalam kasus berikut, log peristiwa menyatakan bahwa Windows berhenti merespons karena OneDrive.
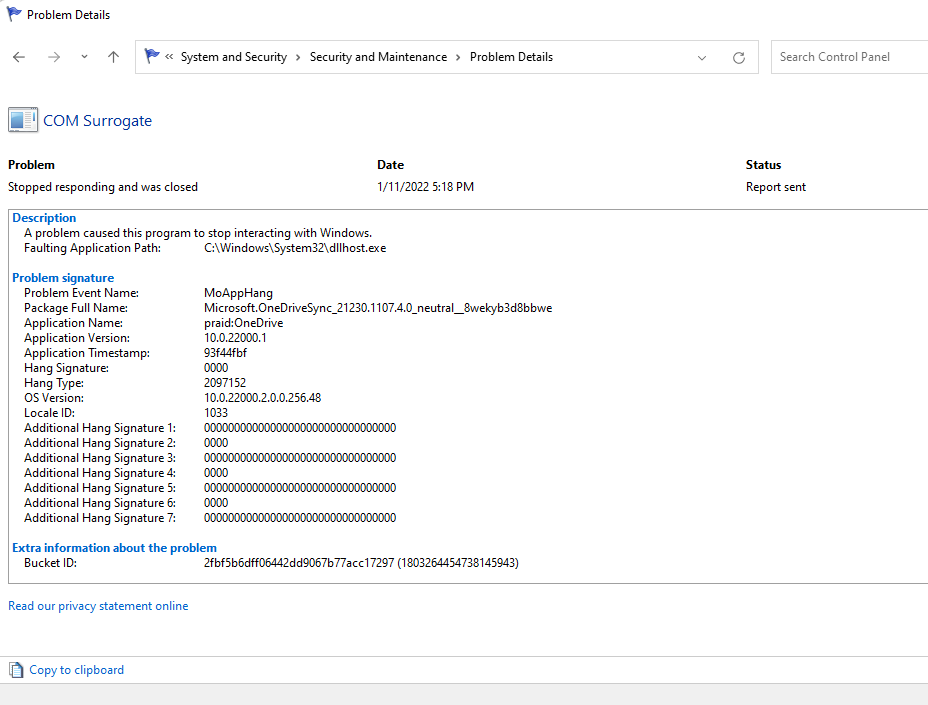
Anda dapat melihat Peraga Peristiwa untuk memeriksa penyebab komputer Anda mogok juga. Namun, Anda akan mendapatkan informasi yang sama di Peraga Peristiwa seperti halnya Monitor Keandalan.
Lihat Log Kerusakan di Peraga Peristiwa
Anda dapat menggunakan Peraga Peristiwa untuk memeriksa kesalahan, peringatan, dan pesan sistem yang dihasilkan tepat sebelum Windows 10 mogok. Peraga Peristiwa mengkategorikan peristiwa sebagai berikut:
Untuk mengakses Peraga Peristiwa di Windows 10 dan 11, ketik penampil peristiwa di kotak pencarian Menu Mulai dan tekan Enter untuk memilih Pencocokan Terbaik.
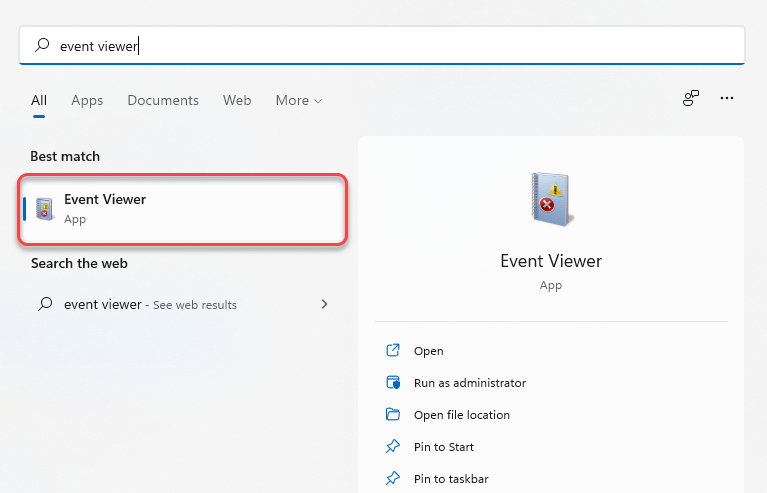
Saat meluncurkan Peraga Peristiwa, Anda akan melihat daftar di sidebar kiri. Anda akan menemukan log kerusakan untuk peristiwa BSOD atau PC Anda mogok karena alasan lain di bagian Log Windows >Sistem .
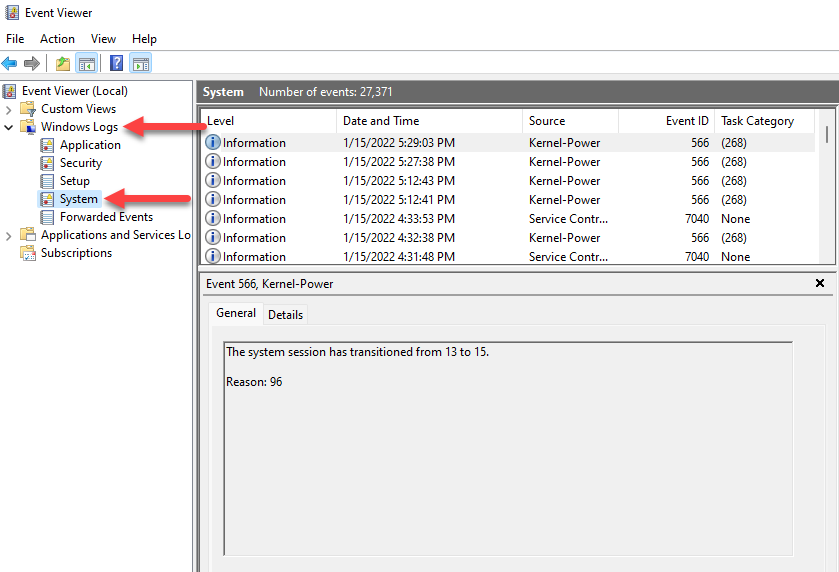
Sekarang Anda akan melihat semua acara tercantum, namun jika Anda tidak ingin menyaring ratusan acara, cukup pilih label Level di bagian atas kolom pertama, dan label tersebut akan menampilkan semua peristiwa penting di atas.
Atau, Anda dapat membuat tampilan khusus untuk memfilter dan menemukan peristiwa penting. Anda dapat melakukannya dengan memilih Buat Tampilan Kustom dari sidebar kanan pada Peraga Peristiwa. Anda akan melihat jendela baru muncul.
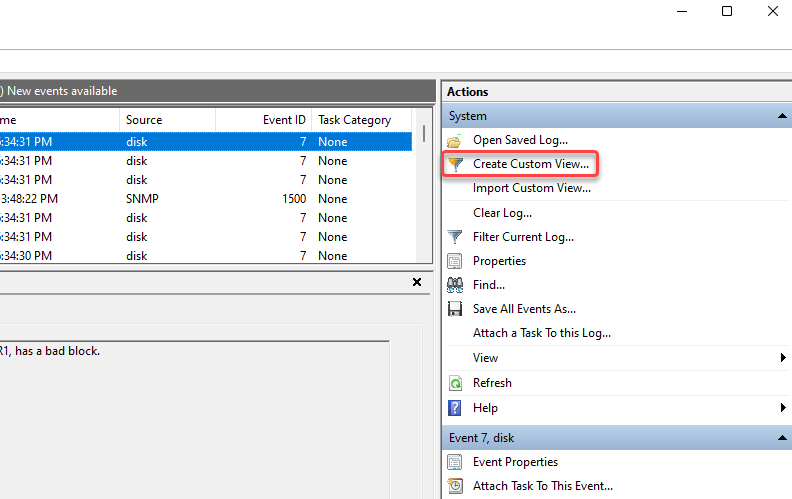
Pilih durasi yang relevan berdasarkan waktu terjadinya peristiwa mogok dari tarik-turun di samping opsi Dicatat . Centang kotak Kesalahan di opsi Tingkat peristiwa dan pilih Sistem dari menu tarik-turun di samping Berdasarkan logpilihan..
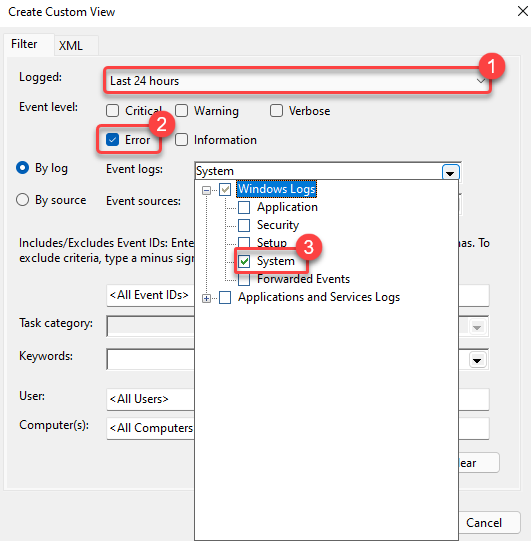
Setelah selesai, pilih OK .
Beri nama tampilan dan tambahkan deskripsi jika Anda mau. Pilih OK sekali lagi untuk membuat tampilan.
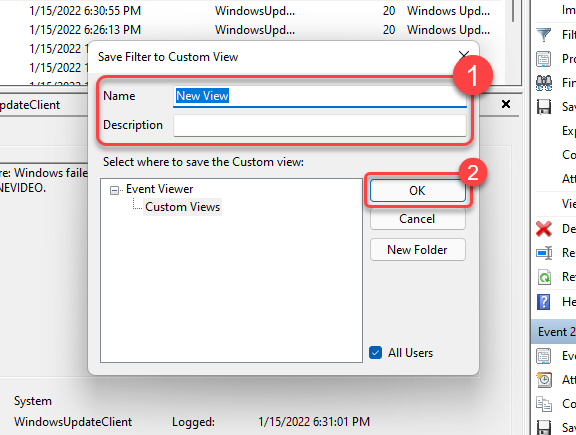
Sekarang Anda akan melihat peristiwa yang difilter di Peraga Peristiwa. Cari kejadian seputar kesalahan layar biru atau PC mogok untuk mengetahui penyebab masalahnya.
Lihat Log Kesalahan Menggunakan PowerShell
Anda juga memiliki opsi untuk mengekstrak log kesalahan di Windows menggunakan PowerShell. Telusuri powershell di Menu Mulai dan luncurkan Windows PowerShell.
Salin dan tempel perintah berikut ke PowerShell:
Dapatkan-EventLog -Sistem log | di mana {$_.entryType -cocok dengan “Kesalahan”}
Perintah ini akan mengambil seluruh log peristiwa. Namun, jika Anda hanya ingin menyimpan 30 entri, gunakan perintah berikut:
Dapatkan-EventLog -LogName System -15 -Kesalahan EntryType Terbaru
Kedua perintah akan mengambil kejadian sistem yang dikategorikan sebagai Kesalahan di Peraga Peristiwa.
Bagaimana Cara Memperbaiki Masalah Crash di Windows 10 atau 11?
Perbaikan untuk masalah mogok ini bergantung pada penyebabnya. Setelah Anda menentukan penyebabnya menggunakan salah satu metode yang disebutkan di atas, pilih perbaikan yang relevan untuk memperbaiki masalah kerusakan pada komputer Anda:

Namun, jika Anda tidak dapat boot ke Windows sama sekali atau crash terjadi saat startup, Anda harus boot ke Mode Aman terlebih dahulu.
Haruskah Saya Khawatir dengan Kecelakaan Itu?
Kerusakan yang terjadi sekali saja bukanlah sesuatu yang perlu terlalu Anda khawatirkan. Bug pada pembaruan Windows baru atau driver yang salah dapat menyebabkan kecelakaan, namun sebagian besar, meskipun tidak selalu, merupakan insiden tersendiri. Namun, jika komputer Anda mogok berulang kali, Anda mungkin ingin melakukan pemecahan masalah.
Menerapkan perbaikan umum saat komputer Anda macet atau mogok akan membuang banyak waktu Anda, sering kali tanpa kemajuan berarti dalam memperbaiki suatu masalah. Alat yang dibahas dalam panduan ini akan membantu Anda mengetahui kemungkinan penyebabnya, sehingga Anda setidaknya dapat mencoba dan menemukan solusi yang tepat.
.